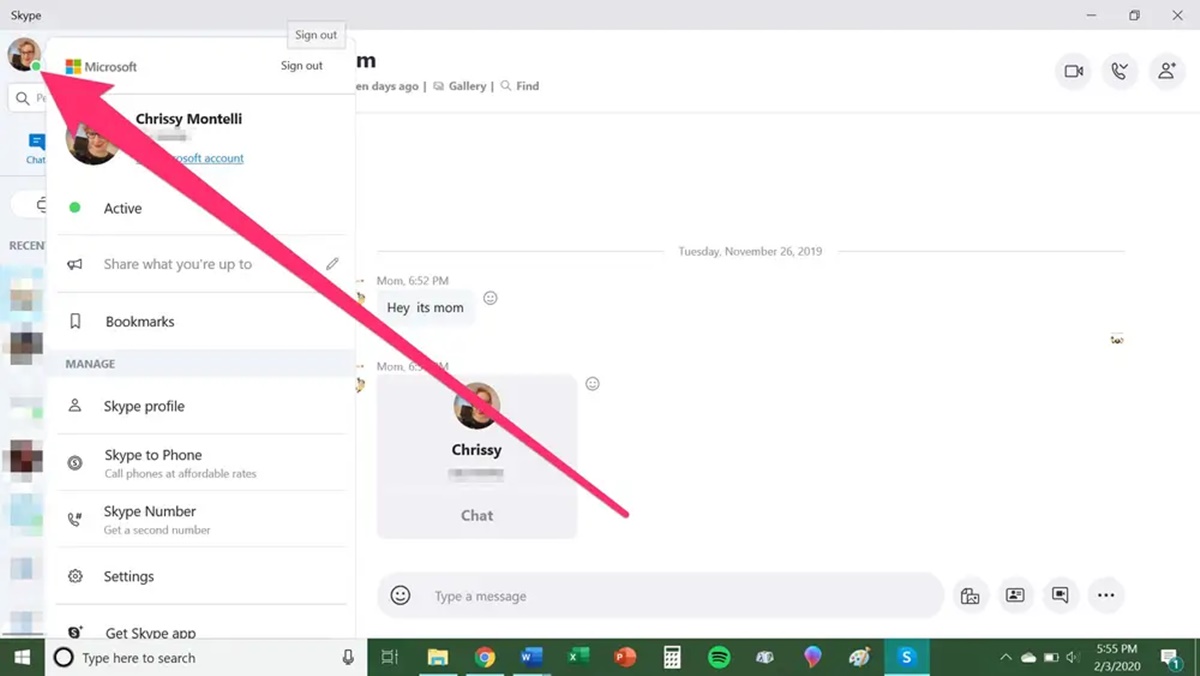Check Skype Settings
Skype is a popular communication tool that allows users to make voice and video calls, send instant messages, and more. If you find that Skype is starting automatically every time you turn on your computer, there are several steps you can take to disable this feature. One of the first things you should do is check the Skype settings and make sure the autostart option is turned off.
To access the Skype settings, open the Skype application on your computer and sign in with your account. Once you’re logged in, click on the three-dot menu icon at the top left corner of the Skype window. From the dropdown menu, select “Settings”.
In the Settings menu, navigate to the “General” tab and look for the “Automatically start Skype” option. Make sure this option is set to “Off”. If it’s already off and Skype is still starting automatically, proceed to the next steps.
While in the Skype settings, it’s a good idea to also review the other options available. You can customize your notifications, manage your privacy settings, and configure other preferences according to your needs.
If you have checked the Skype settings and the autostart option is already disabled, there may be other factors causing Skype to start automatically. In this case, you need to explore alternative methods to prevent Skype from launching at startup.
Next, we will explore the steps to disable Skype auto start on different operating systems and devices, including Windows, Mac, Linux, Android, and iOS.
Disable Windows Startup
If Skype is starting automatically when your Windows computer boots up, you can follow these steps to disable it from the startup programs list:
- Press the Windows + R keys together to open the “Run” dialog box.
- Type “msconfig” in the text field and press Enter.
- In the “System Configuration” window that appears, click on the Startup tab.
- Locate the Skype entry in the list of startup programs.
- Uncheck the box next to Skype.
- Click Apply and then OK to save the changes.
- Restart your computer to apply the changes.
After restarting your computer, Skype should no longer start automatically. If you want to use Skype later, you can open it manually from the desktop or Start menu.
If you still find that Skype is starting automatically after following these steps, you can try the next method to remove Skype from the Task Manager’s startup list.
Remove Skype from Task Manager’s Startup List
If you’ve disabled Skype’s autostart option in the settings but it continues to launch automatically on Windows startup, you can remove it from the Task Manager’s startup list. Here’s how:
- Right-click on the taskbar at the bottom of your screen and select Task Manager from the menu that appears. Alternatively, you can press Ctrl + Shift + Esc to open the Task Manager.
- In the Task Manager window, click on the Startup tab.
- Scroll through the list of startup programs and locate Skype.
- Right-click on Skype and select Disable from the context menu.
Once Skype is disabled from the Task Manager’s startup list, it should no longer launch automatically when you start your computer. Restart your computer to apply the changes and verify that Skype no longer starts on its own.
If you wish to re-enable Skype to start automatically in the future, you can follow the same steps and select Enable instead of Disable in the Task Manager.
If the problem persists, it might be due to Skype being added to the Windows Startup Apps list. Let’s explore the steps to remove Skype from this list next.
Uninstall Skype from Windows Startup Apps
If you’ve tried disabling Skype’s autostart options in both the settings and Task Manager, but it still starts automatically on Windows startup, you can remove it from the Windows Startup Apps list. Here’s how:
- Open the Windows Settings by pressing the Windows + I keys together.
- Click on Apps or Apps & Features in the Settings menu.
- In the Apps & Features window, click on Startup located on the left-hand side.
- Scroll through the list of apps and locate Skype.
- Click on Skype to select it, and then click on the Disable button.
This will prevent Skype from starting automatically when your computer boots up. Check if Skype still launches on startup, and if it doesn’t, you’ve successfully removed it from the Windows Startup Apps list.
If you ever want to reverse this action and allow Skype to start automatically, you can follow the same steps and click on the Enable button next to Skype in the Startup Apps list.
By following these steps, you should have successfully disabled Skype from starting automatically on your Windows computer. Now you can have control over when you want to launch Skype and enjoy a more streamlined startup process.
Disable Skype’s Autostart on Mac
If you’re using Skype on a Mac and it’s automatically starting up every time you turn on your computer, you can disable this feature by following these steps:
- Launch the Skype application on your Mac.
- Click on Skype in the menu bar at the top left of your screen.
- From the dropdown menu, select Preferences.
- In the Preferences window, click on the General tab.
- Look for the Open Skype when I start my computer option.
- Make sure the checkbox next to it is unchecked.
By unchecking the autostart option in the Skype preferences, you’re preventing Skype from launching automatically when your Mac boots up.
If you find that Skype is still starting automatically, you may need to remove it from the Login Items list in your Mac’s System Preferences.
Remove Skype from Mac’s Login Items
If Skype continues to start automatically on your Mac, even after disabling the autostart option in the Skype preferences, you can remove it from the Login Items list in your Mac’s System Preferences. Here’s what you need to do:
- Click on the Apple menu icon at the top left corner of your screen and select System Preferences.
- In the System Preferences window, click on Users & Groups.
- Make sure you’re in the Login Items tab.
- In the Login Items list, locate and select Skype.
- Click on the – (minus) button below the list to remove Skype from the Login Items.
By removing Skype from the Login Items list, you’re preventing it from launching automatically when you log in to your Mac.
After removing Skype from the Login Items, restart your Mac to apply the changes. When your Mac starts up, Skype should no longer launch automatically.
If you wish to re-enable Skype’s autostart on your Mac in the future, you can follow the same steps and use the + (plus) button to add Skype back to the Login Items list.
By following these steps, you should be able to successfully disable Skype from starting automatically on your Mac and regain control over when you launch the application.
Disable Automatic Login on Mac
If you’re experiencing issues with Skype starting automatically on your Mac, you can try disabling automatic login as another potential solution. Here’s how you can do it:
- Click on the Apple menu icon at the top left corner of your screen and select System Preferences.
- In the System Preferences window, click on Users & Groups.
- Make sure you’re in the Login Options tab.
- Click on the lock icon at the bottom left corner of the window and enter your admin password to make changes.
- Under the Automatic login section, select Off from the dropdown menu.
Disabling automatic login ensures that you have to manually enter your credentials every time you start your Mac. This can help prevent applications like Skype from launching automatically during boot.
After disabling automatic login, restart your Mac to apply the changes. Once your Mac starts up, Skype should no longer start automatically unless explicitly launched by you.
If you need to enable automatic login in the future, you can follow the same steps and select your user account from the dropdown menu under the Automatic login section.
By disabling automatic login, you regain control over which applications launch at startup, giving you the ability to prevent Skype from starting automatically on your Mac.
Prevent Skype from Starting Automatically on Linux
If you’re using Skype on a Linux system and it’s starting automatically every time you log in, you can prevent this behavior by following these steps:
Please note that the exact steps may vary depending on the Linux distribution and desktop environment you’re using. The following instructions are for a general Linux environment.
- Open a terminal window by pressing Ctrl + Alt + T on your keyboard.
- Enter the following command to open the autostart configuration file for your user:
cd ~/.config/autostart/ - Locate the skypeforlinux.desktop file in the directory.
- Edit the file using a text editor of your choice. For example, you can use the nano editor by running the command:
nano skypeforlinux.desktop - Inside the file, locate the line that starts with Exec=.
- Add a # symbol at the beginning of that line to comment it out, like this:
#Exec= - Save the changes and exit the text editor.
By commenting out the Exec= line in the skypeforlinux.desktop file, you’re preventing Skype from starting automatically during login.
After making these changes, restart your Linux system to apply the modifications. Once your system restarts, Skype should no longer launch automatically.
If you ever want to revert this change and allow Skype to start automatically, you can remove the # symbol from the Exec= line in the skypeforlinux.desktop file.
With these steps, you should be able to prevent Skype from starting automatically on your Linux system, granting you more control over when you launch the application.
Remove Skype from Linux Startup Applications
If Skype is still starting automatically on your Linux system even after disabling the autostart option, you can remove it from the startup applications list. The exact steps may vary depending on your Linux distribution and desktop environment, but here’s a general guide:
- Open your system’s Application Menu or Start Menu.
- Search for “Startup Applications” or “Session and Startup” and open the corresponding application.
- In the Startup Applications or Session and Startup window, look for an entry related to Skype.
- Select the Skype entry and click on the Remove or Delete button to remove it from the startup applications list.
By removing Skype from the startup applications list, you’re preventing it from launching automatically during the system startup process.
The steps above provide a general guideline, but the actual method may vary depending on your Linux distribution and desktop environment. If you’re having trouble finding the Startup Applications or Session and Startup application, you can refer to your distribution’s documentation or community resources for more specific instructions.
Once you’ve removed Skype from the startup applications list, restart your Linux system to apply the changes. After the restart, Skype should no longer start automatically, giving you control over when you choose to launch it.
If you ever want to allow Skype to start automatically in the future, you can revisit the Startup Applications or Session and Startup settings and add Skype back to the list.
By following these steps, you should be able to remove Skype from the Linux startup applications and prevent it from launching automatically on your system.
Disable Skype Auto Start on Android
If you’re using Skype on an Android device and it’s automatically starting every time you turn on your phone or tablet, you can prevent this behavior by following these steps:
- Open the Settings app on your Android device.
- Scroll down and locate Apps or Applications (the name may vary depending on your device).
- Find and tap on Skype in the list of installed apps.
- In the Skype app settings, look for an option called Autostart or Auto-launch.
- Toggle the switch next to Autostart or Auto-launch to disable it.
Disabling the autostart option for Skype on your Android device ensures that it doesn’t start automatically when you power on your device.
Please note that the exact steps to disable autostart may vary slightly depending on your Android device manufacturer and operating system version. If you’re unable to find the specific option mentioned above, you can explore other settings related to app permissions, notifications, or startup applications settings on your device.
After disabling Skype’s autostart, restart your Android device. Once it restarts, Skype should no longer launch automatically, giving you control over when you choose to use the application.
If you ever want to re-enable Skype’s autostart on your Android device, you can follow the same steps and toggle the autostart switch to the “On” position.
By following these steps, you should be able to disable Skype from automatically starting on your Android device, allowing you to launch the app at your convenience.
Prevent Skype from Starting Automatically on iOS
If Skype is starting automatically on your iOS device every time you power it on, you can prevent this behavior by following these steps:
- Open the Settings app on your iOS device.
- Scroll down and tap on Skype in the list of installed apps.
- In the Skype app settings, look for an option called Background App Refresh.
- Toggle the switch next to Background App Refresh to disable it for Skype.
Disabling Background App Refresh for Skype prevents the app from running in the background and starting automatically when you turn on your iOS device.
Note that iOS manages background app behavior and determines when to run or suspend apps based on device resources and usage patterns. Disabling Background App Refresh for Skype helps in minimizing its background activity, but it doesn’t guarantee that Skype won’t start automatically in all scenarios.
After disabling Background App Refresh, exit the settings and restart your iOS device. Once it restarts, Skype should no longer launch automatically, giving you control over when you choose to use the app.
If you want to re-enable Background App Refresh for Skype in the future, you can follow the same steps and toggle the switch to the “On” position.
By following these steps, you should be able to prevent Skype from starting automatically on your iOS device, providing you with more control over its usage.