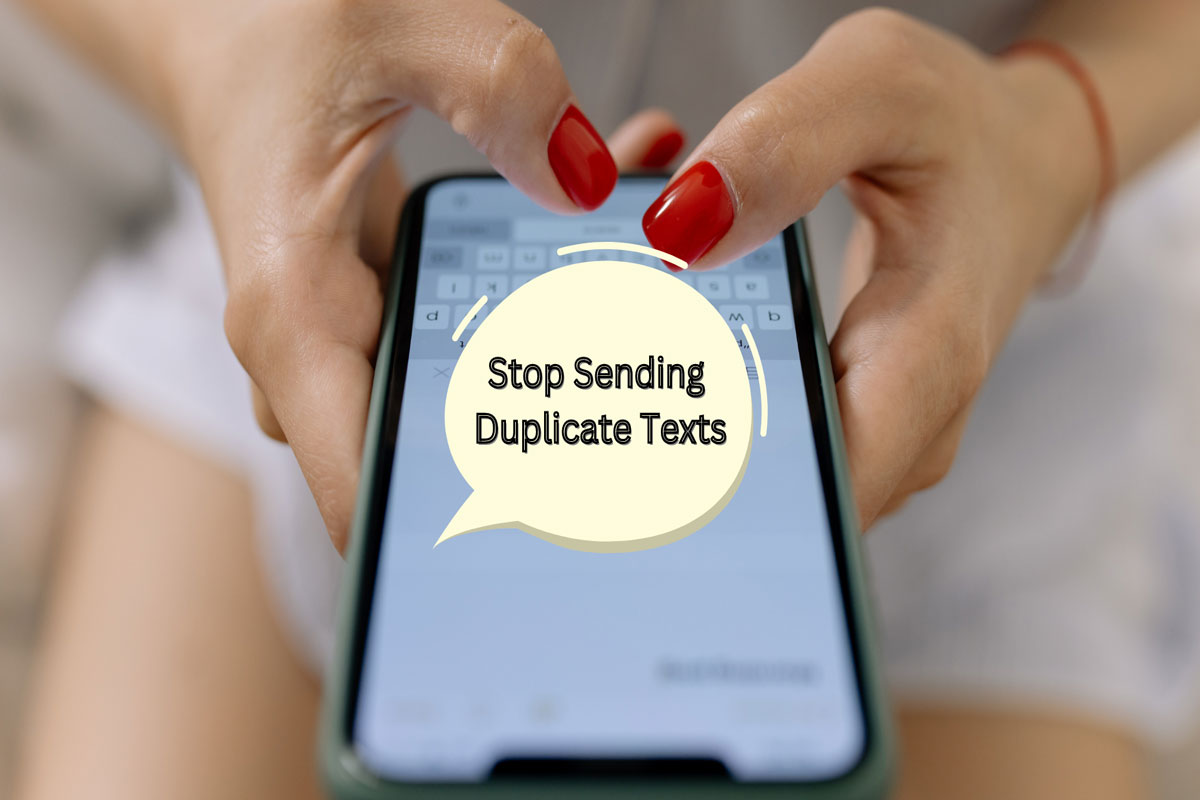Enable the “Delete Old Messages” Option in your Messaging App
One of the common reasons for sending duplicate text messages on Android is the accumulation of old messages in your messaging app. When your app reaches its storage limit, it may start duplicating messages as a result. To prevent this, you can enable the “Delete Old Messages” option in your messaging app settings. This will allow your app to automatically delete old messages and make space for new ones.
To enable the “Delete Old Messages” option, follow these steps:
- Open your messaging app.
- Tap on the menu icon or go to the app’s settings.
- Look for the “Delete Old Messages” or “Message Limit” option. The exact name may vary depending on your messaging app.
- Toggle the switch to enable the option.
- Set the message limit to a number that suits your needs. This will determine how many old messages will be deleted to make room for new ones.
- Save the changes and exit the settings.
By enabling this option, your messaging app will regularly delete older messages and prevent the accumulation of unnecessary data. This can help reduce the chances of sending duplicate text messages on your Android device.
Clear the Cache and Data of your Messaging App
Another solution to prevent sending duplicate text messages on Android is to clear the cache and data of your messaging app. Over time, the cache and stored data can become corrupted or outdated, leading to unexpected behavior, including the duplication of messages. Clearing the cache and data will remove any temporary files and reset the app to its default state.
To clear the cache and data of your messaging app, follow these steps:
- Go to the Settings menu on your Android device.
- Scroll down and select “Apps” or “Applications” (the name may vary depending on your device).
- Find your messaging app from the list of installed apps and tap on it.
- On the app info page, you will see options such as “Force Stop,” “Uninstall,” and “Clear Data.”
- Tap on the “Clear Cache” option to remove the temporary files stored by the app.
- If the issue persists, you can tap on “Clear Data” to reset the app to its default settings. Note that this will delete all your messages, so it is advisable to back them up beforehand if necessary.
Once you have cleared the cache and data of your messaging app, launch the app again, and it will start with a clean slate. This process can often resolve issues related to duplicate text messages and improve the overall performance of the app. Make sure to check if the problem persists after clearing the cache and data.
Update your Messaging App to the Latest Version
Keeping your messaging app up to date is essential for ensuring optimum performance and fixing any known bugs or glitches that could lead to duplicate text messages on Android. Developers regularly release updates that contain improvements and bug fixes, which can address issues related to message duplication and enhance the overall user experience.
To update your messaging app to the latest version, follow these steps:
- Open the Google Play Store app on your Android device.
- Tap on the menu icon (three horizontal lines) in the upper-left corner of the screen.
- Select “My apps & games” from the menu.
- You will see a list of all the installed apps on your device that have available updates.
- Scroll down and locate your messaging app in the list.
- If there is an update available, you will see the “Update” button next to the app name. Tap on it.
- Wait for the update process to complete. It may take a few moments depending on your internet connection.
- Once the update is finished, relaunch your messaging app.
Updating your messaging app can help resolve any bugs or compatibility issues that may be causing duplicate text messages. It is recommended to regularly check for updates and keep your apps up to date to ensure optimal performance and avoid potential issues.
Disable and Re-enable the SMS/MMS Function in your Phone’s Settings
If you are still experiencing issues with duplicate text messages on Android, you can try disabling and re-enabling the SMS/MMS function in your phone’s settings. This method can refresh the messaging service and potentially resolve any software glitches that may be causing the duplication problem.
To disable and re-enable the SMS/MMS function, follow these steps:
- Open the Settings app on your Android device.
- Scroll down and select “Apps” or “Applications” (the name may vary depending on your device).
- Find and tap on your messaging app from the list of installed apps.
- On the app info page, look for the “Disable” or “Turn off” button and tap on it.
- A confirmation prompt will appear. Tap on “Disable” to deactivate the messaging app.
- Wait for a few seconds and then tap on the “Enable” or “Turn on” button to re-enable the messaging app.
After re-enabling the SMS/MMS function, your messaging app should start working again, and any issues with duplicate text messages may be resolved. It is worth noting that this method may vary slightly depending on the make and model of your Android device, so refer to your device’s user manual or search for specific instructions if needed.
Check if the Recipient’s Number is Saved Twice in your Contacts
One possible reason for sending duplicate text messages on Android is having the recipient’s number saved twice in your contacts. This can happen if you accidentally add the same contact multiple times or if your contacts are synced from different sources. To avoid sending duplicate text messages, it is important to ensure that each contact has only one entry in your phone’s contact list.
To check if the recipient’s number is saved twice in your contacts, follow these steps:
- Open the Contacts app on your Android device.
- Search for the contact’s name or scroll through your contact list to find the recipient.
- Tap on the contact to open their details.
- Check if there are multiple entries for the same contact, possibly with slightly different phone numbers or labels.
- If you find duplicate entries, select one of them and tap on the menu icon or the three dots in the upper-right corner.
- Choose the option to “Delete” or “Merge” the contact.
- Confirm the action and repeat the process for any other duplicate entries.
By removing or merging the duplicate entries, you can ensure that there is only one instance of the recipient’s number in your contacts. This can help eliminate the possibility of sending duplicate text messages on your Android device.
Disable and Re-enable the Syncing of Contacts in your Phone’s Settings
If you are still encountering duplicate text messages on Android, another possible solution is to disable and re-enable the syncing of contacts in your phone’s settings. Sometimes, syncing issues can cause duplicate entries or erratic behavior, including the duplication of text messages. By toggling the sync option, you can refresh the contact syncing process and potentially resolve any related issues.
To disable and re-enable the syncing of contacts, follow these steps:
- Open the Settings app on your Android device.
- Scroll down and select “Accounts” or “Accounts & Sync” (the name may vary depending on your device).
- Look for the account that contains your contacts (e.g., Google, Samsung, etc.) and tap on it.
- On the account settings page, you will see various sync options, including “Sync Contacts.” Toggle the switch to disable the syncing of contacts.
- Wait for a few seconds and then toggle the switch again to re-enable the syncing of contacts.
After re-enabling the syncing of contacts, your phone will start syncing your contacts database, and any issues related to duplicate text messages may be resolved. Remember that the exact steps and options may vary depending on your device and Android version, so refer to your device’s user manual or search for specific instructions if needed.
Use a Third-Party Messaging App with Advanced Anti-Duplication Features
If you have tried the previous solutions and are still experiencing issues with duplicate text messages on Android, consider using a third-party messaging app that offers advanced anti-duplication features. These apps often provide enhanced functionality and settings specifically designed to prevent the duplication of messages and ensure a smooth messaging experience.
Here are some popular third-party messaging apps with advanced anti-duplication features to consider:
- Textra SMS: Textra is a highly customizable messaging app that allows you to tweak various settings to prevent duplicate text messages and improve overall performance.
- Google Messages: Google Messages offers a clean and intuitive interface with built-in spam detection and prevention features, reducing the chances of receiving duplicate messages.
- Signal: Signal is a privacy-focused messaging app that incorporates advanced encryption and anti-duplication measures to ensure secure and reliable communication.
- WhatsApp: While primarily known for its instant messaging capabilities, WhatsApp also has built-in mechanisms to prevent duplicate messages from being sent or received.
To use a third-party messaging app, follow these general steps:
- Open the Google Play Store app on your Android device.
- Search for the desired messaging app using its name, then tap on it to access its download page.
- Tap on the “Install” button to download and install the app on your device.
- Once the installation is complete, open the messaging app and follow any setup or configuration instructions provided.
- Customize the app’s settings to your preference, including any anti-duplication features available.
By using a third-party messaging app with advanced anti-duplication features, you can potentially overcome the issues related to duplicate text messages and enjoy a more streamlined and reliable messaging experience on your Android device.
Reboot your Android Device
If you’ve tried the previous solutions and are still experiencing issues with duplicate text messages on Android, one simple yet effective step you can take is to reboot your device. Rebooting your Android device can help clear temporary system glitches and refresh various processes, including the messaging app. This can often resolve minor software-related issues that may be causing the duplication problem.
To reboot your Android device, follow these steps:
- Press and hold the power button on your device until a menu appears.
- Tap on the “Restart” or “Reboot” option to initiate the reboot process.
- Your device will then shut down and restart.
- Wait for your device to fully boot up, and the home screen appears.
Once your Android device has restarted, open your messaging app and check if the issue persists. In many cases, a simple reboot can resolve temporary glitches that were causing duplicate text messages.
It’s important to note that the exact steps to reboot your device may vary depending on the make and model of your Android device. If you’re unsure about how to perform a reboot, consult your device’s user manual or search online for specific instructions related to your device.
Perform a Factory Reset on your Android Device
If all else fails and you are still unable to resolve the issue of duplicate text messages on your Android device, you can consider performing a factory reset. Performing a factory reset will erase all data and settings on your device, essentially restoring it to its original state when you first purchased it. This can help eliminate any complex software issues that may be causing the duplication problem, but it’s important to note that a factory reset should be considered as a last resort and should only be done after backing up your important data.
To perform a factory reset on your Android device, follow these steps:
- Go to the Settings menu on your Android device.
- Scroll down and select “System” or “System & Updates” (the name may vary depending on your device).
- Tap on “Reset” or “Reset options.”
- Select “Factory data reset” or “Reset phone.”
- Read the warning and confirm your decision to proceed with the factory reset.
- Enter your device’s security PIN, pattern, or password if prompted.
- Tap on “Erase everything” or “Reset device.”
- Wait for your device to complete the factory reset process. This may take several minutes.
- Once the reset is finished, your device will restart, and you will need to set it up again as if it were brand new.
After performing a factory reset, reinstall your apps and configure your device settings. It’s crucial to be cautious while reinstalling apps and only install trusted ones from reliable sources. Once everything is set up, monitor your messaging app to see if the issue of duplicate text messages has been resolved.
Remember, performing a factory reset will erase all data on your device, so it’s vital to back up your important files, contacts, and other data before proceeding with the factory reset process. Additionally, consult your device’s user manual or search online for specific instructions related to your device, as the steps may vary slightly depending on the make and model of your Android device.