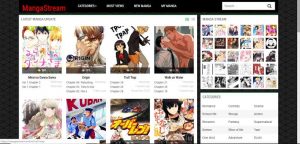Clear Cache and Data for the Browser App
If you’re tired of those annoying pop-up ads that keep interrupting your browsing experience on your Android device, one way to deal with them is by clearing the cache and data for your browser app. This simple step can help remove any stored data or temporary files that are causing the pop-up ads to appear.
Here’s how you can do it:
- Open the Settings app on your Android device.
- Scroll down and tap on “Apps” or “Applications,” depending on your device.
- Find and tap on the browser app you are using (such as Chrome or Firefox).
- Once inside the app settings, tap on “Storage” or “Storage & cache.”
- You will see options to clear the cache and clear the data. Start by clearing the cache first.
- Tap on “Clear cache” and confirm your action when prompted.
- After clearing the cache, go back and tap on “Clear data” to remove any stored data for the browser app.
- Confirm the action again when prompted.
- Finally, restart your browser app and check if the pop-up ads have stopped appearing.
By clearing the cache and data for your browser app, you are essentially starting fresh and eliminating any temporary files or stored data that could be contributing to the pop-up ads. This method can be particularly effective if the pop-up ads are occurring mainly when you use the browser app.
Note that clearing the data for your browser app will also remove your saved passwords, bookmarks, and browsing history. Therefore, you may want to consider exporting or backing up this information before proceeding with the steps above.
If clearing the cache and data for your browser app does not resolve the issue, don’t worry. There are other solutions you can try to stop those pesky pop-up ads on your Android device.
Disable Pop-Up Ads in Chrome
If you primarily use Google Chrome as your default browser on your Android device, you can take advantage of the built-in pop-up blocker feature to stop those intrusive pop-up ads. By disabling pop-ups, you can enjoy a more seamless and uninterrupted browsing experience.
Here’s how you can disable pop-up ads in Chrome:
- Open the Chrome app on your Android device.
- In the top-right corner, tap on the three-dot menu icon.
- From the drop-down menu, select “Settings.”
- Scroll down and tap on “Site settings.”
- Under the “Permissions” section, tap on “Pop-ups and redirects.”
- Make sure the toggle switch is turned off to disable pop-ups.
Once you have disabled pop-ups in Chrome, the browser will automatically block any pop-up ads that attempt to appear while you are browsing. This offers a more streamlined and enjoyable browsing experience, free from the disturbance of unwanted pop-ups.
It’s important to note that while disabling pop-ups in Chrome can significantly reduce the number of pop-up ads you encounter, it may not completely eliminate them. Some websites may implement more aggressive tactics that can bypass the built-in pop-up blocker. In such cases, you can consider using additional methods or tools to block these persistent pop-up ads.
If you still experience pop-up ads in Chrome even after disabling the feature, it may be worth considering other browser options or installing an ad blocker app to ensure a truly ad-free browsing experience.
Enable the Pop-Up Blocker in Firefox
If you’re using Mozilla Firefox as your preferred browser on your Android device, you have the option to enable the built-in pop-up blocker to get rid of those pesky pop-up ads. The pop-up blocker feature in Firefox can help enhance your browsing experience by preventing unwanted pop-ups from appearing.
Here’s how you can enable the pop-up blocker in Firefox:
- Open the Firefox app on your Android device.
- In the top-right corner, tap on the three-dot menu icon.
- From the drop-down menu, select “Settings.”
- Scroll down and tap on “Privacy.”
- Under the “Security” section, locate the “Block pop-up windows” option.
- Ensure that the checkbox next to “Block pop-up windows” is selected or turned on.
Once you have enabled the pop-up blocker in Firefox, the browser will automatically block any pop-up ads that attempt to interrupt your browsing sessions. This feature helps maintain a clutter-free browsing environment, allowing you to focus on the content you want without unnecessary distractions.
However, it’s important to keep in mind that while the pop-up blocker in Firefox is effective at blocking most pop-up ads, some may still manage to slip through. Websites employing aggressive pop-up techniques may find ways to bypass the built-in blocker. In such cases, you may want to consider using additional methods or utilizing popular ad-blocking extensions to enhance your online experience further.
If you continue to experience pop-up ads in Firefox even after enabling the pop-up blocker, it may be worth exploring other browser options or installing an ad-blocking app to ensure a truly ad-free browsing experience on your Android device.
Use a Different Browser
If you’re still encountering persistent pop-up ads on your Android device despite trying various methods to block them, using a different browser can be an effective solution. There are several alternative browsers available that offer enhanced privacy features and built-in pop-up blockers.
Here are a few popular browsers you can consider:
- Opera: Opera browser comes with a built-in ad blocker that helps block pop-up ads and other intrusive elements.
- Brave: Brave browser focuses on user privacy and automatically blocks unwanted ads, including pop-ups.
- Dolphin: Dolphin browser offers a variety of ad-blocking add-ons, allowing you to customize your browsing experience and block pop-up ads.
- UC Browser: UC Browser has a powerful ad-block feature that can effectively block pop-up ads and other types of ads.
By using a different browser, you can take advantage of their native pop-up blocking capabilities and enjoy a more seamless and ad-free browsing experience. These browsers are designed to prioritize user privacy and provide a smoother browsing experience by minimizing or eliminating pop-up interruptions.
When considering an alternative browser, it’s important to ensure that it meets your specific requirements and preferences. Some browsers may offer additional features, such as data compression or syncing across devices, which can further enhance your browsing experience.
Keep in mind that while switching to a different browser can help reduce pop-up ads, it may not completely eliminate them. In some cases, websites with aggressive advertising tactics may still manage to display pop-up ads even with the use of different browsers. If you encounter such persistent pop-ups, consider combining the use of alternative browsers with other methods mentioned earlier, such as installing ad-blocking apps or updating your operating system to bolster your defense against intrusive ads.
Install an Ad Blocker App
If you’re tired of dealing with pop-up ads on your Android device, installing an ad blocker app can provide a comprehensive solution. Ad blocker apps are designed to detect and block various types of ads, including pop-ups, within websites and apps, giving you a smoother and more enjoyable browsing experience.
Here’s how you can install an ad blocker app on your Android device:
- Open the Google Play Store app on your Android device.
- Search for “ad blocker” or “ad blocker app” in the search bar.
- Review the list of available ad blocker apps and read their descriptions, ratings, and user reviews to find the one that suits your needs.
- Select the desired ad blocker app from the search results.
- Tap on the “Install” button to begin the installation process.
- Once the app is installed, open it and follow any setup or configuration instructions provided by the app.
- Enable the ad blocker feature within the app.
By installing an ad blocker app, you can effectively block pop-up ads and other types of advertisements across different browsers and apps on your Android device. These apps work by constantly updating their ad blocking databases and filters to stay up to date with the latest ad formats and techniques.
It’s worth noting that some ad blocker apps may require additional permissions or settings adjustments to function optimally. Depending on the app you choose, you may need to configure certain settings or enable specific features within your device’s settings menu for the ad blocker to work effectively.
While ad blocker apps are generally effective in blocking most types of ads, including pop-ups, it’s essential to keep the app updated to ensure it remains effective against the evolving landscape of online advertising. Regularly updating your ad blocker app helps ensure that it stays current with the latest ad blocking techniques and provides a seamless ad-free experience.
Remember to review the features, settings, and compatibility of different ad blocker apps to find the one that best suits your needs. With an ad blocker app installed on your Android device, you can enjoy a more ad-free, distraction-free browsing experience.
Update your Operating System and Apps
Keeping your Android device’s operating system and apps up to date is crucial for maintaining optimal performance and security. In the context of dealing with pop-up ads, updates can also play a significant role in mitigating the issue. Outdated operating systems and apps may have vulnerabilities that adware or malicious code can exploit to display pop-up ads on your device.
Here’s how you can update your operating system and apps on your Android device:
- Open the Settings app on your Android device.
- Scroll down and tap on “System” or “System & Updates,” depending on your device.
- Tap on “Advanced” or “Software Updates.”
- Select “System updates” or “Software Update” to check for and install any available updates for your operating system.
- Once the operating system update is complete, go back to the main settings page.
- Scroll down and tap on “Apps” or “Applications.”
- Select the app you want to update from the list.
- Tap on “Update” or “Update All” to install the latest version of the app.
Regularly updating your operating system and apps helps ensure that you have the latest security patches and bug fixes, which can protect your device from malware and other malicious activities. It can also improve the overall performance and stability of your Android device.
In the context of pop-up ads, updating your operating system and apps can help address any known vulnerabilities that adware or malicious code may exploit to deliver pop-up ads. By patching these vulnerabilities, you reduce the chances of encountering unwanted pop-ups while browsing or using your apps.
It’s important to note that some pop-up ads may still persist even after updating your operating system and apps. This can occur if the pop-up ads are caused by specific apps that have not been updated or if you inadvertently installed a malicious app from a third-party source.
Therefore, if you continue to experience pop-up ads after updating your operating system and apps, it’s advisable to review your installed apps, uninstall any suspicious or unfamiliar ones, and limit app installations to trusted sources such as the Google Play Store.
By prioritizing regular updates for your operating system and apps and exercising caution when installing new apps, you can significantly reduce the occurrence of pop-up ads on your Android device.
Check for Malware and Uninstall Suspicious Apps
If you’re still encountering persistent pop-up ads on your Android device despite taking preventive measures, such as clearing cache, disabling pop-ups, or using ad blocker apps, it’s possible that your device could be infected with malware. Malware can be responsible for displaying intrusive pop-up ads and other unwanted activities.
Here are steps you can take to check for malware and uninstall suspicious apps:
- Install a reputable antivirus or anti-malware app from the Google Play Store. Popular options include Avast, McAfee, or Bitdefender.
- Launch the antivirus or anti-malware app and follow the on-screen instructions to run a full device scan.
- If the scan identifies any malicious apps or files, follow the app’s instructions to remove or quarantine them.
- Review your installed apps and look for any suspicious or unfamiliar ones that might be causing the pop-up ads.
- Tap and hold on the suspicious app, then select “Uninstall” to remove it from your device.
By checking for malware and uninstalling suspicious apps, you can eliminate the potential source of the pop-up ads and restore the integrity of your Android device. It’s essential to note that some malware may hide within seemingly legitimate apps or disguise themselves as system apps, making them difficult to detect. Therefore, it’s crucial to rely on reputable antivirus or anti-malware apps that can effectively identify and remove any threats.
In addition to uninstalling suspicious apps, it’s advisable to review the permissions requested by your installed apps and revoke any unnecessary or excessive permissions. Some apps may request permission to display pop-up ads or access sensitive information, so being mindful of the permissions you grant can help prevent future pop-up ad issues.
If you find it challenging to identify the specific app responsible for the pop-up ads, you can try uninstalling recently installed apps one by one until the issue is resolved. Monitor your device after each uninstallation to identify the app causing the ads.
Remember to download apps only from trusted sources like the Google Play Store, as sideloading apps from third-party sources can increase the risk of malware infections. Additionally, keep your Android device updated with the latest security patches and system updates to minimize vulnerabilities that malware can exploit.
By regularly checking for malware, uninstalling suspicious apps, and exercising caution when installing new apps, you can significantly reduce the occurrence of pop-up ads and keep your Android device secure.
Disable Notifications from Problematic Apps
If you’re constantly bombarded with pop-up ads in the form of notifications from specific apps on your Android device, disabling notifications can help reduce the annoyance and interruption caused by these unwanted alerts. By selectively disabling notifications from problematic apps, you can regain control over your device and enjoy a more uninterrupted experience.
Here’s how you can disable notifications from problematic apps:
- Open the Settings app on your Android device.
- Scroll down and tap on “Apps” or “Applications.”
- Find and select the app from which you’re receiving the pop-up notifications.
- Tap on “Notifications” or “App notifications.”
- Toggle off the switch next to “Show notifications” or customize the notification settings according to your preference.
- If you have multiple apps that display pop-up ads, repeat the process for each problematic app.
By disabling notifications from problematic apps, you effectively prevent them from displaying pop-up ads in the form of notifications. This allows you to use your Android device without constant interruptions or distractions caused by these ads.
It’s important to note that disabling notifications should be done selectively and cautiously. Some apps may have notifications that provide useful and important information, such as messaging apps or productivity tools. Therefore, consider the purpose and relevance of notifications from each app before disabling them altogether.
If you’re not sure which apps are causing the pop-up ads, you can go through the list of installed apps and disable notifications for each app one by one until the issue is resolved. Monitor your device after each change to identify the app responsible for the pop-up ads.
Additionally, keep in mind that disabling notifications alone may not completely eliminate pop-up ads from appearing within the apps themselves. In such cases, combining notification disabling with other methods mentioned earlier, such as clearing cache or using ad blocker apps, can help provide a more comprehensive solution.
Remember to periodically review your notification settings to ensure that new apps you install do not start displaying pop-up ads or unwanted notifications. Stay vigilant and make informed choices when granting notification permissions to new apps, prioritizing apps from trusted sources like the Google Play Store.
By disabling notifications from problematic apps and being selective about the notifications you allow, you can regain control over your Android device’s notification system and minimize the occurrence of pop-up ads.
Reset your Android Device to Factory Settings
If you have exhausted all other options and continue to struggle with persistent pop-up ads on your Android device, performing a factory reset can be an effective solution. Resetting your device to its factory settings will erase all data, apps, and settings, essentially returning it to its original state when you first purchased it. This can help eliminate any underlying issues causing the pop-up ads.
Here’s how you can reset your Android device to factory settings:
Taking a backup of your important data before performing a factory reset is highly recommended.
- Open the Settings app on your Android device.
- Scroll down and tap on “System” or “System & Updates,” depending on your device.
- Tap on “Reset options” or “Reset.”
- Select “Erase all data (factory reset)” or similar option.
- If prompted, enter your device PIN or password to proceed.
- Review the information about data loss and the reset process.
- Tap on “Reset phone” or “Reset tablet” to initiate the factory reset.
- Follow the on-screen instructions to confirm the reset and erase all data.
- Once the reset process is complete, your device will reboot to its original factory settings.
Performing a factory reset removes all apps, accounts, settings, and personal data from your Android device. It’s important to note that this process is irreversible, and you should ensure that you have backed up any important data before proceeding.
A factory reset is a drastic measure and should be considered as a last resort when dealing with persistent pop-up ads. While it is an effective way to eliminate any software-related issues causing the ads, it also reintroduces the inconvenience of setting up your device from scratch and reinstalling apps and accounts.
If you choose to perform a factory reset and the pop-up ads persist even after the reset, it’s possible that the issue may be related to a hardware problem or an app that is pre-installed on your device and cannot be removed through a factory reset. In such cases, it may be necessary to seek professional assistance or contact the manufacturer for support.
Before resorting to a factory reset, consider seeking the advice of a technical expert or consulting with the device’s manufacturer or support team to explore other potential solutions to the pop-up ad problem.