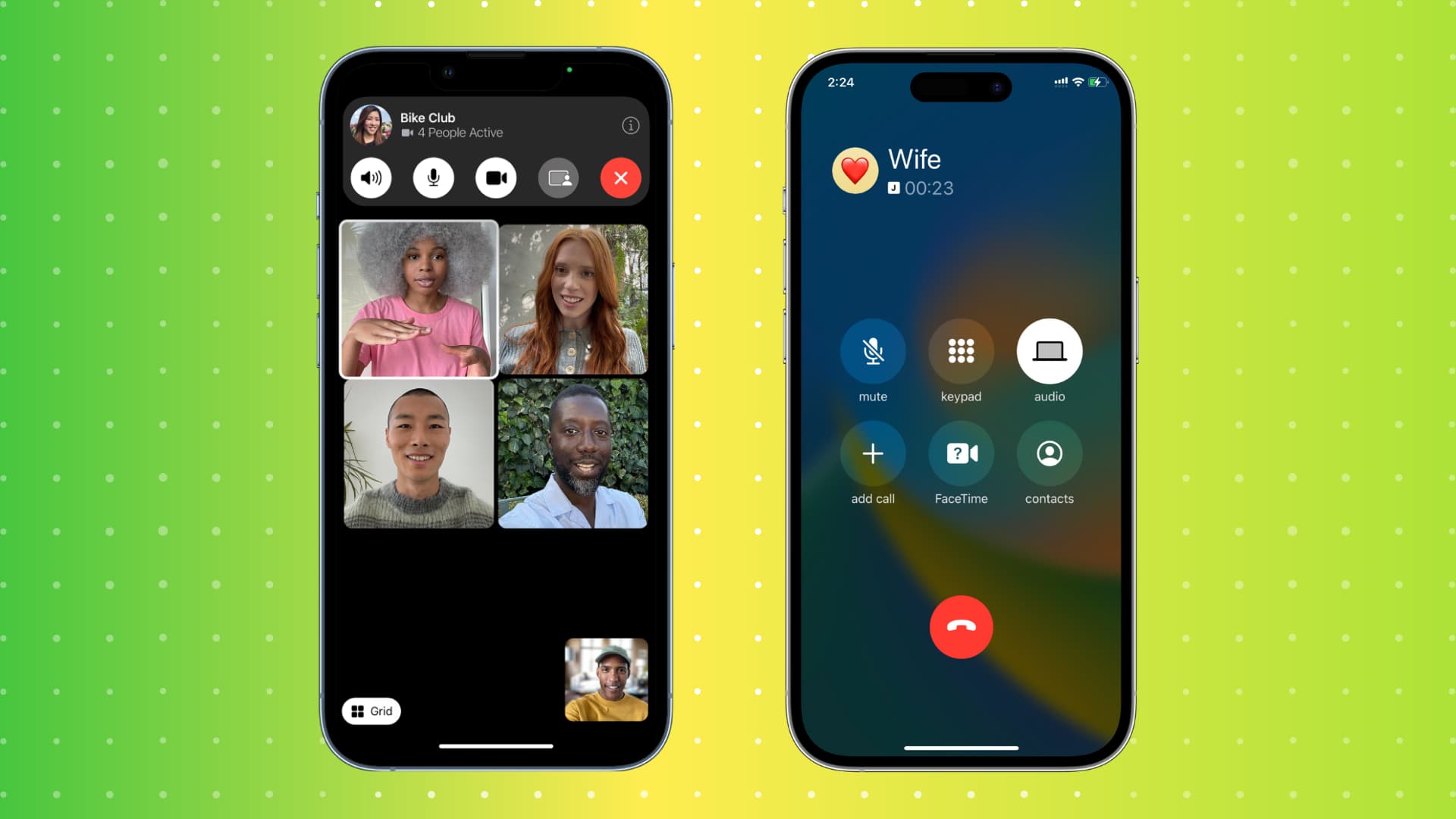Turn Off Call Forwarding On Other Devices
When you get an incoming call on your iPhone, you may find that other devices such as iPads, Macs, or even other smartphones connected to the same iCloud account also start ringing. This can be quite annoying and disruptive, especially if you’re in a quiet environment or attending an important meeting.
To prevent other devices from ringing when you receive a call on your iPhone, you can take a few simple steps to disable call forwarding. Here’s how:
- Open the “Settings” app on your iPhone.
- Scroll down and tap on “Phone”.
- Look for the “Call Forwarding” option and tap on it.
- Make sure the toggle switch next to “Call Forwarding” is turned off.
By turning off call forwarding, you are instructing your iPhone to only ring on the device itself and not forward any calls to connected devices.
It’s worth noting that call forwarding can be a useful feature when you want calls to be redirected to another number or device. However, if you prefer to keep your calls limited to your iPhone only, turning off call forwarding is a practical solution.
Remember to repeat these steps on any other devices connected to your iCloud account to ensure they don’t continue ringing when you receive a call on your iPhone.
Turn Off Wi-Fi Calling On All Devices
Wi-Fi calling is a convenient feature that allows you to make and receive calls over a Wi-Fi network when your cellular signal is weak. However, if you’re receiving iPhone calls on multiple devices and want to stop them from ringing, you’ll need to disable Wi-Fi calling on all devices connected to your iCloud account. Here’s how:
- Open the “Settings” app on your iPhone.
- Tap on “Phone” and then choose “Wi-Fi Calling”.
- Disable the toggle switch next to “Wi-Fi Calling on This iPhone”.
- Now, on any other devices such as iPads or Macs, follow the respective instructions to disable Wi-Fi calling:
- iPad: Open the “Settings” app, tap on “FaceTime”, and turn off the toggle switch next to “Calls from iPhone”.
- Mac: Open the “FaceTime” app, click on “FaceTime” in the menu bar, then select “Preferences”. From there, uncheck the box next to “Calls from iPhone”.
Disabling Wi-Fi calling on all devices ensures that calls will only ring on your iPhone and not redirect to other devices. Keep in mind that this setting may vary slightly depending on the iOS version or macOS version you’re using.
If you want to reactivate Wi-Fi calling in the future, simply follow the same steps and enable the toggle switch on each device.
By turning off Wi-Fi calling on all devices, you’ll have better control over incoming calls and prevent them from ringing on multiple devices simultaneously.
Disable Handoff
Handoff is a useful feature that allows you to seamlessly continue your tasks across multiple Apple devices. However, if you find that your other devices are ringing when you receive a call on your iPhone, disabling Handoff can help resolve this issue. Here’s how:
- On your iPhone, open the “Settings” app.
- Tap on “General” and then select “Handoff & Suggested Apps”.
- Disable the toggle switch next to “Handoff”.
Disabling Handoff ensures that calls will only ring on your iPhone and won’t be transferred to other devices. This will help prevent any unwanted interruptions or distractions caused by simultaneous ringing.
It’s important to note that by disabling Handoff, you may lose the ability to seamlessly transfer tasks between devices. However, if your primary concern is to stop other devices from ringing when you receive an iPhone call, disabling Handoff is an effective solution.
If you decide to enable Handoff again in the future, simply follow the same steps and enable the toggle switch on your iPhone.
By disabling Handoff, you’ll have more control over incoming calls and ensure they only ring on your iPhone, allowing for a more focused and uninterrupted calling experience.
Sign Out Of FaceTime On Non-Apple Devices
If you’re experiencing the issue of other devices ringing when you receive an iPhone call, it could be because FaceTime is signed in on non-Apple devices. By signing out of FaceTime on these devices, you can prevent them from ringing when you receive calls on your iPhone. Here’s how to sign out of FaceTime on non-Apple devices:
- If you’re using an iPad or an iPod Touch, open the “Settings” app.
- Scroll down and tap on “FaceTime”.
- Tap on your Apple ID at the top.
- Select “Sign Out” and confirm your action.
If you’re using FaceTime on a Mac, follow these steps instead:
- Open the FaceTime app on your Mac.
- In the menu bar, click on “FaceTime” and select “Preferences”.
- Click on your Apple ID and then click on “Sign Out”.
By signing out of FaceTime on non-Apple devices, you ensure that incoming calls will only ring on your iPhone, eliminating any unnecessary ringing on other devices.
If you ever need to use FaceTime on these devices again, you can simply sign back in using your Apple ID credentials.
Remember to repeat these steps for all non-Apple devices that have FaceTime signed in using your Apple ID. By signing out of FaceTime on these devices, you’ll have better control over incoming calls and prevent them from ringing simultaneously on multiple devices.
Disable Apple ID For iMessage On Non-Apple Devices
If you want to stop other devices from ringing when you receive an iPhone call, it’s essential to disable your Apple ID for iMessage on non-Apple devices. By doing so, you ensure that incoming calls will only ring on your iPhone. Here’s how to disable your Apple ID for iMessage on non-Apple devices:
- If you have an iPad or an iPod Touch, open the “Settings” app on the device.
- Scroll down and tap on “Messages”.
- Tap on your Apple ID at the top.
- Select “Sign Out” and confirm your action.
For non-Apple devices that use iMessage, such as Android devices, the steps to disable your Apple ID for iMessage may vary. Generally, you should look for the specific settings related to iMessage or messaging apps and sign out or disable the sync with your Apple ID.
By disabling your Apple ID for iMessage on non-Apple devices, you ensure that calls will only ring on your iPhone, eliminating any simultaneous ringing on other devices.
If you need to use iMessage on these non-Apple devices again in the future, you can simply sign back in using your Apple ID credentials.
Remember to repeat these steps on all non-Apple devices that have iMessage signed in with your Apple ID. By disabling your Apple ID for iMessage on these devices, you’ll have better control over incoming calls and prevent them from ringing on multiple devices at once.
Turn Off Cellular Calls On All iPads and Macs
If you’re experiencing the issue of other devices ringing when you receive an iPhone call, it may be because your iPads or Macs are set up to make and receive cellular calls. By turning off cellular calls on these devices, you can ensure that incoming calls will only ring on your iPhone. Here’s how to turn off cellular calls on iPads and Macs:
On iPad:
- Open the “Settings” app on your iPad.
- Tap on “Cellular Data” in the left-hand sidebar.
- Scroll down to the “Calls” section.
- Disable the toggle switch next to “Allow Calls on Other Devices”.
On Mac:
- Open the “FaceTime” app on your Mac.
- In the menu bar, click on “FaceTime” and select “Preferences”.
- Uncheck the box next to “Calls from iPhone”.
By turning off cellular calls on iPads and Macs, you ensure that incoming calls will only ring on your iPhone and not on these devices. This eliminates any overlapping or simultaneous ringing that may occur.
Keep in mind that if you need to use your iPad or Mac to make and receive cellular calls in the future, you can simply enable the respective settings again.
It’s important to perform these steps on all iPads and Macs that are linked to your iCloud account to ensure that cellular calls are disabled on all devices.
By turning off cellular calls on iPads and Macs, you’ll have better control over incoming calls, preventing them from ringing on multiple devices and allowing for a more streamlined calling experience.
Deregister iMessage and FaceTime For Your Phone Number
If you want to stop other devices from ringing when you receive an iPhone call, it’s important to deregister your phone number from iMessage and FaceTime. This ensures that incoming calls will only ring on your iPhone and not on other devices. Follow these steps to deregister your phone number:
On iPhone:
- Open the “Settings” app on your iPhone.
- Scroll down and tap on “Messages”.
- Tap on “Send & Receive”.
- Under the “You can be reached by iMessage at” section, tap on your phone number.
- In the next screen, uncheck your phone number.
By deregistering your phone number from iMessage, you ensure that incoming calls will only ring on your iPhone and not on other devices linked to your Apple ID.
On iPad and Mac:
- On the iPad, open the “Settings” app and tap on “Messages”.
- On the Mac, open the “Messages” app and click on “Messages” in the menu bar, then select “Preferences”.
- For both devices, ensure that your phone number is not selected under the “You can be reached by iMessage at” section.
By deregistering your phone number from iMessage on these devices, you prevent them from receiving incoming calls when someone dials your phone number.
Repeat these steps on any other non-Apple devices that have iMessage or FaceTime configured with your phone number to ensure that your phone number is deregistered from these services.
By deregistering your phone number from iMessage and FaceTime on other devices, you’ll have better control over incoming calls, ensuring that they only ring on your iPhone and not on other devices associated with your phone number.