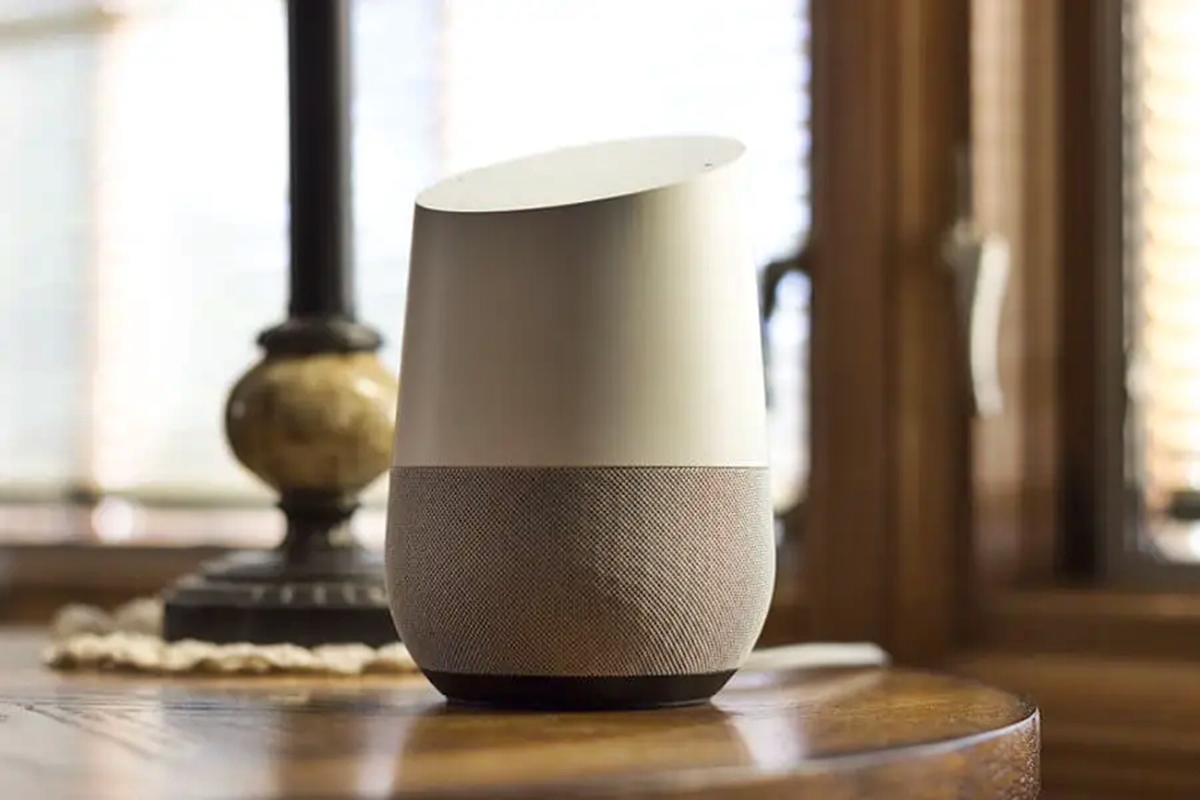Ensure Google Home is Updated
Keeping your Google Home device updated is essential to ensure optimum performance and access to the latest features. Updates often include bug fixes, security enhancements, and compatibility improvements. Here are the steps to ensure your Google Home is updated:
- Connect to Wi-Fi: Make sure your Google Home is connected to a stable internet connection. Updates require a reliable Wi-Fi connection to download and install successfully.
- Open the Google Home app: Launch the Google Home app on your smartphone or tablet. Ensure that you have the latest version of the app installed.
- Select your device: Tap on the Google Home device you want to update. This will take you to the device settings page.
- Go to Device settings: On the device settings page, locate the gear icon in the upper right corner and tap on it. This will open the device settings menu.
- Check for updates: Scroll down to find the “Device info” section. Under this section, you will see an option called “Check for updates.” Tap on it to initiate the update process.
- Wait for the update: Google Home will now check for any available updates. If an update is found, it will be downloaded and installed automatically. This may take a few minutes, so be patient and keep your device connected to power during this process.
- Restart your device: After the update is installed, it is recommended to restart your Google Home device. This helps ensure that all changes are fully applied and that your device is running smoothly.
By following these steps, you can ensure that your Google Home device is always up to date. Regularly checking for updates ensures that you have access to the latest features and improvements, delivering a better user experience overall.
Check for Internet Connectivity
One of the common reasons why Google Home might repetitively perform certain actions is a lack of reliable internet connectivity. To resolve this, you’ll need to confirm that your Google Home device has a stable internet connection. Here are some steps to help you check for internet connectivity:
- Check your Wi-Fi network: Ensure that your Wi-Fi network is functional and connected. Check if other devices are able to access the internet without any issues. If there are problems with your Wi-Fi network, try restarting your router or contacting your internet service provider for assistance.
- Verify Google Home’s connection: Open the Google Home app on your smartphone or tablet and select the device you are having trouble with. Navigate to the device settings and look for the “Wi-Fi” section. Confirm that your Google Home is connected to the correct Wi-Fi network and has a strong signal strength.
- Restart Google Home: Sometimes, a simple restart can fix connectivity issues. Unplug your Google Home device from the power source, wait for a few seconds, and then plug it back in. This can help refresh the internet connection and resolve any temporary glitches.
- Move Google Home closer to the router: If you have a weak Wi-Fi signal in certain areas of your home, try moving your Google Home device closer to the router. This can help strengthen the connection and minimize potential interruptions.
- Check for firmware updates: Ensure that your router’s firmware is up to date. Updated firmware can improve router performance and address known connectivity issues. Refer to your router’s documentation or manufacturer’s website for instructions on how to check for and install firmware updates.
By following these steps, you can identify issues with internet connectivity and take the necessary steps to resolve them. A stable internet connection is crucial for Google Home to function properly and prevent repetitive actions.
Disable Voice Match
If your Google Home device is repeating actions, it could be due to Voice Match, a feature that allows multiple users to have personalized experiences with Google Home. Disabling Voice Match can help resolve this issue. Here’s how you can disable Voice Match:
- Open the Google Home app: Launch the Google Home app on your smartphone or tablet. Make sure you have the latest version of the app installed.
- Select your device: Choose the Google Home device you want to modify by tapping on it.
- Access device settings: Look for the gear icon in the upper right corner of the screen and tap on it. This will take you to the device settings page.
- Manage settings: Scroll down until you find the “Voice Match” section. Tap on it to access the Voice Match settings.
- Disable Voice Match: On the Voice Match settings page, you will see the option to “Enabled.” Toggle this off to disable Voice Match for your Google Home device.
- Confirm your choice: You will be prompted to confirm your decision to disable Voice Match. Tap on “OK” to proceed.
By disabling Voice Match, your Google Home device will no longer recognize and respond to specific voice commands from different users. This can help prevent repetitive actions and provide a more consistent experience.
Note: Disabling Voice Match will also remove personalized features such as personalized calendar information and music recommendations.
Adjusting the Volume
If your Google Home is repeatedly repeating actions, it’s worth checking the volume settings. Sometimes, having the volume set too high or too low can cause unintended behaviors. Here’s how you can adjust the volume on your Google Home device:
- Use physical controls: On the Google Home device itself, you’ll find touch-sensitive volume controls. Swipe your finger clockwise or counterclockwise on the top of the device to increase or decrease the volume respectively. You’ll hear a chime indicating the volume level.
- Voice commands: You can also control the volume using voice commands. Simply say, “Hey Google” or “OK Google,” followed by “increase/decrease the volume” or “set the volume to [desired level].” Google Home will adjust the volume accordingly.
- Use the Google Home app: Open the Google Home app on your smartphone or tablet and select the device you want to adjust. Tap on the volume icon on the bottom right corner of the screen. A slider will appear, allowing you to adjust the volume by dragging it to the desired level.
- Routines and alarms: Additionally, ensure that the volume for routines and alarms is appropriately set. These settings can have separate volume levels. Open the Google Home app, go to the device settings for the specific routine or alarm, and adjust the volume accordingly.
By adjusting the volume settings, you can eliminate any potential volume-related issues that could be causing your Google Home to repeat actions. Finding the right volume level can ensure optimal performance and prevent any unwanted behavior.
Disable Broadcast Messages
Broadcast messages are a useful feature that allows you to send a message to all your Google Home devices in your home. However, if your Google Home is repeating actions, it might be due to broadcast messages being sent unintentionally. Disabling broadcast messages can help address this issue. Here’s how:
- Open the Google Home app: Launch the Google Home app on your smartphone or tablet and ensure you are signed in to the same Google account linked to your Google Home devices.
- Access device settings: Tap on the Google Home device that is experiencing the repetitive actions.
- Go to device settings: Look for the gear icon in the upper right corner of the screen and tap on it to access the device settings menu.
- Manage settings: Scroll down until you find the “Broadcasting” section. Tap on it to access the broadcast settings.
- Disable broadcast messages: On the broadcast settings page, toggle off the switch that enables broadcast messages.
By disabling broadcast messages, you prevent any accidental or unnecessary messages from triggering your Google Home device and causing repetitive actions. This can help create a more focused and controlled environment.
Note: Disabling broadcast messages does not affect other features of your Google Home device, such as receiving personalized information or using voice commands to control smart home devices.
Power Cycle Google Home
If your Google Home device is repeating actions, performing a power cycle can help resolve any temporary glitches or software issues. Power cycling involves turning off the device, waiting for a brief period, and then turning it back on. Follow these steps to power cycle your Google Home:
- Unplug the power cord: Locate the power cord connected to your Google Home device. Gently unplug it from the power source.
- Wait for a few seconds: Allow a brief pause of about 10 seconds before proceeding to the next step. This gives the device time to fully power down.
- Plug the power cord back in: Reinsert the power cord into the power source and ensure it is securely connected.
- Wait for the device to power up: Give your Google Home device a few moments to fully power up. You might see lights or hear a sound indicating that it’s ready.
Performing a power cycle can help refresh the device’s software and restore it to normal functioning. It’s a simple yet effective troubleshooting step that can resolve a variety of issues, including repetitive actions.
If power cycling doesn’t resolve the issue, you may need to try other troubleshooting methods or contact Google Home support for further assistance.
Check for Any Interference
If your Google Home device is experiencing repetitive actions, it’s possible that there may be interference from other electronic devices or obstructions affecting its performance. Identifying and addressing potential sources of interference can help resolve this issue. Here are some steps to check for any interference:
- Location placement: Assess the location of your Google Home device. Ensure that it is placed away from other electronic devices that may emit electromagnetic signals or cause interference, such as routers, microwaves, cordless phones, or baby monitors.
- Obstructions: Take a look around your Google Home device and ensure there are no physical obstructions blocking its microphones or speakers. Objects or walls can obstruct the device’s ability to accurately detect and respond to voice commands.
- Move away from other devices: If you suspect interference from nearby devices, try moving your Google Home device to a different location. Find a spot where it is free from potential interference and allows for optimal transmission and reception.
- Restart nearby devices: If you have identified specific devices that may be causing interference, try restarting them. This can help refresh their settings and potentially resolve any conflicts or issues.
- Use a different Wi-Fi channel: If your Google Home device is experiencing interference specifically related to Wi-Fi signals, consider changing the Wi-Fi channel on your router. Consult your router’s manual or the manufacturer’s website for instructions on how to do this.
By checking for any interference and taking appropriate measures to mitigate it, you can ensure that your Google Home device operates smoothly and doesn’t repeat actions due to external factors.
If the issue persists even after addressing potential sources of interference, you may need to explore other troubleshooting methods or seek assistance from Google Home support.
Reset Google Home to Factory Settings
If all else fails and your Google Home device is still repeating actions, performing a factory reset can help resolve persistent issues. Resetting your Google Home device erases all personalized settings and data, so it’s important to consider this as a last resort. Here’s how you can reset your Google Home to factory settings:
- Locate the reset button: On the back or bottom of your Google Home device, you’ll find a small reset button. It is usually a pinhole that requires a paperclip or similar tool to access.
- Press and hold the reset button: Insert the paperclip into the reset button and press and hold it for about 15 seconds.
- Wait for the device to reset: While continuing to hold the reset button, you’ll notice the lights on your Google Home device flashing. After about 15 seconds, you can release the reset button.
- Set up your device again: Your Google Home device will go through the setup process as if it were brand new. Follow the on-screen instructions in the Google Home app to reconnect and configure your device.
By performing a factory reset, you essentially return your Google Home device to its original state, eliminating any persistent issues that may have been causing repetitive actions. However, keep in mind that this will erase all personalized settings, including Wi-Fi network information, linked accounts, and any customizations you’ve made.
Before proceeding with a factory reset, make sure to try other troubleshooting methods and backup any necessary data or settings. If the repetitive actions persist even after a factory reset, it may indicate a hardware issue, and it is recommended to contact Google Home support for further assistance.