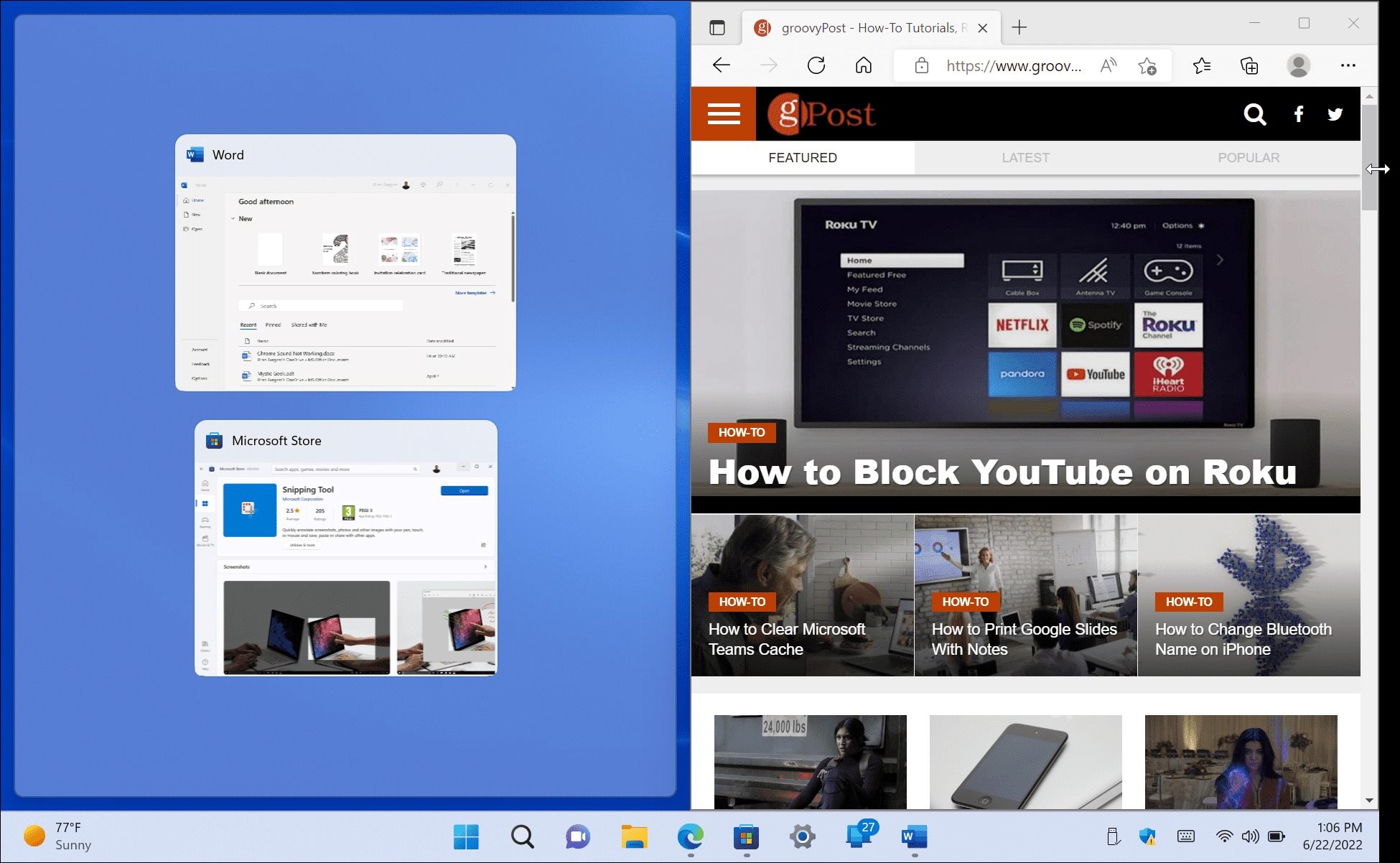What is Split Screen?
Split screen, also known as multitasking, is a feature that allows you to divide your computer screen into multiple sections. This enables you to view and work with different applications or windows simultaneously, maximizing productivity and efficiency. Split screen is particularly useful when you need to refer to information from one window while working in another, or when you want to compare and contrast multiple documents or websites side by side.
Split screen functionality is built into the Windows operating system, making it a convenient and accessible feature for all Windows users. It eliminates the need to constantly switch between windows or resize them manually, saving valuable time and effort.
This feature can benefit various scenarios. For example, you can use split screen mode to draft an email while referencing a webpage, edit a document while viewing a PDF guide, or monitor a live stream while working on a project. The possibilities are endless, and split screen can significantly enhance your multitasking capabilities.
In addition to boosting productivity, split screen also improves your overall workflow and organization. With multiple windows displayed at once, you can seamlessly transfer and copy information between them, eliminating the need to constantly switch back and forth. This reduces the chances of errors or data loss and streamlines your workflow.
Whether you’re a student, professional, or casual computer user, split screen is a valuable feature that can greatly enhance your computing experience. By taking advantage of this feature, you can optimize your workflow, stay focused, and accomplish tasks efficiently.
How to Split Your Screen Using the Snap Feature?
The snap feature in Windows is an easy and convenient way to split your screen into two windows, allowing you to work on two different tasks simultaneously. Let’s walk through the steps to use this feature:
- Open the first application or window that you want to use.
- Click and hold the title bar of the window, then drag it to either the left or right side of the screen.
- Release the mouse button to snap the window into place.
- You will now see a series of thumbnails of your other open windows.
- Click on the second window that you want to snap to the other side of the screen.
- The two windows will now be displayed side by side, each occupying half of the screen.
You can adjust the width of each window by placing your cursor on the vertical divider between them. When the cursor changes to a double-headed arrow, click and drag to resize the windows according to your preference. This allows you to allocate more space to one window if needed.
To exit the split screen mode, simply click and drag either window’s title bar to the opposite side of the screen or use the keyboard shortcut Windows key + Left (or Right) arrow.
The snap feature is a quick and efficient way to split your screen and multitask with ease. Experiment with different window combinations to find the setup that works best for your needs. Whether you’re working on a research project, comparing documents, or attending a virtual meeting while taking notes, the snap feature will help you stay organized and boost your productivity.
How to Split Your Screen Using Shortcut Keys?
Windows provides a set of useful shortcut keys that allow you to quickly split your screen without the need for dragging and resizing windows manually. Here’s how to utilize these shortcut keys for split screen functionality:
- Open the first application or window that you want to use.
- Press the Windows key + Left arrow key to snap the window to the left side of the screen.
- Open the second application or window that you want to use.
- Press the Windows key + Right arrow key to snap the window to the right side of the screen.
By using these shortcut keys, you can instantly activate split screen mode and arrange two windows side by side. This method is particularly useful if you prefer using keyboard shortcuts to navigate your computer quickly.
To adjust the width of each window, simply place your cursor on the vertical divider between them, and when the cursor changes to a double-headed arrow, click and drag to resize the windows according to your preference.
To exit split screen mode, press the Windows key + Left or Right arrow key, depending on the arrangement of the windows.
Using shortcut keys to split your screen is a convenient and time-saving method. It allows for seamless multitasking and improves your workflow efficiency. Whether you’re working on spreadsheets and documents, conducting research, or attending virtual meetings, utilizing these shortcut keys will help you effortlessly manage multiple windows and boost your productivity.
How to Split Your Screen Using the Taskbar?
Another simple method to split your screen in Windows is by utilizing the taskbar. Follow these steps to split your screen using the taskbar:
- Open the first application or window that you want to use.
- Right-click on the taskbar and select “Show windows side by side” from the context menu.
- The window will now automatically snap to the left side of the screen.
- Open the second application or window that you want to use.
- Right-click on the taskbar and select “Show windows side by side” again.
- The second window will now snap to the right side of the screen, effectively splitting the screen.
By using the taskbar, you can quickly and effortlessly split your screen into two windows without the need for manual dragging or resizing. This method is particularly useful if you have a cluttered desktop and need a convenient way to manage multiple windows.
To adjust the size of each window, simply place your cursor on the vertical divider between them, and when the cursor changes to a double-headed arrow, click and drag to resize the windows as desired.
To exit split screen mode, simply maximize one of the windows by clicking on its title bar or using the maximize button in the top-right corner.
Splitting your screen using the taskbar is a straightforward and efficient method. It allows you to easily multitask and work with multiple windows side by side. Whether you’re comparing data, referencing multiple documents, or monitoring multiple applications, the taskbar method provides a convenient way to split your screen and improve your productivity.
How to Split Your Screen Using a Mouse?
If you prefer to use your mouse for split screen functionality in Windows, there is a quick and intuitive way to do so. Follow these steps to split your screen using a mouse:
- Open the first application or window that you want to use.
- Click and hold the title bar of the window, then drag it to either the left or right edge of the screen.
- Release the mouse button to snap the window to that side of the screen.
- The window will now occupy half of the screen.
- Hover over the empty area of the desktop to display the taskbar.
- Click on the second application or window that you want to use.
- The second window will snap to the opposite side of the screen, effectively splitting the screen.
Using a mouse for split screen provides a visual, hands-on approach, making it easy to arrange and manage multiple windows on your screen. It is particularly useful when you prefer using the mouse as your primary input device.
To adjust the width of each window, hover your cursor over the vertical divider between them. When the cursor changes to a double-headed arrow, click and drag to resize the windows according to your preferences.
To exit split screen mode, simply click and drag one of the windows towards the center of the screen until the other window takes over the full screen. Alternatively, use the maximize button in the top-right corner of either window to exit split screen mode.
Splitting your screen using a mouse offers a user-friendly and intuitive method to multitask and work with multiple windows simultaneously. Whether you’re working on graphics and text, reviewing documents side by side, or referencing information from different applications, using a mouse to split your screen provides a seamless and efficient workflow.
How to Adjust the Size of Split Screens?
When using split screen in Windows, it’s possible to adjust the size of the split screens to fit your specific needs. Here’s how you can easily adjust the size of split screens:
- To adjust the size of each split screen window, hover your cursor over the vertical divider between the two windows.
- When the cursor changes to a double-headed arrow, click and drag the divider to the left or right to resize the windows. You can make one window wider than the other or adjust them to achieve the desired proportions.
- As you drag the divider, you will see a real-time preview of how the windows will resize. Release the mouse button when you’re satisfied with the new size.
By adjusting the size of split screens, you can create a workspace that suits your workflow and enhances your productivity. Whether you need one window to be larger for better visibility or want to allocate equal space to both windows, this flexibility allows you to optimize your multitasking experience.
Keep in mind that the maximum width of a split screen window is half of the screen. If you want to allocate more space to one window and reduce the other to a narrow column, consider using multiple virtual desktops or utilizing other window management tools in Windows.
Remember that finding the right size and proportion may take a bit of trial and error. Experiment with different sizes to determine what works best for your specific tasks and preferences. Adjusting the size of split screens empowers you to create a customized workspace where you can efficiently work with multiple applications and windows.
How to Navigate Between Split Screens?
Once you have split your screen into multiple windows in Windows, it’s important to know how to navigate between them seamlessly. Here are several methods to easily switch between split screens:
- Use Alt + Tab: Press and hold the Alt key on your keyboard and then press the Tab key to cycle through the open windows. Release the keys when you reach the desired window. This method allows you to switch between all open windows, including the split screens.
- Use Taskbar Preview: Hover your mouse over an application’s taskbar icon to see a preview of all its open windows. Click on the preview to activate the respective window. This is helpful when you have multiple windows open within the same application.
- Use the Task View: Press the Windows key + Tab to open the Task View, which displays all open windows and virtual desktops in a thumbnail view. Select the desired window or desktop to switch to it. This method is useful when you have multiple split screens across different virtual desktops.
- Use Keyboard Shortcuts: If you have split your screen using the snap feature or shortcut keys, you can use the Windows key + Left or Right arrow key to quickly navigate between the split screens.
- Click on the Window: Simply click on the window you want to switch to. This is a straightforward method when you have a clear distinction between the split screens or are using different applications.
These methods provide you with various options to efficiently navigate between split screens, allowing you to switch focus and work seamlessly across different windows and tasks. Experiment with these techniques to find the one that works best for you and improves your productivity.
How to Customize Split Screen Options in Windows?
Windows provides several customization options to enhance your split screen experience. By adjusting these settings, you can personalize how split screen works and tailor it to your workflow. Here’s how to customize split screen options in Windows:
- Open the Settings app by pressing Windows key + I on your keyboard.
- Click on the “System” option and then select “Multitasking” from the left-hand side menu.
-
In the “Snap Windows” section, you’ll find the following customization options:
- Choose the behavior of snap: You can toggle the “When I snap a window, automatically size it to fill available space” option. If enabled, any window you snap will occupy the entire space of the split screen automatically. If disabled, you can manually adjust the size of each window after snapping.
- Control the side-by-side arrangement: You can enable or disable the “When I snap a window, show what I can snap next to it” option. If enabled, when you snap a window, Windows will display thumbnails of your open windows, allowing you to easily select the next window to occupy the opposite side of the split screen.
- Adjust the maximum width of a snapped window: By default, Windows sets the maximum width of a snapped window to 50% of the screen width. However, you can modify this value with the slider provided. Moving the slider to the left decreases the maximum width, while moving it to the right increases the maximum width.
By customizing these split screen options, you can make the multitasking experience more tailored to your preferences and needs. Whether you prefer windows to automatically fill available space, want to see a preview of next snaps, or need to adjust the maximum width of snapped windows, these customization options will help you create a split screen setup that optimizes your productivity.