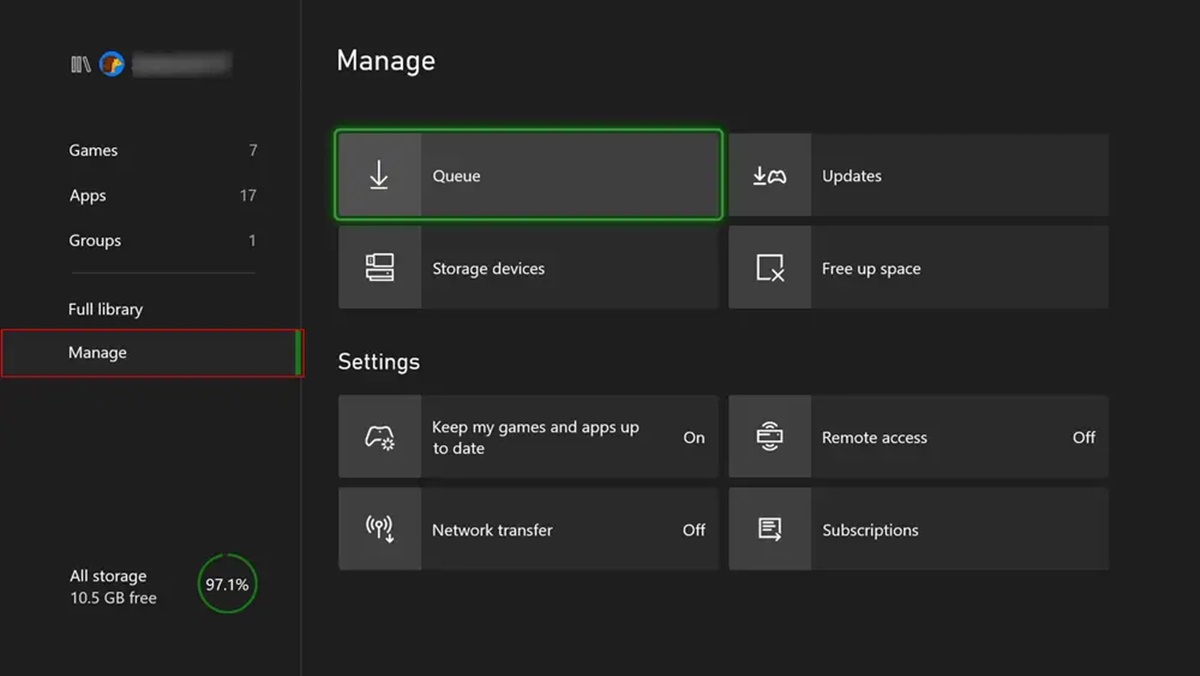Check Your Internet Connection
One of the first things you should do when experiencing slow Xbox One downloads is to check your internet connection. A poor connection can significantly decrease download speeds and cause frustratingly long wait times. Here are some steps to take to ensure your internet connection is up to par:
- Perform a speed test: Use a reliable speed test website or app to check your download and upload speeds. Ideally, you should have a download speed of at least 10 Mbps for a smooth gaming experience. If your speeds are significantly lower, it’s time to troubleshoot.
- Reset your router: Sometimes, a simple router reset can resolve connectivity issues. Unplug your router from the power source, wait for about 30 seconds, and then plug it back in. Give it a few minutes to reboot, and then check your internet connection again.
- Check for signal interference: Wireless signals can be weakened or interrupted by various objects and electronic devices such as microwaves, cordless phones, and other routers in close proximity. Make sure your router is placed in a central location and away from potential sources of interference.
- Connect directly with Ethernet: Wi-Fi connections can be less stable and slower compared to a direct Ethernet connection. If possible, connect your Xbox One to your router using an Ethernet cable for a more reliable and faster internet connection.
- Update firmware: Ensure that your router’s firmware is up to date. Manufacturers often release firmware updates to fix bugs and improve performance. Check your router’s documentation or visit the manufacturer’s website for instructions on how to update the firmware.
By following these steps, you can optimize your internet connection and improve the download speeds on your Xbox One. Keep in mind that internet speeds can vary depending on your internet service provider and plan, so it’s a good idea to contact your provider if you consistently experience slow download speeds.
Connect via Ethernet
If you’re experiencing slow download speeds on your Xbox One, one effective solution is to connect your console directly to your router using an Ethernet cable. By bypassing the Wi-Fi connection and utilizing a wired connection, you can take advantage of the increased stability and reliability of Ethernet. Here’s how to connect via Ethernet:
- Locate the Ethernet port: On the back of your Xbox One console, you’ll find an Ethernet port. It looks similar to a phone jack but slightly larger. Plug one end of the Ethernet cable into this port.
- Connect to your router: Find an available Ethernet port on your router and plug the other end of the cable into it. Make sure the cable is securely inserted into both the console and the router.
- Disable Wi-Fi connection: To ensure that your Xbox One uses the Ethernet connection, go to the console’s settings, navigate to the Network settings, and disable the Wi-Fi connection. This will force your console to use the wired connection.
- Test your connection: Once you’re connected via Ethernet, perform a network test on your Xbox One to confirm that the wired connection is successful. This test will also assess the speed and quality of your connection.
- Enjoy faster downloads: With an Ethernet connection, you’ll experience faster download speeds and more stable online gameplay. You can now enjoy your favorite games without the frustration of slow downloads.
Connecting your Xbox One via Ethernet is a straightforward process that can significantly improve your download speeds. If you’re struggling with slow downloads or experiencing lag during online gameplay, it’s worth giving this method a try. Remember to use a high-quality Ethernet cable and ensure that both ends are securely connected for the best results.
Clear Your Xbox One’s Cache
Over time, your Xbox One can accumulate temporary files and data known as cache, which can impact the performance of your console, including download speeds. Clearing the cache on your Xbox One can help resolve issues and improve overall system performance. Here’s how to clear your Xbox One’s cache:
- Power off your Xbox One: Press and hold the power button on the front of your console until it shuts down completely. Unplug the power cable from the back of the console and wait for at least 10 seconds before proceeding.
- Disconnect any external storage devices: If you have any external hard drives or USB devices connected to your Xbox One, unplug them to ensure the cache clearing process is effective.
- Power on your console: Reconnect the power cable to your Xbox One and power it on. Wait for the system to fully boot up.
- Access the settings menu: Navigate to the Home screen and press the Xbox button on your controller to open the guide menu. Scroll down to the “System” tab and select “Settings.”
- Select the “System” option: In the settings menu, choose the “System” option to access additional system settings.
- Clear the cache: Under the “System” menu, select “Storage,” then highlight your primary storage device (such as the internal hard drive) and press the “A” button on your controller. Scroll down to the “Clear Local Saved Games” option and choose “Yes” to confirm.
- Restart the console: After clearing the cache, restart your Xbox One by pressing and holding the power button on the front of the console until it shuts down. Wait for a few seconds, then power it back on.
Clearing your Xbox One’s cache can help fix various performance issues and improve download speeds. It’s recommended to clear the cache periodically to keep your console running smoothly. If you notice slow download speeds or encounter other problems, clearing the cache should be one of the troubleshooting steps to consider.
Restart Your Modem and Router
If you’re experiencing slow download speeds on your Xbox One, restarting your modem and router can often help resolve connectivity issues and improve overall performance. Restarting these devices clears temporary network data and can establish a fresh connection with your internet service provider. Follow these steps to restart your modem and router:
- Power off your Xbox One: Before restarting your modem and router, it’s important to turn off your Xbox One. Press and hold the power button on the front of your console until it shuts down completely.
- Locate your modem and router: Identify both your modem and router. The modem is typically provided by your internet service provider and connects you to the internet, while the router allows for wireless connectivity to multiple devices in your home.
- Disconnect the power cables: Unplug the power cables from both the modem and router. Wait for at least 10 seconds to ensure that all residual power is drained from the devices.
- Reconnect the power cables: Plug the power cable back into the modem and wait for it to fully power on. Once the modem is online, reconnect the power cable to the router as well. Allow the router to boot up.
- Check the connection: Once the modem and router have restarted, wait for a few minutes to ensure that they establish a stable connection. Check the lights on both devices to confirm that they are operational.
- Power on your Xbox One: After ensuring that the modem and router are fully operational, power on your Xbox One and check if there is an improvement in the download speeds.
Restarting your modem and router can often provide a temporary fix for connectivity issues and slow download speeds. It allows the devices to reset and establish a fresh connection to the internet. If you continue to experience slow speeds after restarting, it may be worth contacting your internet service provider to troubleshoot further or consider upgrading your internet plan for faster speeds.
Power Cycle Your Xbox One
If you’re facing slow download speeds on your Xbox One, performing a power cycle can help resolve various software and connectivity issues. Power cycling involves fully shutting down your console and disconnecting its power source for a short period of time. This process can clear temporary system glitches and refresh the console’s internal components. Here’s how to power cycle your Xbox One:
- Turn off your Xbox One: Press and hold the Xbox button on the front of your console for about 10 seconds until the light on the power brick turns orange. This ensures that your console is fully powered down.
- Disconnect the power cord: Unplug the power cord from the back of your Xbox One and wait for at least 10 seconds. This step ensures that all residual power is drained from the console.
- Press the power button: While the console is unplugged, press and hold the power button on the front of the Xbox One console for about 10 seconds. This step helps discharge any remaining power within the console.
- Reconnect the power cord: Plug the power cord back into the power brick and then reconnect it to the back of your Xbox One. Ensure that the connections are secure.
- Power on your Xbox One: Press the power button on the front of the console to turn it back on. Wait for the system to fully boot up, and then test the download speeds to see if there is an improvement.
Power cycling your Xbox One can help resolve temporary software issues and improve overall performance, including download speeds. It’s a simple and effective troubleshooting step that can be performed whenever you encounter slow speeds or other performance-related problems. If power cycling doesn’t improve the download speeds, you may need to explore other solutions, such as checking your internet connection or contacting Xbox support for further assistance.
Pause and Resume Downloads
If you’re facing slow download speeds on your Xbox One, one practical solution is to pause and then resume the downloads. Sometimes, the download servers can become overwhelmed or experience temporary issues, leading to slower speeds. By pausing and resuming the downloads, you can establish a new connection to the server and potentially achieve faster speeds. Here’s how to pause and resume your downloads:
- Access the “My games & apps” section: From the Xbox One home screen, navigate to the “My games & apps” tab using the controller.
- Select “Queue”: In the “My games & apps” section, choose the “Queue” option. This will display a list of all the downloads currently in progress on your console.
- Pause the downloads: Highlight the downloads that you want to pause, one by one, and press the “Menu” button on your controller (the one with three horizontal lines). From the options that appear, select “Pause.” Repeat this process for each download that you want to pause.
- Wait for a few minutes: After pausing the downloads, wait for a few minutes to allow the server to reset and stabilize.
- Resume the downloads: Highlight the paused downloads in the queue, one by one, and press the “Menu” button on your controller. From the options that appear, select “Resume.” Repeat this process for each download that you want to resume.
Pausing and resuming the downloads can help establish a fresh connection to the download servers and potentially improve the download speeds on your Xbox One. It’s worth noting that the effectiveness of this method may vary depending on the server status and your internet connection. If you still experience slow speeds after trying this solution, you may need to explore other troubleshooting steps, such as checking your internet connection or optimizing your network settings.
Download at the Right Time
When it comes to downloading games or updates on your Xbox One, timing can make a significant difference in the download speeds you experience. Downloading during peak hours when many users are accessing the servers can result in slower speeds due to increased network congestion. To optimize your download speeds, consider downloading at the right time. Here are a few tips on when to download:
- Off-peak hours: Schedule your downloads during off-peak hours, such as late at night or early in the morning when fewer users are likely to be online. This can help you avoid network congestion and potentially result in faster download speeds.
- Weekdays versus weekends: Weekends are typically busier for gaming and online activities, so consider downloading games or updates on weekdays when the network traffic is less congested.
- Check time zones: If you’re downloading content from servers that are located in a different time zone, try to time your downloads when the server’s time zone is less active. This can help you leverage lower network traffic and maximize your download speeds.
- Monitor your network: If you have access to network monitoring tools or the ability to view real-time bandwidth usage on your network, keep an eye on the traffic patterns. Use this information to help identify the time periods when the network is less congested and plan your downloads accordingly.
By downloading games or updates during off-peak hours and less congested periods, you may experience faster download speeds on your Xbox One. While this approach may not guarantee lightning-fast speeds, it can significantly reduce the impact of network congestion and improve your overall download experience.
Close Background Applications
If you’re experiencing slow download speeds on your Xbox One, one possible reason could be the presence of multiple background applications running simultaneously. These applications, even if they’re not actively being used, can consume valuable system resources and bandwidth, which can affect your download speeds. By closing unnecessary background applications, you can free up system resources and potentially improve your download speeds. Here’s how to close background applications on your Xbox One:
- Press the Xbox button on your controller: This will bring up the guide menu.
- Navigate to the “Home” tab: Use the controller to navigate to the “Home” tab in the guide menu.
- Highlight the application you want to close: Scroll through the list of open applications and highlight the one you want to close.
- Press the “Menu” button: Once you have the desired application highlighted, press the “Menu” button on your controller (the one with three horizontal lines).
- Select “Quit”: From the options that appear, select “Quit” to close the application.
- Repeat for other applications: If you have multiple background applications running, repeat the process for each one to close them.
By closing unnecessary background applications, you can free up system resources and bandwidth on your Xbox One, which can help improve download speeds. Keep in mind that some applications, such as party chat or music streaming apps, may be necessary for your gaming experience. In such cases, consider prioritizing the download and temporarily closing the non-essential applications to allocate more resources to the download process.
Additionally, regularly checking for and installing system updates can also help optimize the overall performance of your Xbox One and potentially improve download speeds. Keeping your console up to date ensures that you have the latest firmware and software enhancements, which can contribute to a smoother gaming experience and faster downloads.
Remove Unnecessary Games and Apps
If you’re struggling with slow download speeds on your Xbox One, one potential cause could be a lack of available storage space on your console. When your storage is near capacity, it can hinder the download process and result in slower speeds. By removing unnecessary games and apps, you can free up valuable storage space and potentially improve download speeds. Here’s how to remove unnecessary games and apps from your Xbox One:
- Access the “My games & apps” section: From the Xbox One home screen, navigate to the “My games & apps” tab using the controller.
- Choose “See all”: Scroll to the right and select the “See all” option to view the full list of games and apps installed on your console.
- Select the game or app you want to remove: Highlight the game or app you want to remove from your console’s storage.
- Press the “Menu” button: Once you have the desired game or app highlighted, press the “Menu” button on your controller (the one with three horizontal lines).
- Select “Manage game & add-ons” or “Uninstall”: From the options that appear, choose either “Manage game & add-ons” or “Uninstall,” depending on the available options.
- Confirm the removal: Follow the on-screen prompts to confirm the removal of the selected game or app. Repeat this process for any other games or apps you want to remove.
By removing unnecessary games and apps, you can create more space on your Xbox One’s storage drive, which will allow for smoother and faster downloads. It’s a good practice to regularly review and uninstall games or apps that you no longer play or use, keeping your console clean and optimized.
If you want to reinstall a game or app in the future, it will be available for download again from the Xbox Store, as long as you have a valid license or ownership rights for it. Alternatively, you can choose to store games and apps on an external hard drive to expand your storage capacity without the need for constant uninstallation. This way, you can switch between different games without sacrificing download speeds.
Use a Download Booster
If you’re looking to maximize your download speeds on your Xbox One, you may want to consider using a download booster. A download booster is a device or software that can help optimize your internet connection and improve the speed at which you download games, updates, and other content on your console. While there are various options available, here are a few popular methods to boost your download speeds:
- Network extender: If your Wi-Fi signal is weak or inconsistent in the room where your Xbox One is located, a network extender can help strengthen the Wi-Fi connection. It boosts the Wi-Fi range and signal strength, which can result in faster download speeds.
- Powerline adapter: A powerline adapter utilizes your home’s electrical wiring to transmit internet signals. By connecting one adapter to your router and another near your Xbox One, you can establish a stable and high-speed wired connection, without the need for long Ethernet cables.
- Bandwidth management software: Some home network routers offer advanced features like Quality of Service (QoS) settings. These settings allow you to prioritize network traffic and allocate more bandwidth to your Xbox One, ensuring that it receives optimum bandwidth for downloads.
- Content Delivery Network (CDN): Some game developers and publishers use CDNs, which store and distribute game files across multiple servers worldwide. By enabling CDN settings on your Xbox One, you can download game content from a server closer to your location, resulting in faster download speeds.
- Third-party download manager: You can use a third-party download manager software that is compatible with your Xbox One. These download managers can optimize the download process, split files into multiple parts for parallel downloads, and resume downloads if interrupted, ultimately leading to faster completion times.
Using a download booster can help enhance your download speeds on your Xbox One. However, it’s important to note that the effectiveness of these methods may vary depending on various factors like your internet service provider, network infrastructure, and other network activities in your household. It’s recommended to explore available options, research user reviews, and consider your specific requirements before investing in a download booster.
Remember, while a download booster can improve download speeds, it cannot overcome limitations imposed by your internet service provider or your internet plan’s speed. If you consistently struggle with slow download speeds, it may be worth considering upgrading to a faster internet plan or contacting your provider to discuss potential solutions.
Switch DNS Servers
If you’re experiencing slow download speeds on your Xbox One, one effective solution to consider is switching your DNS (Domain Name System) servers. The DNS server is responsible for converting domain names, like www.example.com, into IP addresses that your console can understand. By using fast and reliable DNS servers, you can potentially improve the speed at which your Xbox One connects to online services and downloads content. Here’s how to switch DNS servers:
- Access the network settings: From the Xbox One home screen, press the Xbox button on your controller to open the guide menu. Navigate to the “System” tab, and then select “Settings.”
- Select “Network”: In the settings menu, choose the “Network” option to access your network settings.
- Choose your network connection: If you’re connected via Ethernet, select “Wired Network.” If you’re using Wi-Fi, choose “Wireless Network.”
- Configure DNS settings: Under the selected network connection, scroll down and select “Advanced settings,” then choose “DNS settings.”
- Set manual DNS: Change the setting from “Automatic” to “Manual.”
- Enter preferred and alternate DNS servers: Input the IP addresses of preferred and alternate DNS servers. You can use public DNS servers such as Google Public DNS (8.8.8.8 and 8.8.4.4) or OpenDNS (208.67.222.222 and 208.67.220.220).
- Save the settings: Once you’ve entered the DNS server addresses, select “Save” to save the changes.
By switching to faster and reliable DNS servers, you can potentially improve the connection speed and download performance on your Xbox One. It’s worth noting that the effectiveness of this method may vary depending on your location and the specific DNS servers you choose. Experimenting with different DNS servers can help identify the ones that offer the best performance for your network.
Furthermore, periodically restarting your Xbox One after changing the DNS settings can ensure that the changes take effect. You may also want to clear the DNS cache on your Xbox One to ensure that any previous DNS settings are cleared. To do this, power off your console, unplug the power cable, wait for a few seconds, and then plug it back in and power on your Xbox One.
Keep in mind that other network factors, such as your internet connection speed and network congestion, can also impact download speeds. If you’re still experiencing slow download speeds after switching DNS servers, exploring other troubleshooting steps or contacting your internet service provider for assistance may be necessary.
Upgrade Your Internet Plan
If you consistently experience slow download speeds on your Xbox One, even after trying various solutions, upgrading your internet plan may be necessary. Your internet plan determines the maximum speed and bandwidth available to your Xbox One, and a higher-tier plan can provide faster download speeds. Here are the steps to upgrade your internet plan:
- Check your current internet plan: Review the details of your current internet plan, including the download speed and data cap (if any).
- Research available plans: Contact your internet service provider or visit their website to explore the different plans they offer. Look for plans with higher download speeds and consider whether unlimited data options are available.
- Compare options: Compare the features, download/upload speeds, and costs of the available internet plans. Determine if the additional cost for a higher-speed plan is worth the enhanced download speeds for your gaming needs.
- Contact your service provider: Once you’ve identified the plan you wish to upgrade to, reach out to your internet service provider via phone or their customer support channels to request the upgrade. They will guide you through the process and provide details on any required equipment or fees.
- Schedule the upgrade: Coordinate with your service provider to schedule the upgrade. They will inform you of any necessary appointments or equipment installations, and any potential downtime during the upgrade process.
- Confirm the upgrade: After the upgrade is complete, confirm that your internet plan has been updated to the new, higher-speed plan. You can also perform a speed test to ensure that you are receiving the increased download speeds.
By upgrading your internet plan to a higher speed tier, you can potentially achieve significantly faster download speeds on your Xbox One. This can enhance your gaming experience, decrease download times, and reduce frustration associated with sluggish downloads.
Keep in mind that availability and pricing of internet plans vary depending on your location and internet service provider. Additionally, upgrading to a faster internet plan may require a contract extension or involve additional fees, such as equipment rental or installation charges. Be sure to thoroughly review the terms and conditions and consider factors like cost, speed, and data usage before making a decision.
If upgrading your internet plan is not a viable option or if you still experience slow download speeds after upgrading, it may be worth contacting your internet service provider to troubleshoot the issue or explore other possible solutions.