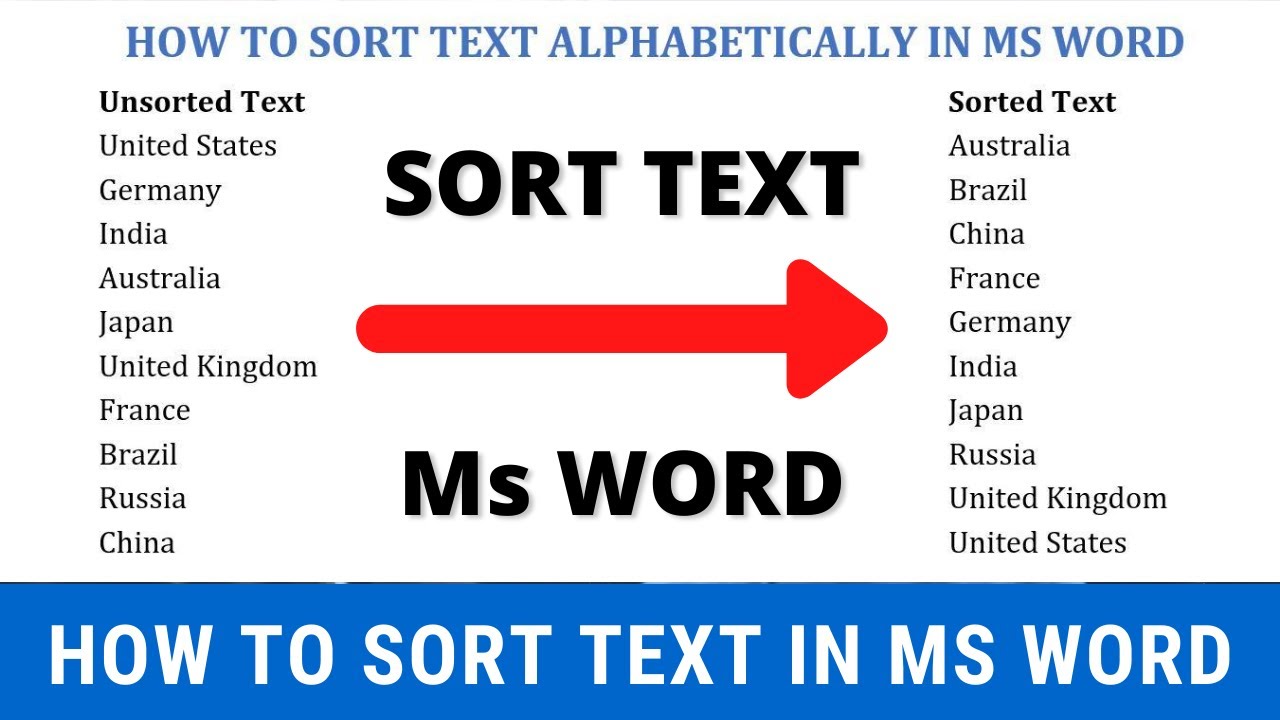Sorting a List Alphabetically
If you have a list in Microsoft Word and you want to sort it alphabetically, there are a few simple steps you can follow. Sorting a list alphabetically can be helpful when you have a long list of names or items and you want them to be organized in a logical and easy-to-read manner.
To sort a list alphabetically in Word, you can use the built-in sorting feature:
- Select the list you want to sort. You can do this by clicking and dragging your mouse over the desired text.
- Go to the “Home” tab in the ribbon.
- In the “Paragraph” section, click on the “Sort” button. This will open the “Sort Text” dialog box.
- In the “Sort by” dropdown menu, select the appropriate option. For example, if you want to sort by last name in a list of names, select the last name option.
- Choose the sorting order: either ascending (A to Z) or descending (Z to A).
- Click “OK” to apply the sorting.
Word will then rearrange the selected text in alphabetical order based on the chosen criteria. It’s important to note that Word will sort the entire lines of text, so if you have additional information on each line, it will be moved along with the name or item being sorted.
If you want to sort only a specific part of a paragraph or a single line, you can follow a similar process:
- Select the part of the text you want to sort.
- Click on the “Sort” button in the “Paragraph” section of the “Home” tab.
- Choose the sort criteria and order in the “Sort Text” dialog box.
- Click “OK” to apply the sorting.
This method is particularly useful when you have a list within a paragraph or a sentence, and you want to sort only a specific portion of the text.
Sorting a list alphabetically in Microsoft Word is a quick and easy way to organize your content. Whether you have a simple list or complex paragraphs, Word’s sorting feature can help you bring order to your documents.
Sorting Text Within a Paragraph
Microsoft Word provides a handy feature that allows you to sort text within a paragraph. This can be useful when you have a paragraph with a list of items that you want to arrange in a specific order. Here’s how you can sort text within a paragraph in Word:
- Select the paragraph that contains the text you want to sort. You can do this by clicking and dragging your mouse over the paragraph.
- Go to the “Home” tab in the ribbon.
- In the “Paragraph” section, click on the “Sort” button.
- In the “Sort Text” dialog box, select the appropriate sort options. You can choose to sort the text alphabetically, numerically, or by other criteria.
- Specify the sort order – ascending or descending.
- Click “OK” to apply the sorting.
Word will then rearrange the selected text within the paragraph based on the sorting criteria you’ve chosen. This feature is particularly useful when you have a sentence or a paragraph that includes a list of items that need to be put in a specific order.
It’s important to note that sorting text within a paragraph in Word will affect only the selected paragraph. It will not change the order of other paragraphs in the document. If you have multiple paragraphs with similar lists, you’ll need to perform the sorting operation for each paragraph individually.
By organizing the text within a paragraph, you can make your content more structured and easier to read. This feature comes in handy in various scenarios, whether you’re creating a document with step-by-step instructions, a product description, or any other type of document that requires ordered information within a paragraph.
Sorting Tables Alphabetically
If you have a table in Microsoft Word and you want to sort the data in a specific column alphabetically, you can easily achieve this using Word’s sorting feature. Sorting tables can be helpful when you have large amounts of data and you want to arrange it in a more organized and meaningful way.
To sort a table alphabetically in Word, follow these steps:
- Select the table by clicking and dragging your mouse over the entire table.
- Go to the “Table Tools” tab that appears in the ribbon when the table is selected.
- In the “Data” section, click on the “Sort” button. This will open the “Sort” dialog box.
- In the “Sort by” dropdown menu, choose the column that you want to sort alphabetically.
- Select the sorting order – either ascending (A to Z) or descending (Z to A).
- Click “OK” to apply the sorting.
Word will then sort the table based on the selected column, rearranging the rows in alphabetical order. It’s important to note that when you sort a table, the entire row is moved along with the sorted column, preserving the relationship between the data in different cells.
If you want to sort the table based on multiple columns, you can do so by using the “Sort” dialog box:
- Select the table, go to the “Table Tools” tab, and click on the “Sort” button in the “Data” section.
- In the “Sort by” dropdown menu, select the first column to sort by.
- Click on the “Add Level” button to add additional sort criteria.
- Select the second column to sort by, and choose the sorting order.
- Repeat the process to add more columns as needed.
- Click “OK” to apply the sorting.
Sorting tables alphabetically in Microsoft Word allows you to organize and make sense of large amounts of data. Whether you’re working on a project, creating a report, or managing data, this feature enables you to present information in a more structured and cohesive manner.
Sorting a List with Different Levels
In Microsoft Word, you can encounter situations where you have a list with different levels of indentation, and you want to sort the list while preserving the hierarchical structure. Sorting a list with different levels can help bring order and clarity to your document. Here’s how you can accomplish this in Word:
- Select the list that you want to sort. This can be done by clicking and dragging your mouse over the list.
- Go to the “Home” tab in the ribbon.
- In the “Paragraph” section, click on the “Sort” button.
- In the “Sort Text” dialog box, choose the option to sort the list “Sort by Paragraphs” and select the appropriate sorting order.
- Click “OK” to apply the sorting.
Word will then sort the entire list based on the selected criteria, including the different levels of indentation. This means that the top-level items will be sorted, followed by the second-level items, and so on. The hierarchical structure of the list will be maintained.
It’s important to note that when sorting a list with different levels, Word considers the hierarchy based on the indentation level. If you have a list with multiple sub-levels, make sure to use the appropriate indentation for each level before sorting.
Sorting a list with different levels can be particularly useful when you have nested outlines, bullet points, or numbered lists. It allows you to organize your content in a logical and structured manner, which is especially beneficial when creating reports, presentations, or any document that requires a hierarchical organization of information.
Sorting Bulleted or Numbered Lists
If you have a bulleted or numbered list in Microsoft Word and you want to sort the items in a specific order, you can use Word’s sorting feature to achieve this. Sorting bulleted or numbered lists can help you arrange information in a more structured and coherent manner. Here’s how you can do it:
- Select the entire bulleted or numbered list that you want to sort. You can do this by clicking and dragging your mouse over the list.
- Go to the “Home” tab in the ribbon.
- In the “Paragraph” section, click on the “Sort” button.
- In the “Sort Text” dialog box, make sure the “Sort by Paragraph” option is selected.
- Choose the sorting order – either ascending (A to Z) or descending (Z to A).
- Click “OK” to apply the sorting.
Word will then sort the items in the bulleted or numbered list based on the selected criteria. The items will be rearranged in the desired order while maintaining the original formatting, such as bullet points or numbering.
It’s important to note that when you sort a bulleted or numbered list, Word treats each list item as an independent paragraph. This means that the sorting operation will affect the order of the list items, but not any additional text within each item.
Sorting bulleted or numbered lists can be particularly useful when you have a list of tasks, items, or steps that need to be presented in a specific sequence. It helps streamline the information and makes it easier for readers to follow along.
By using Word’s sorting feature, you can easily organize and sort bulleted or numbered lists to present information in a more logical and structured manner. Whether you’re creating a to-do list, an instruction manual, or any other type of document that requires ordered items, this feature can greatly improve the clarity and readability of your content.
Sorting Multiple Columns in a Table
In Microsoft Word, you have the option to sort multiple columns within a table to organize your data more effectively. Sorting multiple columns in a table can be helpful when you have complex data sets and want to arrange the information based on different criteria. Here’s how you can accomplish this:
- Select the table by clicking and dragging your mouse over the entire table.
- Go to the “Table Tools” tab that appears in the ribbon when the table is selected.
- In the “Data” section, click on the “Sort” button to open the “Sort” dialog box.
- In the “Sort by” dropdown menu, select the first column you want to sort.
- Choose the sorting order – ascending or descending.
- Click on the “Add Level” button to add another column to sort by.
- Select the second column you want to sort and specify the sorting order.
- Repeat the process to add more columns as needed.
- Click “OK” to apply the sorting.
Word will then sort the table based on the selected columns, arranging the rows in the order specified. This feature allows you to sort your data based on multiple criteria, ensuring that the information is organized in a meaningful way.
When sorting multiple columns in a table, it’s important to consider the sort order hierarchy. Word will prioritize the first column, followed by the second column, and so on. This means that the sorting of subsequent columns will take place only if there are identical values in the first column.
Sorting multiple columns in a table can be particularly useful when you have a large dataset and want to arrange the information based on various factors. It allows you to analyze and present the data in a more structured and coherent manner, making it easier for readers to interpret.
By using Word’s sorting feature for multiple columns in a table, you can effectively organize and display complex data sets. Whether you’re working on a financial report, a comparison chart, or any other document containing tabular data, this feature can help you present your information in a clear and logical format.
Sorting a Table by a Specific Column
In Microsoft Word, you can easily sort a table by a specific column to rearrange the data based on desired criteria. Sorting a table by a specific column can help you quickly organize and analyze data in a logical and meaningful way. Here’s how you can do it:
- Select the entire table by clicking and dragging your mouse over it.
- Go to the “Table Tools” tab that appears in the ribbon when the table is selected.
- In the “Data” section, click on the “Sort” button to open the “Sort” dialog box.
- In the “Sort by” dropdown menu, choose the specific column you want to sort by.
- Select the sorting order – ascending (A to Z) or descending (Z to A).
- Click “OK” to apply the sorting.
Word will then sort the table based on the selected column, rearranging the rows accordingly. The column you choose to sort by will serve as the primary sorting criterion, and the other columns will adjust accordingly to maintain the integrity of the data.
It’s important to note that sorting a table by a specific column will affect the entire table. All rows, including the data in other columns, will be repositioned based on the sorting criteria. If you have related data in different columns, make sure to select the appropriate column to sort by to maintain the desired relationship.
Sorting a table by a specific column is particularly useful when you have large datasets and want to quickly identify trends, analyze data, or compare values. By rearranging the table based on a specific criterion, you can easily identify the highest or lowest values, sort by dates, or prioritize certain data points.
By utilizing Word’s sorting feature, you can efficiently organize and analyze data in a table. Whether you’re working with financial data, survey results, or any other type of information presented in a table format, sorting by a specific column can help you gain valuable insights and present your data in a structured and meaningful way.
Sorting Text in Different Languages
In Microsoft Word, sorting text in different languages can be a bit more challenging due to variations in character sets and language-specific sorting rules. However, Word provides options to handle this scenario and ensure accurate sorting regardless of the language. Here’s how you can sort text in different languages:
- Select the text you want to sort. This can be a paragraph, a list, or a table column.
- Go to the “Home” tab in the ribbon.
- In the “Paragraph” section, click on the “Sort” button. This will open the “Sort Text” dialog box.
- In the “Sort by” dropdown menu, select the appropriate option. For example, if you are sorting English text, choose “English (United States)”.
- If you are sorting text in a language that is not listed, select “Unicode” from the “Sort by” dropdown menu. This will use the Unicode character set to accurately sort text in any language.
- Choose the sorting order: ascending (A to Z) or descending (Z to A).
- Click “OK” to apply the sorting.
Word will then sort the selected text based on the chosen language or the Unicode character set. This ensures that the sorting is done correctly, regardless of the language-specific sorting rules.
It’s worth noting that when sorting text in different languages, it is important to ensure that the text is encoded and displayed correctly in the document. Make sure to set the proper language settings for each section of text to avoid sorting errors or inconsistencies.
Sorting text in different languages can be especially useful when creating multilingual documents or working with international data. It allows you to maintain accuracy and consistency in sorting regardless of the language being used.
Word’s ability to sort text in different languages makes it a versatile tool for handling multilingual content. Whether you’re working with English, French, Japanese, or any other language, Word’s sorting feature helps you organize and present text in a manner that adheres to the specific sorting rules of each language.
Troubleshooting Sorting Issues
While sorting text in Microsoft Word is generally straightforward, you may encounter some issues or unexpected results during the sorting process. Fortunately, there are a few troubleshooting steps you can take to address and resolve these sorting issues. Here are some common problems and their potential solutions:
1. Inconsistent Sorting: If the sorting order seems inconsistent or incorrect, check the formatting of your text. Inconsistent font styles or sizes, hidden characters, or formatting marks can affect the sorting outcome. Make sure the text is formatted consistently and remove any hidden characters or formatting marks present.
2. Incorrect Sorting Order: Verify that you have selected the correct sorting order – ascending (A to Z) or descending (Z to A) – before applying the sorting. If the sorting order still appears incorrect, ensure that the data you are sorting is formatted as text rather than numbers or other data types. Word may sort numerical data differently if it is interpreted as numbers instead of text.
3. Language-Specific Sorting: If you are sorting text in different languages, ensure that you have selected the appropriate language or Unicode character set. Word’s default sorting options may not be suitable for languages with unique sorting rules. Selecting the correct language or Unicode option will enable Word to sort the text accurately according to the language-specific sorting rules.
4. Sorting Tables: When sorting tables, ensure that the entire table is selected before applying the sorting. If only a portion of the table is selected, Word may sort only the selected cells instead of the entire table.
5. Sorting Multiple Columns: If you are sorting multiple columns within a table, verify that the sorting levels are set correctly. The first column specified will be the primary sorting criterion, followed by the subsequent columns. If the sorting does not produce the desired outcome, adjust the column order or sorting levels as needed.
6. Sorting Nested Lists: When sorting lists with different levels of indentation, ensure that you have properly indented the list items. Incorrect indentation can lead to unexpected sorting results. Adjust the indentation levels as needed to reflect the desired order and hierarchy of the list.
If you have followed these troubleshooting steps and are still experiencing issues with sorting in Microsoft Word, consider restarting the application or reviewing the specific help documentation for further assistance. Additionally, ensure that you are using the latest version of Word to take advantage of any bug fixes or improvements related to sorting functionality.
By addressing these common sorting issues, you can ensure that your text is sorted accurately and efficiently in Microsoft Word, allowing you to organize your content effectively and present information in a well-structured manner.
Final Thoughts
Sorting text in Microsoft Word is a powerful feature that allows you to organize and present information in a structured and meaningful way. Whether you’re sorting a list, a paragraph, a table, or multiple columns, Word provides several options to customize the sorting based on your specific needs.
By effectively utilizing Word’s sorting capabilities, you can bring order to your documents, improve readability, and enhance the overall user experience. Whether you’re working on a project, creating reports, managing data, or writing content, sorting text can make a significant difference in how information is presented and understood.
However, it’s essential to keep in mind that sorting text should be done thoughtfully and with consideration for the context and intended purpose. Understanding the requirements of your content and choosing the appropriate sorting criteria are crucial to achieving the desired results.
Furthermore, troubleshooting any sorting issues that may arise is necessary to ensure accurate sorting outcomes. By addressing common problems such as inconsistent sorting, incorrect sorting order, and language-specific sorting challenges, you can overcome obstacles and achieve accurate and reliable sorting in your Word documents.
Lastly, staying updated with the latest version of Microsoft Word can provide you with access to any improvements or bug fixes related to sorting functionality. This ensures that you are making the most of the available features and enhancements for sorting text effectively.