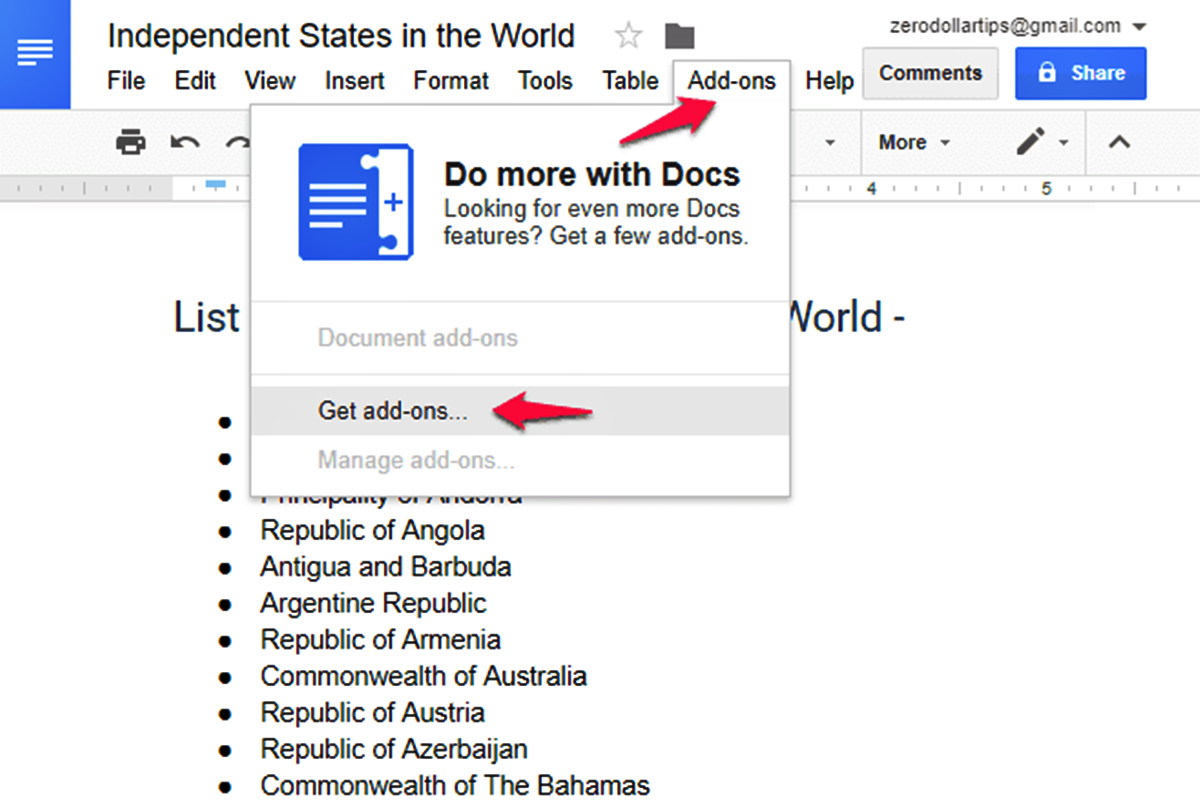Overview of Alphabetizing in Google Docs
Alphabetizing in Google Docs is a useful feature that allows you to arrange text, lists, and data in alphabetical order. Whether you’re working on a document, a spreadsheet, or a presentation, alphabetizing can help you organize your content and make it more accessible to your audience.
In Google Docs, the alphabetizing functionality is powered by the Sort function. This function automatically rearranges the selected range of text or data based on alphabetical order, taking into account special characters and capitalization. Alphabetizing can be particularly helpful when working with large lists, directories, or reference materials, as it saves you time and effort that would otherwise be spent manually rearranging the information.
Furthermore, alphabetizing in Google Docs is not limited to just text-based documents. You can also alphabetize bulleted or numbered lists within a document, making it easier to locate specific items. This feature is especially beneficial for creating glossaries, index pages, or inventory lists.
Customization options are available when using the Sort function in Google Docs. You can choose whether to sort in ascending or descending order and define additional criteria, such as sorting by multiple columns or considering numerical values. This flexibility ensures that you can alphabetize your content in a way that best suits your needs.
Alphabetizing documents not only improves the organization of information but also enhances readability and ease of navigation. Whether you’re working on a personal project, a collaborative assignment, or a professional document, alphabetizing in Google Docs will help you present your content in a clear and structured manner.
Using the Sort Function in Google Docs
The Sort function in Google Docs is a powerful tool that allows you to alphabetize text, lists, and data with just a few clicks. By utilizing this function, you can quickly and easily rearrange your content to be in alphabetical order.
To use the Sort function in Google Docs, follow these simple steps:
- Select the range of text or data that you want to alphabetize.
- From the toolbar, click on the “Data” menu.
- Click on “Sort range” to open the sorting options.
- In the sorting options, you can choose to sort by a specific column or by the selected range.
- Select whether you want to sort in ascending or descending order.
- If desired, you can add additional sorting criteria by selecting “Add another sort column”. This allows you to sort by multiple columns, such as sorting first by last name and then by first name.
- Once you have configured the sorting options, click on “Sort” to apply the sorting to the selected range.
The Sort function automatically rearranges the selected range based on alphabetical order. It takes into account special characters, capitalization, and numerical values if applicable. This ensures that your content is accurately sorted and organized.
It is important to note that the Sort function in Google Docs is a dynamic feature. If you edit or add new content to the sorted range, the sorting will update to reflect the changes. This makes it a convenient tool to manage and maintain alphabetical order in your documents.
By using the Sort function in Google Docs, you can easily alphabetize your text, lists, and data, saving you time and effort. Whether you’re working on a document, a spreadsheet, or a presentation, this feature will help you maintain organized and easily readable content.
Step-by-Step Guide to Alphabetizing a List in Google Docs
If you have a list of items in Google Docs that you want to alphabetize, follow these step-by-step instructions to easily arrange them in alphabetical order:
- Select the list of items that you want to alphabetize.
- From the toolbar, click on the “Format” menu.
- Hover over the “Bullets and numbering” option and select either “Numbered list” or “Bulleted list”, depending on the format of your list.
- With the list still selected, click on the “Sort” button located on the toolbar.
- In the sorting options dialog box, select the appropriate options. Choose whether you want to sort the list in ascending or descending order, and if you want to sort by text or a specific column.
- Click on the “Sort” button to apply the sorting to the list.
After following these steps, your list will be alphabetized according to the criteria you selected. It will now be easier for readers to find items within the list, as they will be organized in alphabetical order.
It is important to note that alphabetizing a list in Google Docs using the Sort function will not change the formatting of your list. If you want to revert back to the original bullet or numbering style, you can do so without affecting the alphabetical order.
By using this step-by-step guide, you can quickly and efficiently alphabetize your lists in Google Docs. Whether you’re working on a to-do list, a bibliography, or any other type of list, organizing your items alphabetically will help improve readability and make information easier to find.
Alphabetizing Bulleted or Numbered Lists in Google Docs
In addition to alphabetizing regular text, Google Docs also provides the functionality to alphabetize bulleted or numbered lists. This feature is especially useful when you have a list of items that you want to organize in alphabetical order.
To alphabetize a bulleted or numbered list in Google Docs, follow these steps:
- Select the entire bulleted or numbered list that you want to alphabetize.
- From the toolbar, click on the “Format” menu.
- Hover over the “Bullets and numbering” option and select either “Numbered list” or “Bulleted list”, depending on the format of your list.
- With the list still selected, click on the “Sort” button located on the toolbar.
- In the sorting options dialog box, choose the appropriate options. You can select whether you want to sort the list in ascending or descending order.
- Click on the “Sort” button to apply the alphabetical sorting to the list.
By following these steps, your bulleted or numbered list will be rearranged in alphabetical order. Each item in the list will be sorted based on the text content, making it easier to find specific items or information within the list.
It is important to note that alphabetizing a list in Google Docs does not modify the style or formatting of the list. The bullet points or numbering will be retained, providing a neat and organized appearance to your document or presentation.
Alphabetizing bulleted or numbered lists in Google Docs is an efficient way to organize information in a structured manner. Whether you’re creating a list of references, a directory, or any other type of categorized information, alphabetizing ensures that your content is easily accessible and comprehensible.
Customizing the Sort Function in Google Docs
When using the Sort function in Google Docs, you have the flexibility to customize the sorting options to meet your specific needs. This allows you to sort your content in a way that is most relevant and useful for your document or spreadsheet.
To customize the Sort function in Google Docs, follow these steps:
- Select the range of text or data that you want to sort.
- From the toolbar, click on the “Data” menu.
- Click on “Sort range” to open the sorting options dialog box.
- In the sorting options dialog box, you can choose whether to sort by a specific column or by the selected range.
- Select whether you want to sort in ascending or descending order.
- If you want to add additional sort criteria, click on “Add another sort column”. This allows you to sort by multiple columns, establishing a hierarchy in the sorting order of your data.
- For each sort column, you can specify the sorting order (ascending or descending) and whether to sort by text, numerical values, or other criteria.
- Once you have customized the sorting options, click on the “Sort” button to apply the sorting to the selected range.
By customizing the Sort function, you can sort your content based on various criteria. For example, if you’re working with a spreadsheet that contains names and corresponding numerical values, you can sort the data by the values in descending order, highlighting the highest values at the top.
Customization allows you to sort your data in a way that best suits your specific use case. This makes it easier to analyze and interpret the information presented in your document, improving its overall effectiveness.
With the ability to customize the Sort function in Google Docs, you have the power to sort your content in a manner that is meaningful and relevant to your specific needs. Whether you’re working on a personal project, a team collaboration, or a professional document, customization ensures that your content is organized and presented in the most useful way possible.
Tips and Tricks for Alphabetizing in Google Docs
Alphabetizing in Google Docs is a valuable feature that can streamline your document organization and enhance readability. To make the most of this functionality, consider the following tips and tricks:
- Range selection: Instead of manually selecting each item, use the range selection feature by clicking and dragging your cursor across the desired text or data. This saves time and ensures that you don’t miss any items in the sorting process.
- Ignore leading articles: If you’re alphabetizing a list that includes titles or names with leading articles (e.g., “The”, “A”, “An”), you can choose to ignore these articles during the sorting process. This option is available in the sorting options dialog box, allowing you to create a more accurate alphabetical order.
- Use headers: If you’re working with a document or spreadsheet that contains multiple sections, consider using headers to group related content. You can then alphabetize each section individually, making it easier to navigate and locate specific information within your document.
- Utilize the “Add another sort column” feature: When using the Sort function, take advantage of the ability to add additional sort columns. This allows you to create a hierarchical sorting order and sort your content based on multiple criteria, giving you more control over how your data is arranged.
- Preview the sorting order: Before applying the sort to your content, click on the “Preview” button in the sorting options dialog box. This will show you a preview of how your content will be sorted, allowing you to verify that it meets your requirements before making the changes.
- Undo and redo: If you accidentally sort your content in the wrong order or want to revert back to the original arrangement, you can use the “Undo” and “Redo” options in the toolbar or simply press Ctrl + Z (Windows) or Command + Z (Mac) to undo your last action.
By employing these tips and tricks, you can optimize the alphabetizing process in Google Docs and ensure that your content is sorted accurately and efficiently. Experiment with different customization options and take advantage of the flexibility provided by the Sort function to organize your documents in a way that best suits your needs.
Troubleshooting Alphabetizing Issues in Google Docs
While alphabetizing in Google Docs is generally a straightforward process, you may encounter a few issues along the way. Here are some common troubleshooting tips to help you address any problems that may arise:
- Check for hidden characters: Sometimes, hidden characters or whitespace can affect the sorting order in Google Docs. If you notice unexpected results, select the text you want to alphabetize and click on the “Clear formatting” button in the toolbar to remove any hidden formatting issues.
- Verify column selection: If you’re sorting data in a spreadsheet, ensure that you have selected the correct range of cells or columns to sort. Double-check that you haven’t inadvertently included any unwanted cells in your range selection.
- Use precise column selection: When sorting data in multiple columns, ensure that you select the entire column range rather than just a portion of the cells. Incomplete column selections can result in inconsistent sorting order or missing data.
- Check numerical formatting: If you’re sorting numerical values, make sure that the cells are properly formatted as numbers. Google Docs may not interpret text-formatted numbers correctly and may sort them in unexpected ways.
- Verify language settings: If you’re working with documents or data in languages other than English, ensure that the language settings in Google Docs are accurately set. Incorrect language settings may affect the sorting order, particularly with special characters or diacritics.
- Review sort criteria: Double-check the sorting options you’ve selected, such as ascending or descending order. It’s easy to overlook a small detail that may result in the incorrect sorting order.
- Try different browser or device: If you’re experiencing persistent issues with alphabetizing in Google Docs, consider trying a different browser or device. Occasionally, compatibility issues between browsers or outdated software versions can affect the performance of certain features.
By troubleshooting these common issues, you can ensure that your alphabetizing process in Google Docs goes smoothly. If you’re still experiencing difficulties, consult the Google Docs Help Center or community forums for further assistance.