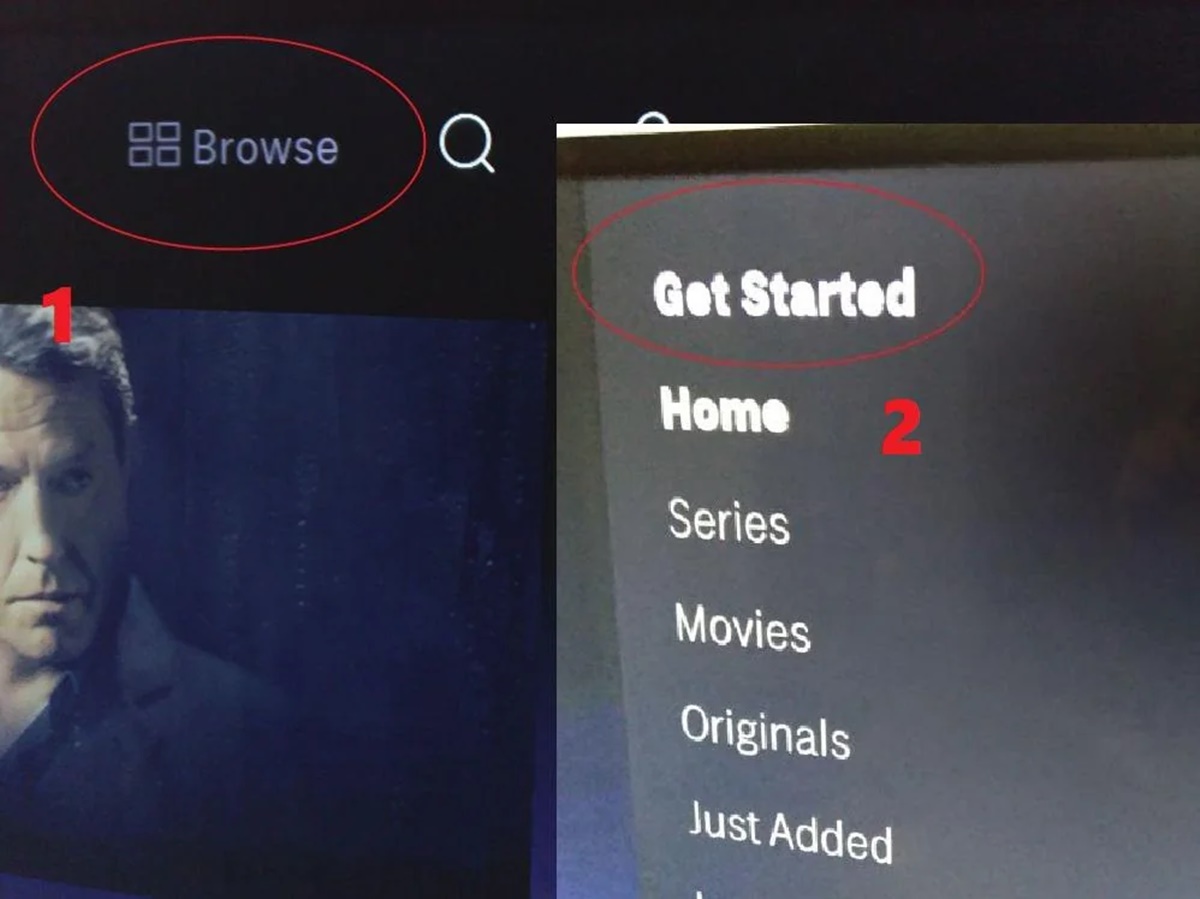Creating a Max Account
If you’re excited to start streaming your favorite movies and TV shows on Max using your Roku device, the first step is to create a Max account. Follow the steps below to get started:
- Open up a web browser on your computer or mobile device and visit the official Max website.
- Look for the “Sign Up” or “Create Account” button, usually located at the top right corner of the website’s homepage. Click on it.
- Fill out the required information in the registration form. This typically includes your name, email address, and password. Make sure to choose a strong password to protect your account.
- Read through the terms and conditions and privacy policy, and if you agree, check the box to indicate your acceptance.
- Complete any additional steps or verifications that may be required, such as verifying your email address.
- Congratulations! You have successfully created a Max account. Make a note of the email address and password you used, as you will need them to sign in on your Roku device.
By creating a Max account, you gain access to a wide range of content and features, including personalized recommendations and the ability to save your favorite shows and movies for later. You can also manage your account settings and preferences to tailor your Max experience to your liking.
Now that you have a Max account, you’re one step closer to enjoying hours of entertainment. The next step is to install the Max app on your Roku device, which we will guide you through in the next section.
Installing the Max App on Roku
After creating your Max account, the next step is to install the Max app on your Roku device. Follow these instructions to get started:
- Turn on your Roku device and ensure it is connected to the internet.
- Use the remote control to navigate to the Roku home screen.
- Scroll up or down to find the “Streaming Channels” option and select it. This will open the Roku Channel Store.
- In the Channel Store, navigate to the “Search Channels” option and select it.
- Using the on-screen keyboard, type “Max” and search for the Max app.
- Once you find the Max app in the search results, highlight it and select “Add Channel” to begin the installation process.
- Wait for the Max app to finish installing. This may take a few moments.
- After the installation is complete, you will see a confirmation message on your Roku screen.
Congratulations! You have successfully installed the Max app on your Roku device. Now, it’s time to launch the app and sign in to your Max account.
Note: If you don’t see the Max app in the search results, make sure to check that your Roku device is supported by Max and that you are searching in the correct Roku Channel Store region.
Once the Max app is installed, you’ll have access to a vast library of movies and TV shows. The app’s user-friendly interface allows you to easily navigate through different genres, search for specific titles, and discover new content recommendations.
In the next section, we’ll guide you through the process of launching the Max app on your Roku device and help you navigate to the sign-in screen.
Launching the Max App
Now that you have successfully installed the Max app on your Roku device, it’s time to launch the app and start enjoying your favorite movies and TV shows. Follow the steps below to launch the Max app:
- Ensure that your Roku device is turned on and connected to the internet.
- Using your Roku remote control, navigate to the Roku home screen.
- Scroll through the list of installed apps and locate the Max app.
- Highlight the Max app and press the OK or Play/Pause button on your remote to launch it.
After launching the Max app, you will be greeted with a visually appealing and user-friendly interface that showcases a wide selection of movies and TV shows.
Take a moment to explore the different sections of the Max app, such as the featured content, trending movies, popular TV shows, and genres. You can navigate through these sections using the directional buttons on your remote.
The Max app also offers personalized recommendations based on your viewing history and preferences. As you continue to watch and interact with the app, it will learn your tastes and provide you with customized suggestions for new content to explore.
Now that you have launched the Max app, the next step is to navigate to the sign-in screen and enter your Max account credentials. This will allow you to access your personalized profile and unlock the full features of the app.
In the next section, we will guide you through the process of navigating to the sign-in screen on the Max app.
Navigating to the Sign In Screen
To access the full features and personalized experience of the Max app on your Roku device, you will need to sign in with your Max account credentials. Follow the steps below to navigate to the sign-in screen:
- Launch the Max app on your Roku device by following the steps outlined in the previous section.
- On the Max app’s main screen, navigate to the top right corner where you will find the profile icon or the “Sign In” button.
- Highlight the profile icon or “Sign In” button and press the OK or Select button on your Roku remote to proceed.
By selecting the profile icon or “Sign In” button, the Max app will prompt you to enter your Max account credentials.
If you have already created a Max account, enter the email address and password associated with your account using the on-screen keyboard. Once you have entered your credentials, continue to the next step.
If you haven’t created a Max account yet, refer to the earlier section on “Creating a Max Account” to create one.
Once you have successfully entered your Max account credentials, you are ready to sign in and unlock the full potential of the Max app on your Roku device. Select the “Sign In” or “Submit” button to proceed.
The Max app will now validate your credentials, and if they are correct, you will be signed in to your Max account. You can now enjoy a personalized streaming experience, with access to your saved content, recommendations, and more.
If you encounter any issues during the sign-in process, refer to the troubleshooting section or contact Max support for further assistance.
In the next section, we will explore different sign-in methods you can use, including using an activation code or a PIN code.
Entering Your Max Account Credentials
To sign in to the Max app on your Roku device, you need to enter your Max account credentials. Follow the steps below to enter your credentials and gain access to your personalized streaming experience:
- After navigating to the sign-in screen, you will see an on-screen keyboard.
- Use the directional buttons on your Roku remote to navigate through the keyboard and select the letters, numbers, or symbols to input your email address.
- Once you have entered your email address, use the remote to move to the next field for entering your password.
- Similarly, select the characters using the on-screen keyboard to enter your Max account password.
- Take your time to ensure that you enter your email address and password accurately, as both are case-sensitive.
If you make a mistake while entering your email address or password, use the directional buttons to navigate to the delete or backspace button on the on-screen keyboard and correct the error.
Once you have entered your Max account credentials correctly, double-check that they are accurate, and then proceed to the next step.
After entering your credentials, the Max app will validate the information and authenticate your account. If your credentials are correct, you will be successfully signed in to your Max account on your Roku device.
It’s important to note that if you are using a shared Roku device, you may need to sign in each time you want to access your Max account to ensure your personalized settings and recommendations are applied.
Now that you have entered your Max account credentials and signed in, you can enjoy a tailored streaming experience with personalized recommendations and access to your saved content.
In the next section, we will explore different sign-in methods you can use if you are experiencing issues with entering your account credentials.
Selecting Sign In
After entering your Max account credentials on the sign-in screen of the Max app on your Roku device, the next step is to select the “Sign In” button to complete the process. Follow the steps below to select the “Sign In” button:
- Using the directional buttons on your Roku remote, navigate to the “Sign In” button on the screen.
- Once you have highlighted the “Sign In” button, press the OK or Select button on your remote to select it.
By selecting the “Sign In” button, you are confirming that the email address and password you entered are correct and you want to proceed with signing in to your Max account.
After selecting the “Sign In” button, the Max app will confirm your account credentials and attempt to authenticate your account.
If the sign-in process is successful, you will be granted access to your Max account on your Roku device. You will now have the ability to personalize your streaming experience, access your saved content, and enjoy personalized recommendations based on your viewing history.
However, if you encounter any issues during the sign-in process, such as incorrect credentials or connectivity problems, the Max app may display an error message or provide troubleshooting suggestions.
If you receive an error message, carefully review the message and follow any instructions provided. If necessary, try re-entering your credentials and select the “Sign In” button again.
If you continue to experience issues, refer to the troubleshooting section or contact Max support for further assistance.
Now that you have successfully selected the “Sign In” button on the Max app, you are ready to explore the vast library of content and enjoy your streaming experience on your Roku device.
In the next section, we will discuss alternative sign-in methods available on the Max app, including using an activation code or a PIN code.
Using the Activation Code
If you are having trouble signing in to the Max app on your Roku device using your account credentials, an alternative sign-in method is to use an activation code. Follow the steps below to sign in using an activation code:
- On the sign-in screen of the Max app on your Roku device, you will see an option that says “Sign In with Activation Code” or “Activate Device.”
- Using the directional buttons on your Roku remote, navigate to this option and select it.
- An activation code will be displayed on the screen. Make a note of this code.
- On a separate device, such as a computer or mobile device, open a web browser and visit the Max website.
- Look for the option to “Sign In” or “Activate,” and select it.
- Enter your Max account credentials (email address and password) if prompted.
- Follow the on-screen instructions to enter the activation code that was displayed on your Roku device.
- After entering the activation code, select the “Activate” or “Submit” button.
The Max website will then validate the activation code and if successful, your Roku device will be linked to your Max account and you will be signed in to the Max app.
Using the activation code method is particularly useful if you are signing in to the Max app for the first time or if you have recently reset your Max account password.
It’s important to note that activation codes are unique and expire after a certain period of time. If your activation code has expired, you may need to generate a new code on your Roku device and repeat the steps mentioned above.
If you encounter any issues during the activation process or have trouble finding the activation option on the Max website, refer to the Max support documentation or contact Max customer support for assistance.
In the next section, we will explore another alternative sign-in method available on the Max app, which is signing in with a PIN code.
Signing In with a PIN Code
If you prefer a quick and convenient way to sign in to the Max app on your Roku device, you can use a PIN code. This method allows you to securely access your Max account without the need to enter your email address and password each time. Follow the steps below to sign in with a PIN code:
- On the sign-in screen of the Max app on your Roku device, you will see an option that says “Sign In with PIN” or “Use PIN to Sign In.”
- Using the directional buttons on your Roku remote, navigate to this option and select it.
- A unique PIN code will be generated and displayed on the screen. Make a note of this PIN code.
- On a separate device, such as a computer or mobile device, open a web browser and visit the Max website.
- Look for the option to “Sign In” and select it.
- Enter your Max account credentials (email address and password) if prompted.
- Find the settings or profile section on the Max website and navigate to the PIN code login option.
- Enter the PIN code displayed on your Roku device.
- Select the “Sign In” or “Submit” button to authenticate the PIN code.
If the PIN code entered on the Max website matches the one displayed on your Roku device, your Max account will be linked to your Roku device and you will be signed in to the Max app.
Signing in with a PIN code can be especially useful if you want to quickly switch between multiple Max accounts on your Roku device or if you have multiple users sharing the same Roku device.
Remember to keep your PIN code secure and do not share it with others to prevent unauthorized access to your Max account.
If you encounter any issues during the sign-in process or have trouble finding the PIN code login option on the Max website, refer to the Max support documentation or contact Max customer support for assistance.
In the next section, we will provide some troubleshooting tips to help you overcome common login issues.
Troubleshooting Login Issues
While signing in to the Max app on your Roku device is typically a straightforward process, you may occasionally encounter login issues. Here are some common login issues and troubleshooting tips to help you resolve them:
- Incorrect credentials: Double-check that you are entering the correct email address and password associated with your Max account. Remember that both are case-sensitive.
- Weak or forgotten password: If you have forgotten your Max account password or suspect that it may be weak, try resetting your password through the Max website. Follow the instructions provided in the password reset email to create a new password.
- Connectivity issues: Ensure that your Roku device is connected to the internet. Check your network settings and troubleshoot any internet connectivity problems on your device.
- Expired activation code: If you are using the activation code sign-in method, make sure that the code you entered has not expired. Generate a new activation code on your Roku device if necessary.
- Account inactivity: If you have not used your Max account for an extended period of time, it’s possible that your account may have been deactivated. Contact Max customer support to reactivate your account.
- Device compatibility: Ensure that your Roku device is supported by the Max app. Check the Max website or consult the Roku device documentation for compatibility information.
- Software updates: Make sure that your Roku device’s software is up to date. Check for any available updates and install them to ensure optimal performance of the Max app.
If you have tried the troubleshooting steps above and are still unable to log in to the Max app on your Roku device, it is recommended to reach out to Max customer support for further assistance. They will be able to provide tailored solutions to address your specific login issues.
Remember to provide them with detailed information about the problem you are experiencing, such as error messages, the steps you have taken so far, and any relevant account details.
By troubleshooting login issues, you can overcome common obstacles and gain seamless access to the Max app, allowing you to enjoy your favorite movies and TV shows without any interruptions.
In the next section, we will provide some tips to ensure a smooth sign-in process on the Max app.
Tips for a Smooth Sign In Process
To ensure a smooth sign-in process on the Max app on your Roku device, consider the following tips:
- Double-check your credentials: Before attempting to sign in, verify that you are entering the correct email address and password associated with your Max account. Take care to properly enter any capitalization or special characters.
- Keep your account details secure: Protect your Max account by using a strong, unique password and refraining from sharing your account credentials with others. This helps to prevent unauthorized access and ensures the security of your personal information.
- Maintain a stable internet connection: Ensure that your Roku device is connected to a stable and reliable internet connection. Unstable connections may lead to connectivity issues and disrupt the sign-in process.
- Update your Roku device: Regularly check for software updates for your Roku device. Keeping your device’s software up to date ensures compatibility with the latest version of the Max app and provides optimal performance.
- Clear cache and cookies: If you experience sign-in issues, try clearing the cache and cookies in your Roku device settings. This can help resolve any temporary data issues that may be interfering with the sign-in process.
- Reset your Roku device: If all else fails, consider resetting your Roku device to its factory settings. This should be a last resort option and is recommended only if you have exhausted all other troubleshooting steps or if you are encountering persistent issues that cannot be resolved.
- Contact Max customer support: If you encounter persistent login issues or need further assistance, don’t hesitate to reach out to Max customer support. They have dedicated teams to help resolve any technical issues and provide additional guidance.
Following these tips can help ensure a smooth and hassle-free sign-in process, allowing you to quickly access your Max account and enjoy your favorite movies and TV shows on your Roku device.
Now that you are equipped with these tips, you can confidently sign in to the Max app and unlock a world of entertainment.
In the following sections, we will explore other features and functionalities of the Max app that will enhance your streaming experience.