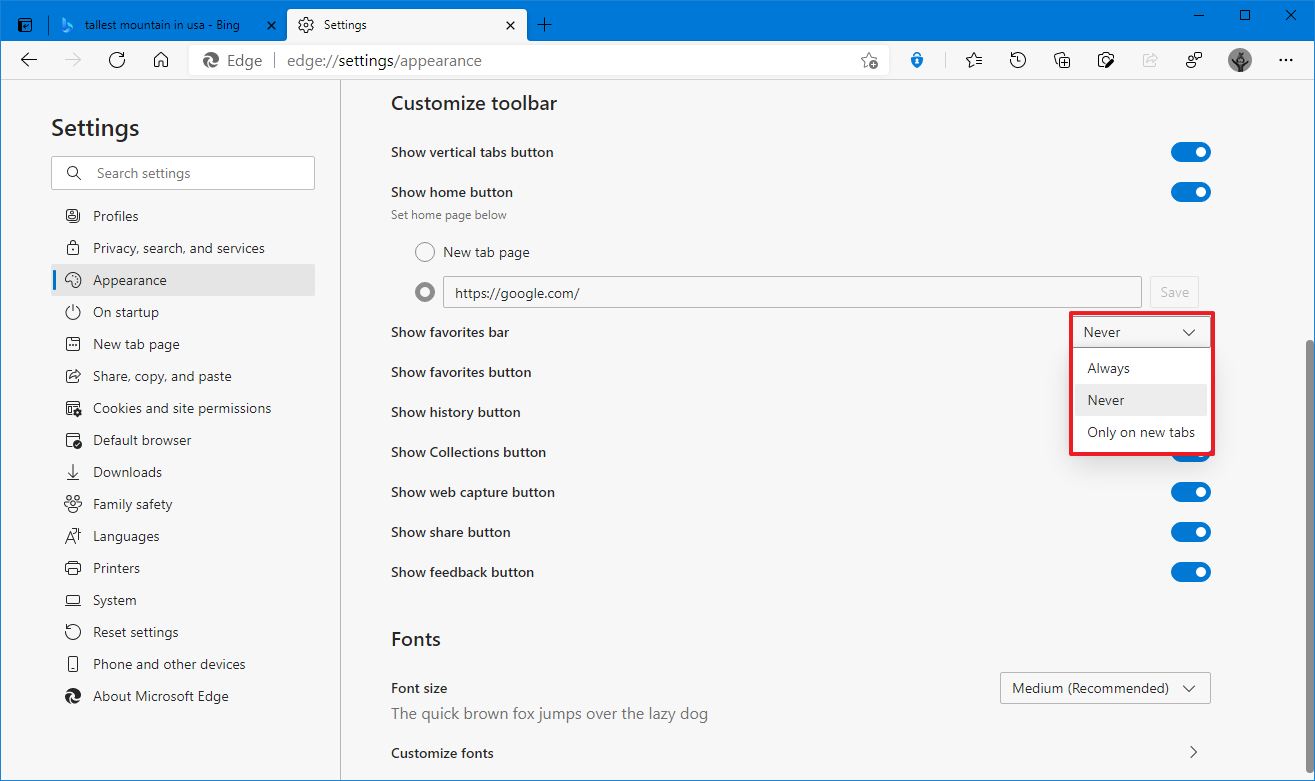How to Access the Favorites Settings in Microsoft Edge
Microsoft Edge is a popular web browser that offers a range of features to enhance your browsing experience. One such feature is the Favorites Bar, which allows you to access your favorite websites with just a click. In order to manage and customize the Favorites Bar, you need to access the Favorites settings in Microsoft Edge. Here’s how you can do it:
To access the Favorites settings in Microsoft Edge, follow these steps:
- Open Microsoft Edge on your computer.
- Click on the three-dot menu icon located at the top-right corner of the browser window. This will open the main menu.
- From the menu, click on “Settings”.
- In the Settings page, navigate to the “Favorites” section.
- Here, you will find various options to manage your favorites, including the ability to show or hide the Favorites Bar, import and export favorites, and customize the appearance of the Favorites Bar.
By accessing the Favorites settings, you can easily configure and personalize your browsing experience in Microsoft Edge. Whether you want to display only the icons on the Favorites Bar or rename a website on the bar, all the necessary options can be found in the Favorites settings section.
Now that you know how to access the Favorites settings in Microsoft Edge, you can make the necessary adjustments to suit your preferences. Stay tuned for the next sections, where we’ll explore how to add and remove websites from the Favorites Bar, how to organize your favorites, and much more!
How to Add a Website to the Favorites Bar in Microsoft Edge
The Favorites Bar in Microsoft Edge allows you to conveniently access your favorite websites with just a click. Adding a website to the Favorites Bar is a simple process that can be done in a few easy steps. Here’s how:
To add a website to the Favorites Bar in Microsoft Edge, follow these steps:
- Open Microsoft Edge on your computer.
- Navigate to the website you want to add to the Favorites Bar.
- Click on the star icon located in the address bar. This will open the Favorites menu.
- In the Favorites menu, select the “Add to favorites” option.
- A dialog box will appear where you can choose a name for the bookmark and select the location where you want to save it.
- Click on the drop-down menu next to the “Create in” field and choose the “Favorites bar” option.
- Click on the “Add” button to save the website to the Favorites Bar.
Once you’ve followed these steps, the website will be added to the Favorites Bar in Microsoft Edge. You can now access it with ease by simply clicking on the corresponding icon on the bar.
Adding websites to the Favorites Bar is a great way to keep your most frequently visited sites readily accessible. Whether it’s your favorite news website, social media platform, or online shopping site, having quick access to these sites can save you time and effort.
In the next section, we’ll explore how to remove websites from the Favorites Bar in Microsoft Edge, allowing you to keep your favorites list organized and up-to-date. Stay tuned!
How to Remove a Website from the Favorites Bar in Microsoft Edge
The Favorites Bar in Microsoft Edge provides a quick and convenient way to access your favorite websites. However, over time, you may find that your favorites list needs to be updated or reorganized. Removing a website from the Favorites Bar in Microsoft Edge is a simple process. Here’s how you can do it:
To remove a website from the Favorites Bar in Microsoft Edge, follow these steps:
- Open Microsoft Edge on your computer.
- Locate the website you want to remove from the Favorites Bar.
- Right-click on the website’s icon on the Favorites Bar.
- A context menu will appear. Select the “Delete” option.
Alternatively, you can also remove a website from the Favorites Bar by following these steps:
- Open Microsoft Edge on your computer.
- Click on the three-dot menu icon located at the top-right corner of the browser window. This will open the main menu.
- From the menu, click on “Settings”.
- In the Settings page, navigate to the “Favorites” section.
- Scroll down to the “Favorites Bar” section, where you will find a list of websites on the bar.
- Click on the “X” button next to the website you want to remove.
By following these steps, you can easily remove unwanted websites from the Favorites Bar in Microsoft Edge. This allows you to keep your favorites list organized and tailored to your browsing needs.
In the next section, we’ll explore how to organize the Favorites Bar in Microsoft Edge, including changing the order of websites and renaming them. This will further enhance your browsing experience and make it even more personalized. Keep reading!
How to Organize the Favorites Bar in Microsoft Edge
The Favorites Bar in Microsoft Edge allows you to conveniently access your favorite websites with just a click. To further enhance your browsing experience, you can organize the favorites on the bar to suit your preferences. Here’s how you can do it:
To organize the Favorites Bar in Microsoft Edge, follow these steps:
- Open Microsoft Edge on your computer.
- Click on the three-dot menu icon located at the top-right corner of the browser window. This will open the main menu.
- From the menu, click on “Settings”.
- In the Settings page, navigate to the “Favorites” section.
- Scroll down to the “Favorites Bar” section, where you will find a list of websites on the bar.
- To change the order of websites on the Favorites Bar, click and hold on the website’s icon, then drag it to the desired position.
- To rename a website on the Favorites Bar, right-click on the website’s icon, select the “Rename” option, and enter the new name.
By following these steps, you can easily organize the Favorites Bar in Microsoft Edge according to your preferences. Whether you want to prioritize certain websites, group them by categories, or give them more descriptive names, these customization options allow for a personalized browsing experience.
In addition to organizing individual websites, you can also customize the appearance of the Favorites Bar. You can choose to show only the icons or show both the icons and the titles of the websites. This gives you more flexibility in how you want your Favorites Bar to be displayed.
In the next sections, we’ll explore how to import and export favorites from Microsoft Edge, as well as how to customize the Favorites Bar even further. Stay tuned for more tips and tricks!
How to Import Favorites from Another Browser to Microsoft Edge
If you’ve been using a different web browser and want to switch to Microsoft Edge, you don’t have to start from scratch when it comes to your favorite websites. Microsoft Edge provides the option to import your bookmarks or favorites from another browser, making the transition even smoother. Here’s how you can import favorites from another browser to Microsoft Edge:
To import favorites from another browser to Microsoft Edge, follow these steps:
- Open Microsoft Edge on your computer.
- Click on the three-dot menu icon located at the top-right corner of the browser window. This will open the main menu.
- From the menu, click on “Settings”.
- In the Settings page, navigate to the “Favorites” section.
- Click on the “Import or export” button.
- A dialog box will appear with the option to “Import from another browser”. Click on this option.
- Choose the browser from which you want to import favorites. Microsoft Edge supports importing from popular browsers such as Google Chrome, Mozilla Firefox, and Internet Explorer.
- Select the items you want to import, such as bookmarks, browsing history, saved passwords, and more.
- Click on the “Import” button to begin the import process.
- Once the import is complete, you will find your imported favorites in the Favorites Bar or the Favorites menu in Microsoft Edge.
By following these steps, you can easily import your favorite websites from another browser to Microsoft Edge, ensuring a seamless transition and preserving your browsing history and preferences. This makes it convenient to switch to Microsoft Edge without losing any of your important bookmarks and saved websites.
In the next section, we’ll explore how to export favorites from Microsoft Edge to another browser, allowing you to have a backup of your favorites or transfer them to a different web browser if needed. Stay tuned!
How to Export Favorites from Microsoft Edge to Another Browser
If you’re switching to a different web browser or want to create a backup of your favorite websites, it’s important to have the option to export your favorites. Microsoft Edge allows you to easily export your bookmarks or favorites to another browser. Here’s how you can do it:
To export favorites from Microsoft Edge to another browser, follow these steps:
- Open Microsoft Edge on your computer.
- Click on the three-dot menu icon located at the top-right corner of the browser window. This will open the main menu.
- From the menu, click on “Settings”.
- In the Settings page, navigate to the “Favorites” section.
- Click on the “Import or export” button.
- A dialog box will appear with the option to “Export to file”. Click on this option.
- Choose the items you want to export, such as bookmarks, browsing history, saved passwords, and more.
- Select the location where you want to save the exported file.
- Click on the “Save” button to begin the export process.
- Once the export is complete, you will have a file containing your exported favorites that can be imported into another browser.
By following these steps, you can easily export your favorite websites from Microsoft Edge and have them ready to be imported into another browser. This ensures that you have a backup of your favorite bookmarks or allows you to switch to a different browser without losing your carefully curated list of websites.
Remember to consult the documentation or support resources for the specific browser you want to import your favorites into, as different browsers may have slightly different methods for importing bookmarks.
Now that you know how to export favorites from Microsoft Edge, you have the flexibility to move your favorites wherever you go. Whether it’s to switch browsers or create a backup, this feature ensures that you can always keep your favorite websites within reach.
How to Customize the Favorites Bar in Microsoft Edge
The Favorites Bar in Microsoft Edge provides a convenient way to access your favorite websites. However, did you know that you can customize the appearance and functionality of the Favorites Bar to suit your preferences? Here’s how you can customize the Favorites Bar in Microsoft Edge:
To customize the Favorites Bar in Microsoft Edge, follow these steps:
- Open Microsoft Edge on your computer.
- Click on the three-dot menu icon located at the top-right corner of the browser window. This will open the main menu.
- From the menu, click on “Settings”.
- In the Settings page, navigate to the “Favorites” section.
- Scroll down to the “Favorites Bar” section.
- To show or hide the Favorites Bar, toggle the switch next to “Show the favorites bar”.
- To show only the icons on the Favorites Bar, toggle the switch next to “Show only icons on the favorites bar”.
- To change the color of the Favorites Bar, click on the drop-down menu next to “Color” and select your preferred color.
By following these steps, you can easily customize the appearance and functionality of the Favorites Bar in Microsoft Edge. Whether you prefer to show only icons, change the color to match your theme, or hide it altogether, these customization options allow for a personalized browsing experience.
Customizing the Favorites Bar can help you optimize your workflow and make it more visually pleasing. You can choose to display only the icons to save space, which is particularly useful if you have a lot of favorites. Additionally, changing the color of the Favorites Bar can help you distinguish it from other browser elements and make it stand out.
Now that you know how to customize the Favorites Bar in Microsoft Edge, you can tailor it to your liking. Whether you prefer a minimalist setup, bold colors, or anything in between, the choice is yours!
How to Show Only the Icons on the Favorites Bar in Microsoft Edge
The Favorites Bar in Microsoft Edge provides quick access to your favorite websites. By default, it displays both the icons and the titles of the websites. However, if you prefer a more minimalist and space-saving approach, you can choose to show only the icons on the Favorites Bar. Here’s how you can do it:
To show only the icons on the Favorites Bar in Microsoft Edge, follow these steps:
- Open Microsoft Edge on your computer.
- Click on the three-dot menu icon located at the top-right corner of the browser window. This will open the main menu.
- From the menu, click on “Settings”.
- In the Settings page, navigate to the “Favorites” section.
- Scroll down to the “Favorites Bar” section.
- Toggle the switch next to “Show only icons on the favorites bar”.
Once you’ve followed these steps, the Favorites Bar in Microsoft Edge will display only the icons of your favorite websites. This can be particularly useful if you have a large number of favorites and want to maximize the space available on the bar.
Showing only the icons on the Favorites Bar streamlines its appearance and allows for more efficient browsing. It makes it easier to scan through your favorites and locate the desired website. Additionally, it creates a cleaner and visually appealing look, especially if you prefer a minimalist aesthetic.
If you ever want to revert back to showing both the icons and titles on the Favorites Bar, simply follow the same steps mentioned above and toggle the switch to its original position.
By customizing the display of the Favorites Bar, you have the flexibility to personalize your browsing experience in Microsoft Edge. Now that you know how to show only icons on the Favorites Bar, give it a try and see if it enhances your efficiency and enjoyment while using the browser.
How to Change the Order of Websites on the Favorites Bar in Microsoft Edge
The Favorites Bar in Microsoft Edge allows you to quickly access your favorite websites. To optimize your browsing experience, you can change the order of the websites on the Favorites Bar. This enables you to prioritize certain sites or group them in a way that makes sense to you. Here’s how you can change the order of websites on the Favorites Bar in Microsoft Edge:
To change the order of websites on the Favorites Bar in Microsoft Edge, follow these steps:
- Open Microsoft Edge on your computer.
- Click on the three-dot menu icon located at the top-right corner of the browser window. This will open the main menu.
- From the menu, click on “Settings”.
- In the Settings page, navigate to the “Favorites” section.
- Scroll down to the “Favorites Bar” section.
- Click and hold on the website’s icon that you want to move.
- Drag the icon to the desired position on the Favorites Bar.
- Release the mouse button to drop the icon in its new position.
By following these steps, you can easily change the order of websites on the Favorites Bar to suit your preferences. Whether you want to prioritize frequently visited sites or group related sites together, this customization option allows for a personalized and efficient browsing experience.
Changing the order of websites on the Favorites Bar can improve your workflow and save you time. You can arrange the websites based on categories, frequency of use, or any other criteria that makes sense to you. This way, the most important and frequently accessed sites will be at your fingertips.
If you ever want to further customize the Favorites Bar, you can also rename websites or change their color to make them stand out. These additional options provide even more flexibility in tailoring the Favorites Bar to your liking.
Now that you know how to change the order of websites on the Favorites Bar in Microsoft Edge, take a few moments to rearrange your favorites and optimize your browsing experience. Experiment with different arrangements until you find one that works best for you.
How to Rename a Website on the Favorites Bar in Microsoft Edge
The Favorites Bar in Microsoft Edge provides quick access to your favorite websites. By default, the name of a website on the Favorites Bar is usually the same as its webpage title. However, if you prefer a more personalized or descriptive name for a particular website, you can easily rename it. Here’s how you can rename a website on the Favorites Bar in Microsoft Edge:
To rename a website on the Favorites Bar in Microsoft Edge, follow these steps:
- Open Microsoft Edge on your computer.
- Locate the website you want to rename on the Favorites Bar.
- Right-click on the website’s icon.
- A context menu will appear. Select the “Rename” option.
- A text box will appear next to the website’s icon, allowing you to edit the name.
- Type in the new name for the website.
- Press Enter or click outside of the text box to save the new name.
By following these steps, you can easily rename a website on the Favorites Bar to something more meaningful or recognizable to you. This allows for a more personalized browsing experience and makes it easier to locate specific websites on the bar.
Renaming a website on the Favorites Bar can be particularly useful if the default title is too long or doesn’t accurately reflect the content of the website. You can choose to give the website a shorter name or add keywords that describe its purpose or content.
Furthermore, renaming websites on the Favorites Bar allows you to organize them in a way that makes sense to you. You can group similar websites together or arrange them alphabetically by name. This can further enhance your browsing efficiency and help you locate specific websites faster.
Now that you know how to rename a website on the Favorites Bar in Microsoft Edge, take a moment to customize the names of your favorite websites and make them even more accessible to you. Experiment with different names until you find the ones that work best for you!
How to Change the Color of the Favorites Bar in Microsoft Edge
The Favorites Bar in Microsoft Edge is a convenient tool for quickly accessing your favorite websites. To further personalize your browsing experience, you have the option to change the color of the Favorites Bar. This allows you to customize its appearance to suit your preferences or match the overall theme of your browser. Here’s how you can change the color of the Favorites Bar in Microsoft Edge:
To change the color of the Favorites Bar in Microsoft Edge, follow these steps:
- Open Microsoft Edge on your computer.
- Click on the three-dot menu icon located at the top-right corner of the browser window. This will open the main menu.
- From the menu, click on “Settings”.
- In the Settings page, navigate to the “Favorites” section.
- Scroll down to the “Favorites Bar” section.
- Click on the drop-down menu next to “Color”.
- Select your preferred color from the available options.
By following these steps, you can easily change the color of the Favorites Bar in Microsoft Edge to enhance the visual appeal of your browsing experience. Whether you want a bold and vibrant color or a more subtle and muted tone, there are various options to choose from.
Changing the color of the Favorites Bar allows you to personalize your browsing environment and create a more visually cohesive experience. You can match the color of the Favorites Bar with your desktop wallpaper, your browser theme, or your own personal preferences.
It’s worth noting that the ability to change the color of the Favorites Bar might not be available in older versions of Microsoft Edge. If you don’t see the color customization option in your browser settings, consider updating to the latest version to access this feature.
Now that you know how to change the color of the Favorites Bar in Microsoft Edge, take a moment to experiment with different colors and find the one that best suits your style. Enjoy browsing with a personalized touch!