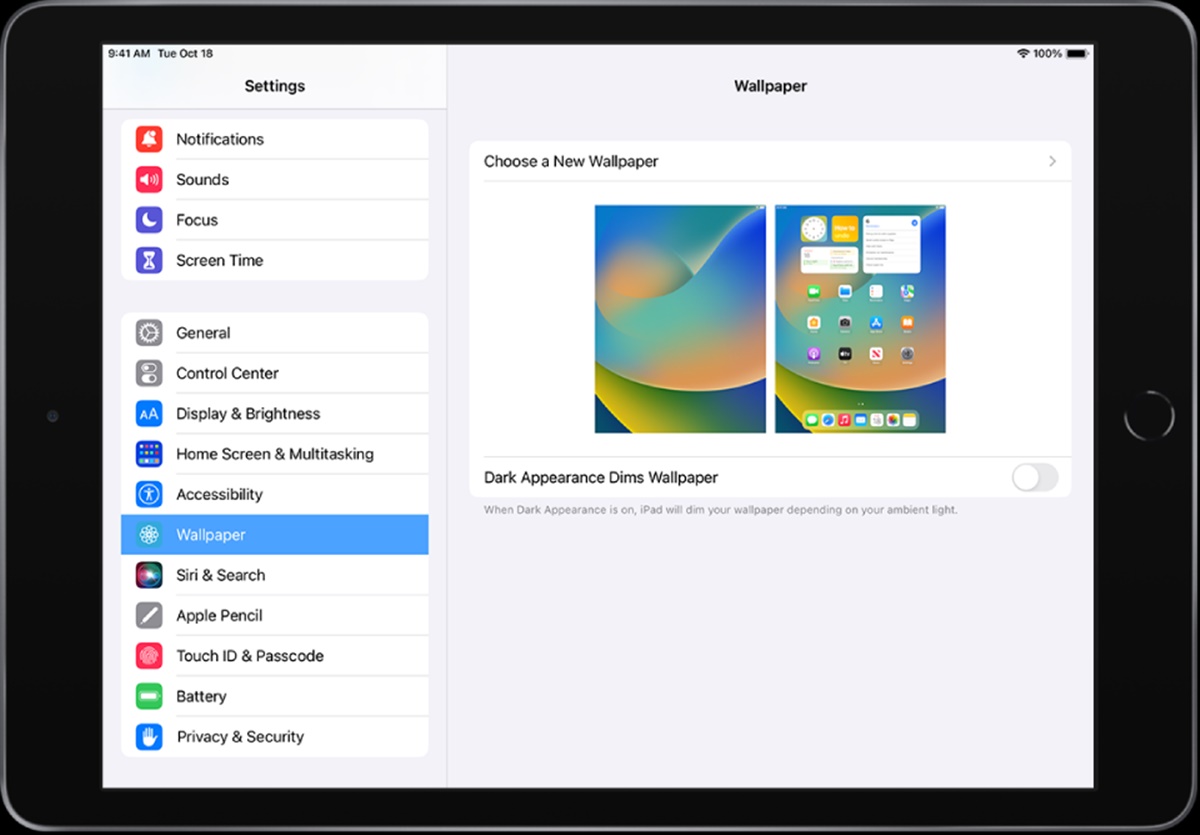Selecting a Wallpaper from the iPad’s Built-in Collection
Your iPad’s wallpaper is a great way to personalize your device and make it reflect your style and personality. The iPad comes with a built-in collection of beautiful wallpapers that you can choose from. Here’s how you can select a wallpaper from the iPad’s built-in collection:
1. Go to the “Settings” app on your iPad and tap on “Wallpaper.”
2. Tap on “Choose a New Wallpaper” and you will see different categories of wallpapers such as Dynamic, Stills, or Live. Take your time to explore each category and find the one that suits your taste.
3. Once you select a category, you can browse through the available wallpapers by swiping left or right. Tap on the wallpaper you like to see a preview of how it will look on your iPad’s Home screen.
4. If you are satisfied with the selected wallpaper, tap on “Set” at the top-right corner of the screen. You will be given the option to set the wallpaper for your Home screen, Lock screen, or both. Choose the desired option.
5. Voila! Your new wallpaper is now set on your iPad.
It’s worth mentioning that you can always change your wallpaper whenever you want. Simply follow the steps mentioned above and select a new wallpaper from the built-in collection.
Remember, your iPad’s wallpaper can contribute to the overall visual experience and aesthetic appeal. Whether you prefer nature landscapes, abstract patterns, or vibrant colors, the iPad’s built-in collection has something for everyone. Take the time to experiment with different wallpapers and find the one that brings joy and inspiration every time you unlock your device.
Using a Personal Photo as Wallpaper
One of the best ways to personalize your iPad is by using a personal photo as your wallpaper. Here’s how you can do it:
1. Open the “Settings” app on your iPad and tap on “Wallpaper.”
2. Choose “Choose a New Wallpaper” and select the “Photos” option.
3. Browse through your photo library and select the photo you want to set as your wallpaper. You can also choose from your albums or recent photos.
4. Once you’ve selected a photo, you will have the option to adjust its position and size. You can zoom in or out, pan the photo to your desired location, or even use the “Perspective Zoom” feature to create a dynamic effect.
5. After positioning and sizing the photo, tap on “Set” at the top-right corner of the screen. You can choose to set the photo as your wallpaper for the Home screen, Lock screen, or both.
Your chosen photo will now be set as your iPad’s wallpaper, allowing you to enjoy a personalized touch every time you use your device.
It’s important to note that using a high-resolution photo will result in a better quality wallpaper. Make sure the photo you choose is visually appealing and fits well with the screen size of your iPad.
Additionally, you can experiment with different photos to change your wallpaper as often as you like. It could be a picture of a loved one, a memorable vacation, or a breathtaking landscape. The possibilities are endless, and the choice is yours.
Remember, using a personal photo as your iPad’s wallpaper allows you to express your individuality and make your device truly unique. It adds a personal touch to your user experience and can serve as a constant source of inspiration and nostalgia.
Adjusting the Position and Size of the Wallpaper
When setting a wallpaper on your iPad, you may want to adjust its position and size to ensure the best visual appeal. Here’s how you can do it:
1. Open the “Settings” app on your iPad and tap on “Wallpaper.”
2. Choose “Choose a New Wallpaper” and select the wallpaper you want to adjust.
3. Once you’ve selected the wallpaper, you will see a preview of how it looks on your iPad’s Home screen or Lock screen.
4. To adjust the position of the wallpaper, simply use your finger to drag it to your preferred location. You can move it horizontally or vertically to align it with your desired elements on the screen.
5. To resize the wallpaper, pinch in or out with two fingers. Pinching out will enlarge the wallpaper, while pinching in will reduce its size. Experiment with different sizes until you find the perfect fit for your iPad’s screen.
6. If you’re using a personal photo as wallpaper, you can also enable the “Perspective Zoom” feature. This feature creates a subtle parallax effect as you tilt your iPad, giving the wallpaper a dynamic look. To enable it, simply toggle the “Perspective Zoom” switch.
7. Once you’re satisfied with the position and size of the wallpaper, tap on “Set” at the top-right corner of the screen. Choose whether to set it for the Home screen, Lock screen, or both.
By adjusting the position and size of your iPad’s wallpaper, you can customize the visual experience to your liking and ensure that it complements your device’s interface and icons.
It’s important to note that the ability to adjust the wallpaper position and size may vary depending on the iPad model and iOS version you’re using. Newer models or software updates may offer additional customization options or different ways to adjust the wallpaper.
Remember to explore and play around with different positioning and sizing options to find the perfect combination that suits your style and preferences.
Adding Widgets to the Wallpaper
Widgets are a great way to add functionality and personalization to your iPad’s Home screen. With iOS 14 and later versions, you can now place widgets directly on top of your wallpaper. Here’s how you can do it:
1. Unlock your iPad and go to the Home screen.
2. Tap and hold on any empty space on the screen until the icons start jiggling.
3. Tap on the “+” icon at the top-left corner of the screen to enter the widget gallery.
4. Browse through the available widgets or use the search bar to find specific ones. Widgets are available in various sizes and display different types of information depending on the app they are associated with.
5. Once you find a widget you like, tap on it to see the available sizes.
6. Select the desired widget size and then tap on “Add Widget.”
7. You can now drag the widget to your preferred location on the Home screen. You can also move it to different pages by swiping left or right.
8. To adjust the widget’s position or change its size, tap and hold on the widget until it starts jiggling, then drag it to the desired location or resize it using the handles on the sides.
9. Once you’ve added and positioned the widget, press the Home button or swipe up from the bottom edge (depending on the iPad model) to exit the editing mode.
Now, your widget will be displayed on top of your wallpaper, adding useful information or quick access to apps right on your Home screen.
Keep in mind that not all apps support widgets, so the available options may vary. You can experiment with different widgets and their placements to create a custom layout that matches your style and enhances your productivity.
Additionally, you can remove or rearrange widgets at any time by entering the editing mode as mentioned earlier and making the desired changes.
By adding widgets to your wallpaper, you can transform your iPad’s Home screen into a personalized and efficient hub of information and app shortcuts.
Using Dynamic Wallpapers
If you’re looking to add a touch of movement and liveliness to your iPad’s background, dynamic wallpapers are a great option. Dynamic wallpapers are animated backgrounds that change and move subtly, creating a more dynamic visual experience. Here’s how you can use dynamic wallpapers on your iPad:
1. Open the “Settings” app on your iPad and tap on “Wallpaper.”
2. Choose “Choose a New Wallpaper” and select the “Dynamic” category.
3. Browse through the available dynamic wallpapers and tap on the one you want to set as your background. You can preview the animation by tapping and holding on the wallpaper.
4. Once you’ve selected the dynamic wallpaper, you can choose whether to set it for the Home screen, Lock screen, or both.
5. Tap “Set” at the top-right corner of the screen to apply the dynamic wallpaper.
Now, your iPad’s background will come to life with subtle movements, such as floating bubbles, shimmering lights, or gentle waves. As you tilt your iPad, the motion effect will add depth to the wallpaper.
It’s important to note that some dynamic wallpapers may consume more battery power compared to static wallpapers. If you’re concerned about battery life, you can choose to use dynamic wallpapers only for the Lock screen, while opting for a static wallpaper on the Home screen.
Furthermore, you can also create your own custom dynamic wallpapers by using Live Photos. Live Photos capture a few seconds of motion and sound when you take a photo, and you can use them as dynamic wallpapers. To do this:
1. Open the “Photos” app on your iPad and select the Live Photo you want to use.
2. Tap on the share icon at the bottom-left corner of the screen.
3. Scroll down and tap on “Use as Wallpaper.”
4. Adjust the position and size of the Live Photo if needed, then tap on “Set” to apply it as a dynamic wallpaper.
By using dynamic wallpapers, you can add an extra layer of visual interest to your iPad’s background and create a more immersive user experience.
Changing the Wallpaper on Multiple iPads at Once
If you need to change the wallpaper on multiple iPads simultaneously, there are a couple of methods you can use to streamline the process and save time. Here’s how you can change the wallpaper on multiple iPads at once:
1. Apple Configurator: Apple Configurator is a free app available on macOS that allows you to manage multiple iPads. Using this app, you can create profiles with predefined settings, including wallpaper choices. Here’s how to change the wallpaper using Apple Configurator:
- Connect all the iPads to your Mac using USB cables.
- Open Apple Configurator on your Mac.
- Create a new profile or modify an existing one to include the desired wallpaper.
- Select the iPads you want to apply the new wallpaper to.
- Apply the profile containing the new wallpaper to the selected iPads.
- The selected iPads will now change their wallpaper to the new one simultaneously.
2. Mobile Device Management (MDM) Solution: If you’re using a Mobile Device Management (MDM) solution, you can use it to remotely manage the iPads and change their wallpaper. MDM solutions allow for centralized control and configuration of devices. Here’s how to change the wallpaper using an MDM solution:
- Access your MDM solution’s web-based console.
- Navigate to the section or feature that allows you to manage device settings.
- Select the iPads you want to change the wallpaper on.
- Choose the new wallpaper from the available options or upload a custom image.
- Apply the changes to the selected iPads.
- The selected iPads will now update their wallpaper to the new one simultaneously.
Using either Apple Configurator or an MDM solution, you can efficiently change the wallpaper on multiple iPads at once. This is particularly useful in educational institutions, organizations, or any setting where a large number of iPads need to have consistent or updated wallpapers.
Remember to ensure that all iPads are connected properly and reachable by the management tool or MDM solution for a seamless and successful wallpaper change.
By utilizing these methods, you can save time and effort when it comes to managing and customizing the wallpaper on multiple iPads.
Automatically Changing the Wallpaper at Regular Intervals
If you want to give your iPad a fresh look regularly, you can set it to automatically change the wallpaper at preset intervals. This feature allows you to enjoy a new background without the need for manual adjustments. Here’s how you can automatically change the wallpaper on your iPad:
1. Open the “Settings” app on your iPad and tap on “Wallpaper.”
2. Tap on “Choose a New Wallpaper” and select the category of wallpapers you want to use. This can be the built-in collection, your personal photos, or even dynamic wallpapers.
3. Once you’ve chosen the initial wallpaper, tap on “Set.”
4. On the next screen, choose whether to set the wallpaper for the Home screen, Lock screen, or both.
5. Below the “Set” button, you’ll see the option “Change.” Tap on it to access the wallpaper settings.
6. In the wallpaper settings, tap on “Dynamic” to enable dynamic wallpapers or “Stills” to choose static images.
7. Below the dynamic or stills section, you’ll find the “Auto Change” option. Tap on it.
8. Now, you can choose the frequency at which your wallpaper will change. You can select “Every Hour,” “Every Day,” “Every Week,” or “Every Month.”
9. Once you’ve selected the desired frequency, tap on “Back” to return to the previous screen.
10. Tap on “Set” to save the auto change wallpaper settings.
From now on, your iPad will automatically change the wallpaper at the interval you specified. This allows you to enjoy a fresh and visually appealing background without having to manually intervene.
If you want to customize the wallpapers that will be shown during the auto change, you can follow these steps:
1. Open the “Photos” app on your iPad.
2. Create a new album or use an existing one to gather the collection of wallpapers you want to include in the auto change rotation.
3. Go back to the “Settings” app and navigate to “Wallpaper.”
4. Tap on “Choose a New Wallpaper” and select the album you created in the “Photos” app.
5. Set the desired wallpaper and follow the previous steps to enable the auto change feature.
With this method, you have full control over the wallpapers that will rotate on your iPad, ensuring a collection of images that match your preferences and style.
By automatically changing the wallpaper at regular intervals, you can keep your iPad’s visual experience fresh and dynamic, adding a touch of excitement and personalization to your device.
Using Third-Party Wallpaper Apps
If you’re looking for even more options and customization features for your iPad’s wallpaper, you can turn to third-party wallpaper apps. These apps offer a wide range of wallpapers, styles, and unique features that can elevate your device’s visual appeal. Here’s how you can use third-party wallpaper apps on your iPad:
1. Open the App Store on your iPad and search for “wallpaper apps.”
2. Browse through the different apps available and read reviews or check ratings to find the ones that suit your preferences.
3. Once you’ve chosen a wallpaper app, tap on “Get” or the app’s price to download and install it.
4. Open the wallpaper app and explore its library of wallpapers. Many apps offer various categories, such as nature, abstract, animals, or specific themes.
5. Tap on a wallpaper to preview it. Some apps may also provide additional information or customization options for each wallpaper.
6. If you like a wallpaper, look for the “Set” or “Apply” button within the app. Tap on it to set the wallpaper on your iPad’s Home screen, Lock screen, or both.
7. Some wallpaper apps may offer additional features, such as the ability to download wallpapers for offline use, create custom collections, or even design your own wallpapers.
Remember to read and understand any permissions or access requests the app may ask for, such as access to your photos or location. Only grant permissions that you’re comfortable with and consider necessary for the app’s functionality.
Using third-party wallpaper apps allows you to discover fresh and unique wallpapers that you may not find in the built-in collection on your iPad. It gives you the freedom to choose from a variety of styles, colors, and themes to truly personalize your device.
Furthermore, some wallpaper apps may provide features like daily wallpaper recommendations, automatic wallpaper rotation, or the ability to create custom slideshows. These additional functionalities can add a touch of excitement and convenience to your wallpaper experience.
Keep in mind that some third-party wallpaper apps may offer in-app purchases or subscriptions for premium content. If you’re interested in accessing exclusive wallpapers or extra features, you may consider exploring the app’s premium offerings for an enhanced experience.
With third-party wallpaper apps, you can take your iPad’s customization to the next level, allowing you to express your style and preferences through a vast selection of stunning wallpapers.
Troubleshooting Common Wallpaper Issues
While setting a wallpaper on your iPad is usually a straightforward process, you may encounter some common issues along the way. Here are some troubleshooting tips to help you resolve these issues:
1. Blurry Wallpaper: If your wallpaper appears blurry or pixelated, it may not have a high enough resolution. Ensure that you choose a wallpaper that matches your iPad’s screen size to prevent distortion or blurriness. You can also try using a higher resolution image for better clarity.
2. Wallpaper Does Not Fit the Screen: If the wallpaper doesn’t fit your iPad’s screen properly, you can adjust its position and size in the wallpaper settings. Go to “Settings” > “Wallpaper” > “Choose a New Wallpaper” and make the necessary adjustments to ensure a proper fit.
3. Wallpaper Won’t Change: If you’re having trouble changing the wallpaper, try restarting your iPad, as this can often resolve minor glitches. If the issue persists, check if you have disabled the wallpaper change feature in the settings. Ensure that the “Auto Change” or “Dynamic” options are enabled if you want to use those features.
4. Wallpaper Appears Zoomed In: If the wallpaper appears zoomed in or cropped, it may be due to the “Perspective Zoom” feature. To disable it, go to “Settings” > “Wallpaper” > “Choose a New Wallpaper.” Tap on the wallpaper you’re using and adjust the zooming options until the image is displayed correctly.
5. Wallpaper Won’t Load from Photos: If you’re unable to select a wallpaper from your Photos library, ensure that you have granted the necessary permissions to access your photos. Go to “Settings” > “Privacy” > “Photos” and allow access for the wallpaper app or system settings.
6. Wallpaper Rotation Issue: If you have enabled the auto change wallpaper feature and it’s not working as expected, check if you have selected the correct frequency. Go to “Settings” > “Wallpaper” and tap on “Auto Change.” Adjust the frequency to your desired interval and ensure it’s active.
7. App Freezes or Crashes when Changing Wallpaper: If the app freezes or crashes when changing the wallpaper, try closing the app completely and relaunching it. If the issue persists, check if there’s an app update available, as updates often include bug fixes and performance improvements.
Remember to keep your iPad’s software up to date by installing the latest iOS updates. These updates often include security patches and bug fixes that can resolve wallpaper or system-related issues.
If you’re still experiencing issues with your iPad’s wallpaper, you can seek further assistance from Apple Support or consult online forums and communities for advice from fellow iPad users who may have encountered similar problems.
By troubleshooting common wallpaper issues, you can ensure a visually appealing and glitch-free wallpaper experience on your iPad.