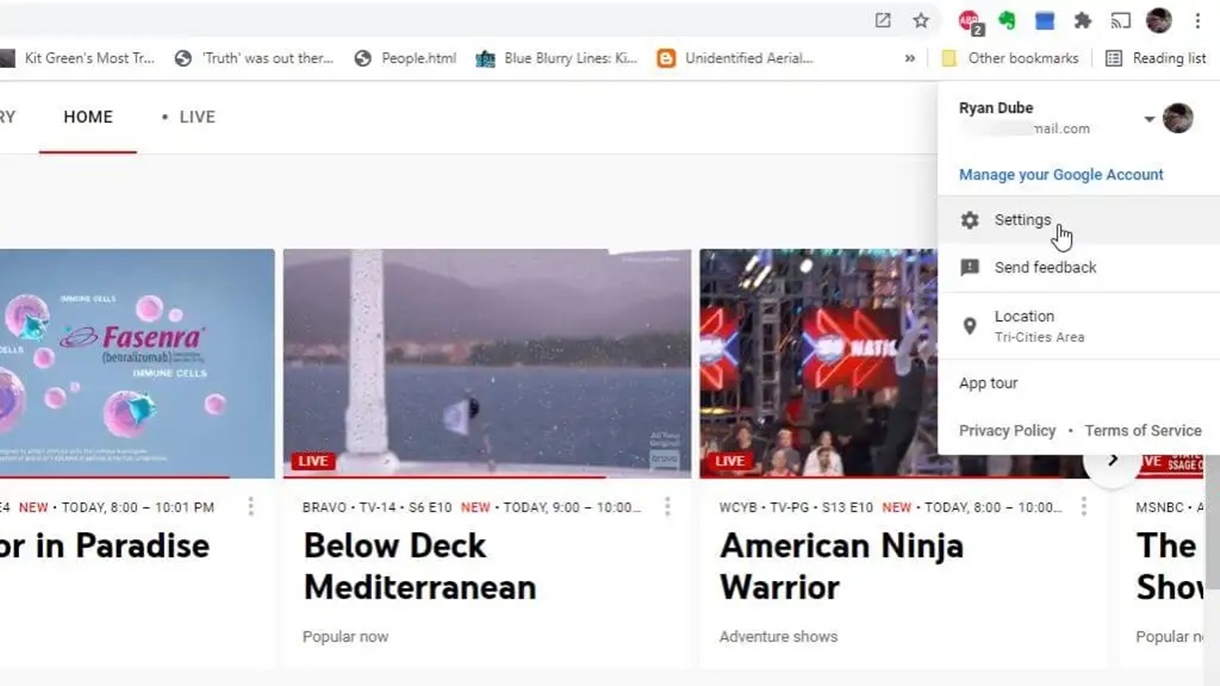What is YouTube TV Family Sharing?
YouTube TV Family Sharing is a convenient feature that allows you to share your YouTube TV subscription with up to five additional family members, all under one billing account. This feature is especially useful for households with multiple viewers who want to enjoy the benefits of a YouTube TV subscription without the need for separate accounts or additional costs.
With YouTube TV Family Sharing, each member of the family will have their own personalized experience, complete with their own separate login credentials, recommendations, and DVR recordings. This means that everyone can enjoy their favorite shows, movies, and sports events on their own devices, at their own convenience.
Not only does YouTube TV Family Sharing provide individual profiles for each family member, but it also allows for simultaneous streaming on up to three devices. So, no need to fight over who gets to watch their show when you can all enjoy your favorite content together.
Another great advantage of YouTube TV Family Sharing is the ability to create a Family Library. With the Family Library feature, you can share your purchased movies and TV shows with your eligible family members. This means that everyone in your family can access the family’s purchased content without having to buy it individually. It’s a fantastic way to save money while enjoying a wide range of entertainment options.
YouTube TV Family Sharing also provides parents with the ability to set up parental controls for their children. This ensures that the content they access is age-appropriate and aligns with the family’s values. Parental controls allow you to restrict certain channels, set viewing time limits, and even enable restricted mode for a safer viewing experience.
Setting up YouTube TV Family Sharing is quick and easy, and it only requires a few simple steps. By following the instructions outlined in the next sections, you’ll be able to create your family group, invite family members to join, and enjoy seamless entertainment experiences together.
Step 1: Create a YouTube TV Family Group
Creating a YouTube TV Family Group is the first step to start sharing your YouTube TV subscription with your family members. Follow these simple steps to get started:
- Open your web browser and go to the YouTube TV website.
- Sign in to your YouTube TV account using your credentials.
- Click on your profile picture located at the top right corner of the screen.
- From the drop-down menu, select “Settings”.
- In the left sidebar, click on “Family sharing”.
- Click on “Set up” to begin creating your family group.
- Enter the name of your family group and click on “Next”.
- Review the terms of service and privacy policy, then click on “Agree” to proceed.
- Congratulations! You have successfully created your YouTube TV Family Group.
By creating a Family Group, you become the “Family Manager” and have control over inviting and managing family members. Remember, you can only have one Family Group per YouTube TV subscription, and the group can have up to six members, including yourself.
It’s important to note that only family members who live in the same household as the Family Manager are eligible to join the Family Group. Additionally, each family member must have their own Google Account to participate in YouTube TV Family Sharing.
Now that you’ve created your Family Group, it’s time to invite your family members to join. Learn more in the next section.
Step 2: Invite Family Members to Join
Now that you’ve created your YouTube TV Family Group, it’s time to invite your family members to join. Follow these steps to send out invitations:
- Open your web browser and go to the YouTube TV website.
- Sign in to your YouTube TV account using your credentials.
- Click on your profile picture located at the top right corner of the screen.
- From the drop-down menu, select “Settings”.
- In the left sidebar, click on “Family sharing”.
- Under the “Family Group” section, click on “Invite family members”.
- Enter the email address of the family member you want to invite.
- Click on “Send invitation”.
- Repeat the process for each family member you wish to invite.
- Family members will receive an email invitation to join the Family Group.
It’s important to note that invited family members must have their own Google Account in order to join the Family Group. If they don’t have one, they will be prompted to create a Google Account during the joining process.
Once a family member receives the invitation, they can follow the instructions provided in the email to join the Family Group. They will need to accept the invitation and agree to the terms of service and privacy policy before becoming a part of the group.
As the Family Manager, you have the ability to resend or cancel invitations at any time. Simply go to the “Family sharing” section in your YouTube TV settings and manage the invitations accordingly.
Once your family members have accepted the invitations, they will officially become a part of your YouTube TV Family Group. In the next section, we’ll explore how to accept or decline family invitations as a family member.
Step 3: Accept or Decline Family Invitations
After receiving an invitation to join a YouTube TV Family Group, family members can choose to accept or decline the invitation. Here’s how to handle family invitations:
- Open the email invitation you received from the Family Manager.
- Click on the “Accept Invitation” or “Decline Invitation” button within the email.
- If you choose to accept the invitation, you will be directed to a web page where you can review the terms of service and privacy policy.
- Click on “Accept” to join the Family Group or “Decline” if you don’t wish to join.
- If you accept, you’ll be prompted to sign in to your Google Account or create a new one if you don’t have an account already.
- Follow the on-screen instructions to complete the joining process.
It’s important to carefully review the terms of service and privacy policy before accepting the invitation. Make sure you understand the responsibilities and obligations associated with being a member of the YouTube TV Family Group.
If you choose to decline the invitation, you will not become a member of the Family Group and will not have access to the shared YouTube TV subscription and other group benefits.
It’s worth noting that as a family member, you have the option to leave the YouTube TV Family Group at any time. Simply go to the Family Group settings and select the “Leave Group” option if you wish to discontinue your membership.
Now that you know how to accept or decline family invitations, let’s move on to the next step, which is managing family members within the YouTube TV Family Group.
Step 4: Manage Family Members
As the Family Manager in your YouTube TV Family Group, you have the ability to manage the members of your group. Here’s how you can manage family members:
- Open your web browser and go to the YouTube TV website.
- Sign in to your YouTube TV account using your credentials.
- Click on your profile picture located at the top right corner of the screen.
- From the drop-down menu, select “Settings”.
- In the left sidebar, click on “Family sharing”.
- Under the “Family Group” section, you will see a list of family members.
- To remove a family member, click on the “X” symbol next to their name.
- Confirm the removal by clicking on “Remove” in the pop-up window.
- To update a family member’s email address, click on the “Edit” button next to their name.
- Make the necessary changes and click on “Save” to update their information.
- If you want to transfer your Family Manager role to another family member, click on the “Transfer family leadership” link.
- Select the family member you want to transfer the role to.
- Click on “Transfer” to complete the process.
Managing your family members allows you to keep your YouTube TV Family Group up-to-date and remove any individuals who no longer should have access. It’s also helpful for ensuring that each member has the correct email address associated with their account.
Remember, as the Family Manager, you have primary control over the settings and privileges within the YouTube TV Family Group. However, each family member, including yourself, will still have their own personalized experience with separate login credentials and recommendations.
Now that you know how to manage family members, let’s move on to the next step, which is setting up the Family Library to share purchased content.
Step 5: Set Up Family Library
With YouTube TV Family Sharing, you have the added benefit of setting up a Family Library to share purchased content with your eligible family members. Here’s how you can set up the Family Library:
- Open your web browser and go to the Google Play Store website.
- Sign in to your Google Account associated with your YouTube TV Family Group.
- Click on the three horizontal lines in the top-left corner to open the menu.
- Select “Account” from the menu options.
- In the left sidebar, choose “Family” under the “Subscriptions and services” section.
- Click on “Set up Family Library” to begin the setup process.
- Confirm your payment method and address associated with the Family Library.
- Agree to the terms and conditions of Family Library.
- Click on “Set up Family Library” to complete the process.
Once you have set up the Family Library, any eligible family members in your YouTube TV Family Group will be able to access the purchased movies and TV shows made by the Family Manager. This eliminates the need for family members to purchase content separately, saving everyone money.
It’s important to note that not all content is eligible for Family Library sharing. Some content, such as in-app purchases or certain types of rentals, may not be eligible for sharing. Additionally, family members can only access the shared content as long as they remain a part of the YouTube TV Family Group.
Now that you’ve set up the Family Library, it’s time to share YouTube TV with your family members. Learn more in the next step.
Step 6: Share YouTube TV with Family Members
Sharing YouTube TV with your family members is a simple process once they have joined your YouTube TV Family Group. Here’s how you can share YouTube TV with your family:
- Each family member will need to sign in to their Google Account associated with the YouTube TV Family Group.
- They can then go to the YouTube TV website or app and sign in using their credentials.
- Once signed in, they will have access to all the features and channels included in the YouTube TV subscription.
- Each family member can create their own personalized profile within YouTube TV, complete with their own recommendations and DVR recordings.
- They can start enjoying their favorite shows, movies, and live sports events on their preferred devices.
- Remember, YouTube TV allows for simultaneous streaming on up to three devices, so family members can watch their desired content at the same time.
By sharing YouTube TV with your family members, everyone can enjoy the benefits of the subscription without the need for separate accounts or additional costs.
It’s important to note that each family member will have their own login credentials and personalized experience within YouTube TV. This means that their viewing history and recommendations will be separate from other family members, ensuring a tailored experience for everyone.
Now that you know how to share YouTube TV with your family members, let’s move on to the next step, which is setting up parental controls for family members.
Step 7: Set Parental Controls for Family Members
When sharing YouTube TV with your family members, it’s essential to set up parental controls to ensure that the content they access is appropriate for their age. Here’s how you can set parental controls for your family members:
- Open your web browser and go to the YouTube TV website.
- Sign in to your YouTube TV account using your credentials.
- Click on your profile picture located at the top right corner of the screen.
- From the drop-down menu, select “Settings”.
- In the left sidebar, click on “Family sharing”.
- Under the “Family Group” section, click on “Manage family members”.
- Select the family member for whom you want to set parental controls.
- Scroll down to the “Parental Controls” section.
- Toggle on the switch to enable parental controls for that family member.
- Select the appropriate age restriction level for the family member.
- Click on “Save” to apply the parental control settings.
By setting up parental controls, you can ensure that the content your family members access through YouTube TV aligns with your family’s values and is age-appropriate. It can help you control what shows, movies, and channels are accessible to each family member within the Family Group.
With parental controls, you can also restrict access to specific channels or programs, set viewing time limits, and enable restricted mode to provide a safer viewing experience for your family.
It’s important to regularly review and update the parental control settings as your family members grow and their viewing preferences change. This allows you to maintain age-appropriate content access for each member within your YouTube TV Family Group.
Now that you know how to set up parental controls for family members, let’s move on to the final step, which involves troubleshooting common issues that may arise within your YouTube TV Family Group.
Step 8: Troubleshooting Common Issues
While using YouTube TV Family Sharing, you may encounter some common issues that can be easily resolved. Here are a few troubleshooting tips for common issues:
1. Invitations not received: If a family member did not receive the invitation to join the Family Group, double-check the email address entered, and consider sending a new invitation.
2. Login issues: If a family member is experiencing trouble logging in, ensure they are using the correct Google Account associated with the Family Group. They may also need to reset their password or contact Google Support for further assistance.
3. Simultaneous streaming limit reached: If you receive a message stating the simultaneous streaming limit has been reached, check if family members are actively using YouTube TV on other devices. You may need to coordinate and pause streaming on unused devices to free up slots.
4. Content not shared: If family members are unable to access shared content in the Family Library, verify that the content is eligible for sharing. Some types of content, such as in-app purchases or rentals, may not be eligible.
5. Discrepancies in billing: If there are billing discrepancies or issues, review the payment method associated with the YouTube TV subscription and ensure it is up to date. Double-check billing details and contact YouTube TV support if necessary.
6. Difficulty managing family members: If you encounter difficulties managing family members or transferring the Family Manager role, ensure that you have the necessary permissions and administrative access. Reach out to YouTube TV support for guidance if needed.
Remember, for more specific troubleshooting or technical issues, it’s always helpful to refer to the YouTube TV support documentation or contact their support team directly, as they can provide tailored assistance based on your specific situation.
By following these troubleshooting tips, you can quickly overcome any common issues that may arise within your YouTube TV Family Group and ensure a seamless sharing experience for your family members.