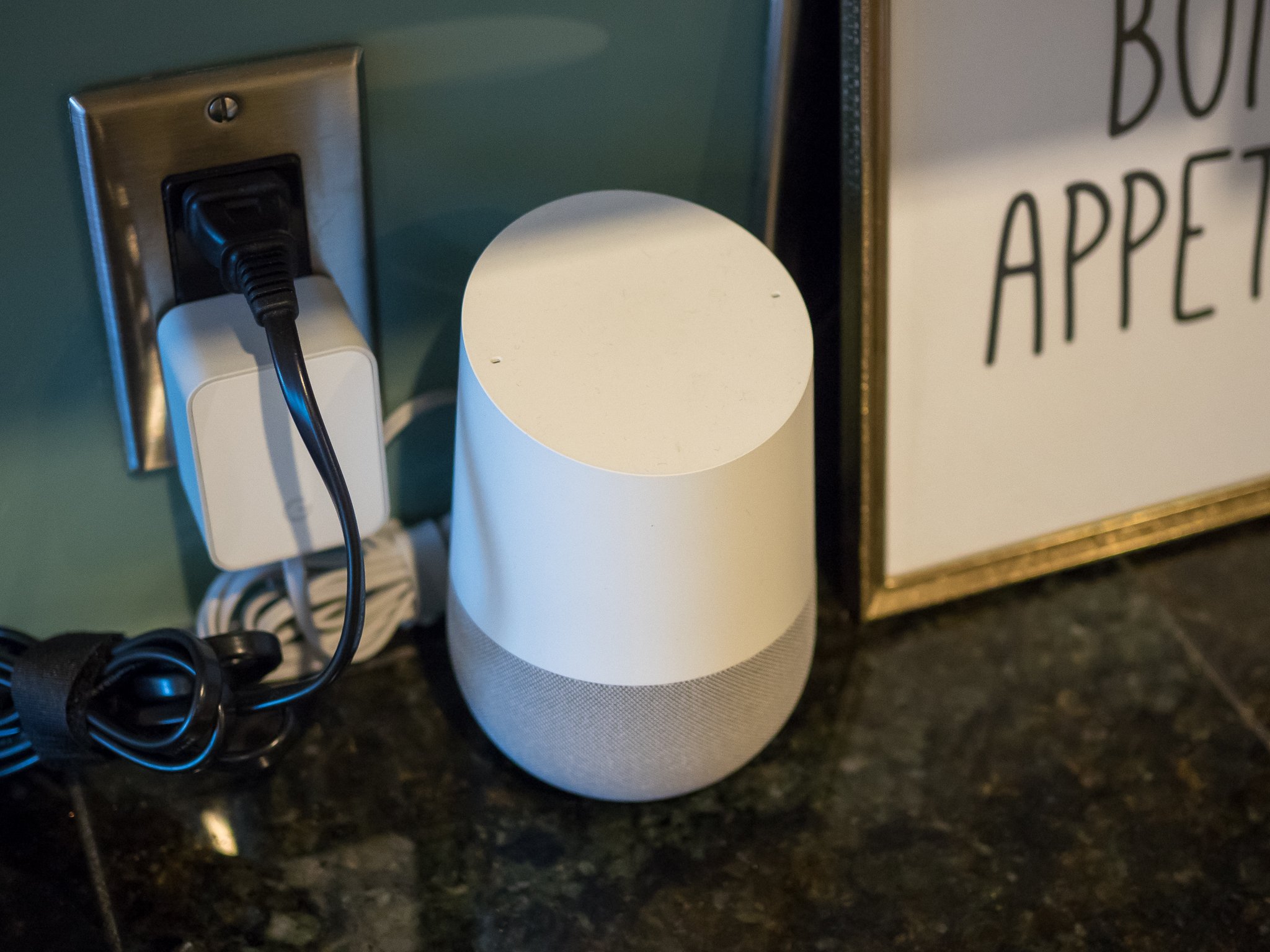What is Guest Mode on Google Home?
Guest Mode is a feature available on Google Home devices that allows guests to connect and use the device without needing to be on your home Wi-Fi network. It provides a convenient and seamless way for visitors to enjoy the benefits of your Google Home device without compromising your personal settings or privacy.
When you enable Guest Mode, it creates a temporary Wi-Fi network that your guests can connect to. This network is separate from your main home network, ensuring that your private information remains secure. Your guests will be able to use the Google Home device to play music, ask questions, control smart devices, and more, just like they would if they were connected to their own Google Home device.
Guest Mode is particularly useful when you have friends, family, or other guests visiting your home who may not have their own Google Home device or are unable to connect to your Wi-Fi network. By enabling Guest Mode, you can provide them with a seamless and enjoyable experience using your Google Home device without the hassle of connecting to your network.
This feature also comes in handy for parties or gatherings where multiple guests might want to interact with your Google Home device. Instead of having to manually connect each guest to your Wi-Fi network, Guest Mode allows them to simply connect to the temporary network and start enjoying the features of the device immediately.
Guest Mode is a great way to enhance the hospitality of your home and ensure that your guests can fully enjoy the benefits of your Google Home device. By having this feature enabled, you can make your guests feel welcome and give them the opportunity to use the device effortlessly, adding a touch of convenience and entertainment to their visit.
Why should you set up Guest Mode on Google Home?
Setting up Guest Mode on your Google Home device offers several benefits that can enhance your experience as a host and provide a seamless interaction for your guests. Here are some compelling reasons why you should consider enabling Guest Mode:
- Privacy and Security: By enabling Guest Mode, you create a separate network for your guests to connect to, ensuring that your personal Wi-Fi network remains secure. This eliminates the need to share your password with multiple guests, reducing the risk of unauthorized access to your home network.
- Convenience for Guests: Not everyone may have their own Google Home device or be able to connect to your Wi-Fi network easily. Enabling Guest Mode allows your visitors to use your Google Home device without any hassle, providing them with a convenient and enjoyable experience during their stay.
- Entertainment Options: With Guest Mode, your guests can play music, ask questions, control smart devices, and enjoy the full range of features your Google Home device offers. This adds a touch of entertainment to their visit and allows them to make the most of their time at your home.
- Flexibility for Gatherings: Whether it’s a family get-together, a dinner party, or a social gathering, enabling Guest Mode on your Google Home device simplifies the process of connecting multiple guests to the device. They can join the temporary network without any configuration, ensuring that everyone can partake in the fun.
- Customizable Settings: Guest Mode allows you to customize certain settings to enhance the guest experience. You can specify which actions guests are allowed to perform, such as limiting their access to certain smart devices or preventing them from making purchases. This gives you control over what guests can do while using your Google Home device.
Overall, setting up Guest Mode on your Google Home device ensures a hassle-free and enjoyable experience for both you and your guests. It provides privacy and security, convenient access to entertainment, and a seamless way to connect multiple guests during gatherings. Enable Guest Mode to create a welcoming environment and amplify the functionality of your Google Home device for everyone who visits your home.
How to Activate Guest Mode on Your Google Home Device
Activating Guest Mode on your Google Home device is a simple process that can be done through the Google Home app on your smartphone. Follow these step-by-step instructions to enable Guest Mode:
- Step 1: Open the Google Home app on your smartphone. Make sure your smartphone is connected to the same Wi-Fi network as your Google Home device.
- Step 2: Select the Google Home device you want to enable Guest Mode on. If you have multiple devices, choose the one you want to set up for guests.
- Step 3: Tap on the settings icon, which is located in the upper right corner of the screen. It looks like a gear or three vertical dots, depending on your version of the app.
- Step 4: Scroll down and select “Guest Mode” from the list of options.
- Step 5: Toggle the Guest Mode switch to enable it. You may also see additional settings that you can customize to suit your preferences.
- Step 6: Customize your Guest Mode settings, if desired. For example, you can choose to allow or restrict certain actions, such as controlling smart devices or making purchases.
- Step 7: Share your Guest Mode PIN with your guests. The PIN is a unique numeric code that your guests will need to enter when connecting to the temporary Wi-Fi network created by Guest Mode.
Once you have successfully enabled Guest Mode and shared the PIN with your guests, they can now connect to your Google Home device and start using it as if it were their own. The Guest Mode PIN ensures that only authorized guests can connect and eliminates the potential for unauthorized access to your network.
Please note that Guest Mode is designed to provide a convenient and safe experience for your guests. If you ever want to disable Guest Mode, simply follow the same steps and toggle the Guest Mode switch to turn it off.
Step 1: Open the Google Home app on your smartphone
To activate Guest Mode on your Google Home device, the first step is to open the Google Home app on your smartphone. The Google Home app is available for both Android and iOS devices and can be downloaded from the respective app stores. Once you have installed the app, follow these instructions to open it:
- Android: Locate the Google Home app icon on your home screen or app drawer and tap on it to launch the app.
- iOS: Locate the Google Home app icon on your home screen or in your app library. Tap on it to open the app.
If you haven’t set up the Google Home app previously, you will need to sign in with your Google account before you can proceed. Follow the on-screen instructions to sign in or create a new account if you don’t have one.
Ensure that your smartphone is connected to the same Wi-Fi network as your Google Home device. This is necessary for the app to communicate with your device and make the necessary changes to enable Guest Mode.
Once you have successfully opened the Google Home app on your smartphone, you are ready to proceed to the next step in activating Guest Mode on your Google Home device. Keep your smartphone handy as you will need it for the remaining steps of the process.
Step 2: Select the Google Home device you want to enable Guest Mode on
After opening the Google Home app on your smartphone, the next step in activating Guest Mode is to select the specific Google Home device that you want to enable Guest Mode on. If you have multiple Google Home devices connected to your account, follow these instructions to choose the appropriate one:
- Once you are in the Google Home app, you will see a list of available devices. These may include Google Home speakers, Google Nest devices, or other supported smart devices.
- Scroll through the device list and locate the Google Home device that you want to set up for guests.
- Tap on the device’s name or icon to select it. This will open up the device settings, allowing you to make changes specific to that device.
It’s important to ensure that you select the correct device, especially if you have multiple Google Home devices set up in different areas of your home. Choosing the wrong device may lead to Guest Mode being enabled on a device that you didn’t intend for guests to use.
Take a moment to double-check the device name or icon before proceeding to the next step. If you’re unsure which device to select, you can verify by physically checking the device or referring to any labels or identifications you may have assigned to differentiate your Google Home devices.
Once you have successfully selected the Google Home device you want to enable Guest Mode on, you’re ready to move on to the following step in the process. Stay tuned for further instructions as we guide you through the activation of Guest Mode on your chosen device.
Step 3: Tap on the settings icon
Once you have selected the desired Google Home device in the Google Home app, the next step in activating Guest Mode is to tap on the settings icon. The settings icon allows you to access the device-specific settings and make any necessary changes. Follow these instructions to find and tap on the settings icon:
- With the selected Google Home device displayed on the screen, locate the settings icon. The settings icon is typically represented by a gear or three vertical dots, depending on the version of the Google Home app you are using.
- The settings icon is usually located in the upper right corner of the screen. Look for it in the app’s navigation bar or toolbar.
- Once you have located the settings icon, tap on it to access the device settings.
By tapping on the settings icon, you will be able to view and modify various settings specific to the selected Google Home device. This includes options for volume control, device name, Wi-Fi settings, and more.
Take a moment to ensure that you have successfully tapped on the settings icon and that the device settings screen has opened. If you encounter any difficulties locating the icon or accessing the settings, double-check your device’s instructions or refer to the app’s user guide for further assistance.
Now that you have accessed the device settings, you are one step closer to enabling Guest Mode on your Google Home device. Follow along with the next step to continue the activation process smoothly.
Step 4: Scroll down and select “Guest Mode”
After tapping on the settings icon in the Google Home app, the next step in activating Guest Mode is to scroll down and select “Guest Mode” from the list of options. Follow these instructions to find and choose the Guest Mode setting:
- On the device settings screen, scroll down using your finger to navigate through the available options. You may need to scroll past settings such as Wi-Fi, sound, and device information.
- Continue scrolling until you locate the “Guest Mode” option. This option is usually listed alphabetically, but it may also be placed under a specific category such as “Accessibility” or “Advanced Settings.”
- Once you have found the “Guest Mode” option, tap on it to select it and access the Guest Mode settings.
Please note that the exact location and appearance of the “Guest Mode” option may vary slightly depending on the version of the Google Home app you are using. However, it is typically located within the device-specific settings section.
By selecting the “Guest Mode” option, you will be able to enable and customize the settings related to Guest Mode on your Google Home device. These settings allow you to define what actions guests can perform, such as controlling smart devices or making purchases.
If you cannot locate the “Guest Mode” option or if it is not available on your particular Google Home device, make sure that your device software is up to date. Google frequently releases updates that may introduce new features or settings.
Now that you have successfully accessed the Guest Mode settings, proceed to the next step to enable Guest Mode and enhance the experience for your guests.
Step 5: Toggle the Guest Mode switch to enable it
After selecting the “Guest Mode” option in the Google Home app, the next step in activating Guest Mode is to toggle the Guest Mode switch to enable it. Follow these instructions to enable Guest Mode on your Google Home device:
- On the Guest Mode settings screen, locate the Guest Mode switch. The switch is usually represented by a slider that can be toggled on and off.
- To enable Guest Mode, simply tap on the switch and slide it to the “On” position. The switch will change color or appearance once it is enabled.
Enabling Guest Mode allows your Google Home device to create a temporary Wi-Fi network for your guests to connect to. This network is separate from your main home network, ensuring the privacy and security of your personal information.
During this step, you may also have the option to customize additional settings related to Guest Mode, such as permission restrictions for certain actions or features. Take a moment to review these settings and adjust them according to your preferences.
After you have successfully toggled the Guest Mode switch on and configured any additional settings, your Google Home device will be ready to provide a seamless and convenient experience for your guests.
Keep in mind that you can always return to the Guest Mode settings in the Google Home app and toggle the Guest Mode switch to the “Off” position when you no longer wish to have Guest Mode enabled.
Now that you have enabled Guest Mode on your Google Home device, we can move on to the next step to customize your Guest Mode settings and provide your guests with an exceptional experience.
Step 6: Customize your Guest Mode settings
After enabling Guest Mode on your Google Home device, the next step is to customize your Guest Mode settings. This allows you to define and adjust the specific actions and features that guests can access during their interaction with the device. Follow these instructions to customize your Guest Mode settings:
- Open the Google Home app on your smartphone.
- Select the Google Home device that has Guest Mode enabled.
- Tap on the settings icon.
- Scroll down and select “Guest Mode.”
- Toggle the Guest Mode switch to the “On” position.
- Once the switch is enabled, you will see additional options for customizing Guest Mode settings. These options may include:
- Permissions: Choose which actions and features guests are allowed to access. You can restrict or grant permissions for things like controlling smart devices, making purchases, or accessing personal information.
- Music and media services: Specify which music and media services guests can use. You can select specific streaming platforms or enable compatible services for a versatile entertainment experience.
- Duration: Set a time limit for how long Guest Mode remains active. This can help automatically disable Guest Mode after a certain period, ensuring the temporary network is only available when needed.
- Accessibility: Customize accessibility settings to meet the needs of your guests. Adjust options such as voice guidance or audio cues for a more inclusive experience.
Take the time to review each setting and make any necessary adjustments according to your preferences and the needs of your guests. These customizable options help create a tailored and seamless experience while maintaining control over your Google Home device.
Keep in mind that you can always revisit these settings in the future to make further changes based on your evolving requirements or the feedback received from your guests.
Now that you have customized your Guest Mode settings, your Google Home device is all set to provide a personalized and secure experience for your guests. Continue to the next step to learn how your guests can connect and use Guest Mode on your device.
Step 7: Share your Guest Mode PIN with your guests
After customizing your Guest Mode settings on your Google Home device, the final step is to share the Guest Mode PIN with your guests. The Guest Mode PIN is a unique numeric code that guests will need to enter in order to connect to the temporary Wi-Fi network created by Guest Mode. Follow these instructions to share your Guest Mode PIN:
- Open the Google Home app on your smartphone.
- Select the Google Home device that has Guest Mode enabled.
- Tap on the settings icon.
- Scroll down and select “Guest Mode.”
- Ensure that the Guest Mode switch is toggled on.
- Look for the Guest Mode PIN displayed on the screen.
- Share the Guest Mode PIN with your guests via text message, email, or by telling them in person.
It is essential to provide your guests with the correct Guest Mode PIN to ensure they can successfully connect to the temporary network. The PIN serves as a security measure, ensuring that only authorized guests can access and use your Google Home device.
When sharing the Guest Mode PIN, be sure to provide clear instructions on how to enter the PIN when prompted. Guests will need to enter the PIN using their smartphone or other devices when connecting to the Guest Mode network.
If needed, you can always refer back to the Google Home app to find the Guest Mode PIN and share it again with your guests. Additionally, you may choose to change the Guest Mode PIN periodically for added security.
By sharing the Guest Mode PIN, you’re ready to provide your guests with a seamless and enjoyable experience using the Google Home device in Guest Mode. They can now connect to the temporary Wi-Fi network and start using the device as if it were their own.
How to Use Guest Mode on Google Home
Using Guest Mode on your Google Home device is a straightforward process that allows your guests to connect and enjoy the device’s features as if it were their own. Follow these steps to use Guest Mode:
- Step 1: Connect to the same Wi-Fi network as your Google Home device. Ensure that your smartphone or other device is connected to the same network as the device in Guest Mode.
- Step 2: Say “Hey Google, connect to my speaker.” Alternatively, you can open the Google Home app on your smartphone and tap the “Discover” or “+” button to add a new device.
- Step 3: Enter the Guest Mode PIN when prompted. Your Google Home device will ask for the Guest Mode PIN displayed in the Google Home app. Enter the PIN using your smartphone or other device’s keyboard.
- Step 4: Enjoy using your Google Home device as a guest. Once you have successfully entered the Guest Mode PIN, you can start interacting with the Google Home device just as you would on your own device. Ask questions, play music, control smart devices, and more.
It’s important to note that while using Guest Mode, the Google Home device will not have access to your personal information or settings. It operates as a temporary guest device, providing a separate and secure experience for your guests.
Additionally, certain actions may be restricted based on the Guest Mode settings configured by the device owner. This ensures a controlled and secure guest experience while using the Google Home device.
Guest Mode on Google Home offers a convenient and seamless way for your visitors to make the most of your device without the need for them to connect to your Wi-Fi network or compromise your privacy. Enjoy the benefits of Guest Mode and provide an enhanced experience for your guests.
Step 1: Connect to the Same Wi-Fi Network as Your Google Home Device
Before you can use Guest Mode on your Google Home device, it’s important to ensure that you are connected to the same Wi-Fi network as the device. This step is crucial in establishing communication between your smartphone or other devices and the Google Home device. Follow these instructions to connect to the same Wi-Fi network:
- Activate Wi-Fi: Make sure that Wi-Fi is enabled on your smartphone or other device. This can usually be done by accessing the device’s settings and enabling Wi-Fi if it is not already turned on.
- Search for Available Networks: Open the Wi-Fi settings on your device and wait for it to scan for available networks. Depending on your device, this option may be found in the settings menu or accessed through the quick settings panel.
- Select the Correct Wi-Fi Network: From the list of available networks, locate and select the Wi-Fi network that your Google Home device is connected to. This is the network that you set up when initially configuring your Google Home device.
- Enter the Wi-Fi Password: If prompted, enter the password for the selected Wi-Fi network. This is the same password that you use to connect other devices to your home network. Make sure to enter it correctly.
- Establish Connection: Once the correct Wi-Fi network is selected and the password is entered, your device will attempt to establish a connection to the network. This may take a few moments.
- Confirm Connection: Look for the Wi-Fi symbol or connection icon on your device’s screen. It should indicate that you are now connected to the specified Wi-Fi network.
By successfully connecting your smartphone or other device to the same Wi-Fi network as your Google Home device, you ensure seamless communication between the devices. This is crucial for using Guest Mode and enabling your guests to interact with the Google Home device without any connectivity issues.
Once you have established the Wi-Fi connection, you’re ready to proceed to the next steps and enjoy the features of Guest Mode on your Google Home device.
Step 2: Say “Hey Google, connect to my speaker”
After connecting your smartphone or other device to the same Wi-Fi network as your Google Home device, the next step in using Guest Mode is to initiate the connection between your device and the Google Home speaker. Follow these instructions to establish the connection:
- Ensure that your smartphone or other device is unlocked and ready for voice commands or has the Google Assistant app open.
- Activate the voice command: Say “Hey Google” or “OK Google” to wake up the Google Assistant.
- Issue the voice command: Say “Connect to my speaker” or “Connect to my Google Home.”
Alternatively, if you prefer using the Google Home app instead of voice commands, you can follow these steps:
- Open the Google Home app on your smartphone.
- Tap on the “Discover” or “+” button to add a new device.
- Follow the on-screen prompts to connect to your Google Home speaker.
By using the voice command or the Google Home app, you are instructing your smartphone or device to connect to the Google Home speaker. This establishes a direct connection between your device and the speaker, enabling you to interact with it as if it were your own.
Keep in mind that the specific voice command may vary depending on your device’s settings and the version of the Google Assistant installed. If you encounter any issues, consult the user manual or support resources for your specific device.
Now that you have initiated the connection, you’re ready to proceed to the next step and enter the Guest Mode PIN to fully utilize the Google Home speaker in Guest Mode.
Step 3: Enter the Guest Mode PIN when prompted
After initiating the connection between your device and the Google Home speaker, the next step is to enter the Guest Mode PIN when prompted. The Guest Mode PIN is a unique numeric code that ensures only authorized guests can connect to the temporary Wi-Fi network created by Guest Mode. Follow these instructions to enter the Guest Mode PIN:
- Listen for the Google Home speaker to prompt you to enter the Guest Mode PIN. The speaker will typically say something like “Please enter the Guest Mode PIN.”
- Access the keyboard on your smartphone or other device: You may be prompted with an on-screen keyboard automatically, or you may need to tap on the text field to bring up the keyboard manually.
- Enter the Guest Mode PIN digit by digit: Type in the numeric code of the Guest Mode PIN using your smartphone or device’s keyboard. Take your time to ensure the PIN is entered correctly.
- Tap on the “Enter” or “Join” button on the keyboard: Once you have entered the entire PIN, tap on the appropriate button on the keyboard to submit the PIN.
Entering the Guest Mode PIN correctly is essential to successfully connect your device to the Google Home speaker. The PIN serves as a security measure, ensuring that only authorized guests can access and utilize the temporary Wi-Fi network established by Guest Mode.
If you encounter any difficulties entering the Guest Mode PIN, double-check that you have the correct PIN provided by the device owner. It is usually displayed in the Google Home app under the Guest Mode settings for the specific speaker. If the PIN is entered incorrectly, the connection may not be established.
Once you have entered the Guest Mode PIN, you’re ready to enjoy using the Google Home speaker as if it were your own. Proceed to the next step to start enjoying the various features and capabilities of the device in Guest Mode.
Step 4: Enjoy Using Your Google Home Device as a Guest
Once you have successfully entered the Guest Mode PIN, you can now enjoy using the Google Home device as a guest. This step allows you to access and utilize the various features and capabilities of the device, just as if it were your own. Follow these instructions to make the most of your guest experience:
- Interact with the Google Home device verbally: Use voice commands to ask questions, play music, control smart devices, set reminders, and perform various other functions. Start your commands with “Hey Google” or “OK Google,” followed by your request.
- Try out different apps and services: Explore a range of compatible apps and services that integrate with Google Home to enhance your experience. Play your favorite music from popular streaming platforms, receive news updates, and access personalized content.
- Learn about the device’s capabilities: Experiment with the device to discover all the features it offers. Ask the Google Assistant about available actions, settings, and available voice commands for a more comprehensive understanding of what the device can do.
- Control smart home devices: If your host has connected smart home devices to their Google Home device, you can use voice commands to control lights, thermostats, locks, and more. Enjoy the convenience of managing the smart devices in the host’s home.
- Respect the host’s settings and preferences: Keep in mind that the Google Home device is still owned and operated by the host. Be mindful of their individual settings, such as media volume or preferred language, to maintain a pleasant and respectful experience.
As a guest, using the Google Home device in Guest Mode allows you to enjoy the full range of features and functionalities without needing to connect to your host’s personal Wi-Fi network. It provides a seamless and convenient experience for your temporary use of the device.
Remember that Guest Mode is designed to prioritize your privacy and security. While using the Google Home device, the system will not have access to your personal information or settings. It operates as an isolated and temporary guest device.
By following these steps and making the most of your guest experience, you can appreciate the convenience and entertainment offered by the Google Home device in Guest Mode.
Troubleshooting Common Issues with Guest Mode
While Guest Mode on Google Home devices is designed to provide a seamless and hassle-free experience, there may be instances when you encounter challenges. Here are some common issues with Guest Mode and troubleshooting steps to help you resolve them:
- Issue 1: Unable to connect to the Google Home device in Guest Mode: If you’re having difficulty connecting to the Google Home device in Guest Mode, ensure that your smartphone or device is connected to the same Wi-Fi network as the device. Double-check that you have entered the correct Guest Mode PIN provided by the host.
- Issue 2: Guest Mode PIN not working: If the Guest Mode PIN is not accepted, ensure that you entered the PIN correctly. It’s possible that a digit was input incorrectly, or the PIN may have been changed. Confirm with the host that the PIN you have is accurate.
- Issue 3: Difficulty enabling Guest Mode on the Google Home app: If you’re experiencing issues enabling Guest Mode on the Google Home app, ensure that you have the latest version of the app installed on your smartphone. If the problem persists, try restarting the app or clearing the cache and data. You can also try uninstalling and reinstalling the app.
If you continue to experience issues with Guest Mode, it may be beneficial to consult the Google Home Help Center or reach out to Google Support for further assistance. They can provide guidance specific to your device and help troubleshoot any technical problems you may encounter.
Remember, Guest Mode is designed to enhance your experience as a guest and allow you to enjoy the features of the Google Home device without compromising your host’s privacy. By troubleshooting any issues that arise, you can make the most of your time with the device and ensure a smooth and enjoyable interaction.
Issue 1: Unable to Connect to the Google Home Device in Guest Mode
If you are experiencing difficulty connecting to the Google Home device in Guest Mode, there are a few troubleshooting steps you can take to resolve the issue. Here are some possible solutions to address this problem:
- Ensure Wi-Fi Connectivity: Make sure that your smartphone or device is connected to the same Wi-Fi network as the Google Home device. Guest Mode requires both devices to be on the same network for successful connection.
- Check Guest Mode Status: Confirm that the Google Home device has Guest Mode enabled. Open the Google Home app and navigate to the device settings. Verify that Guest Mode is turned on for the specific device you are trying to connect to.
- Reboot Devices: Try restarting both your smartphone or device and the Google Home device. Power cycling the devices can often resolve connection issues and refresh the network settings.
- Check Signal Strength: If you are experiencing weak Wi-Fi signal, try moving closer to the Google Home device or consider using a Wi-Fi range extender to improve signal coverage in the area.
- Confirm Correct Guest Mode PIN: Double-check that you have entered the correct Guest Mode PIN. The PIN should be provided by the host and is specific to the Google Home device you are trying to connect to. Ensure that there are no typographical errors when entering the PIN.
- Reset Network Settings: If none of the above solutions work, you can try resetting the network settings on both your smartphone or device and the Google Home device. This action will clear any saved Wi-Fi credentials and force you to set up the network connection from scratch.
If you have exhausted these troubleshooting steps and are still unable to connect to the Google Home device in Guest Mode, it may be helpful to seek assistance from the host or consult the Google Home Help Center or support resources for further guidance. They can provide additional troubleshooting steps or address any specific device-related issues you may be facing.
Remember, successful connection in Guest Mode requires both devices to be on the same Wi-Fi network and the correct Guest Mode PIN to be entered. By following these troubleshooting steps, you can enhance your chances of connecting to the Google Home device and enjoying a seamless guest experience.
Issue 2: Guest Mode PIN Not Working
If you are having trouble with the Guest Mode PIN not working, there are a few possible reasons and troubleshooting steps you can take to resolve this issue. Here are some potential solutions to address this problem:
- Double-Check the PIN: Ensure that you have entered the Guest Mode PIN correctly. A small typo or mistake in entering the numeric code can prevent the connection. Verify that the digits are accurate and match the PIN provided by the host.
- Confirm PIN with the Host: Reach out to the host and double-check that you have the correct Guest Mode PIN. It’s possible that the host may have provided an incorrect or outdated PIN, causing the connection issue. Clarifying the PIN with the host can help resolve the problem.
- Try Re-entering the PIN: Attempt to enter the Guest Mode PIN again. Ensure that you are entering the digits in the correct order and double-check for any errors. Sometimes, retrying the PIN entry can resolve temporary connection issues.
- Restart Devices: Power off both your smartphone or device and the Google Home device. After a few moments, power them back on and try reconnecting with the Guest Mode PIN. Restarting the devices can reset any temporary glitches that prevented the PIN from working.
- Reset Guest Mode: If the PIN continues to not work, you can try resetting the Guest Mode settings on the Google Home device. Open the Google Home app, navigate to the device settings, and turn off Guest Mode. Then, turn it back on and generate a new Guest Mode PIN. Reattempt the connection using the new PIN.
- Contact Google Support: If none of the above solutions work, it may be helpful to seek assistance from Google Support or consult the Google Home Help Center. They can provide further troubleshooting steps or address any device-specific issues related to the Guest Mode PIN.
Resolving the Guest Mode PIN issue requires ensuring the correct entry of the PIN and verifying it with the host if necessary. By following these troubleshooting steps, you can increase the chances of successfully connecting to the Google Home device in Guest Mode and enjoying the intended experience.
Issue 3: Difficulty Enabling Guest Mode on the Google Home App
If you are experiencing difficulty enabling Guest Mode on the Google Home app, there are a few troubleshooting steps you can take to resolve this issue. Here are some potential solutions to address this problem:
- Update the Google Home App: Ensure that you have the latest version of the Google Home app installed on your smartphone or device. Outdated versions may have compatibility issues with enabling Guest Mode. Update the app through the respective app store.
- Restart the App: Close the Google Home app on your device completely and reopen it. Sometimes, restarting the app can resolve temporary glitches or issues that prevent the enabling of Guest Mode.
- Clear App Cache and Data: If restarting the app does not work, try clearing the cache and data of the Google Home app. This action can resolve any corrupted or problematic data that may be causing the difficulty. Go to your device’s settings, find the app manager or applications section, locate the Google Home app, and clear its cache and data.
- Uninstall and Reinstall the App: If clearing the cache and data does not resolve the issue, you can try uninstalling the Google Home app from your device and reinstalling it. This ensures a fresh installation and can eliminate any underlying app-related issues.
- Check Device Compatibility: Verify that your device is compatible with the Google Home app and meets the minimum system requirements. Incompatibility or outdated hardware may hinder the proper functioning of the app, including the enabling of Guest Mode.
- Reach Out to Google Support: If the issue persists, it may be helpful to seek assistance from Google Support or consult the Google Home Help Center. They can provide specific troubleshooting steps or address any device-related issues preventing the enabling of Guest Mode.
By following these troubleshooting steps, you can increase the chances of successfully enabling Guest Mode on the Google Home app. They address common issues such as outdated app versions, cache/data corruption, and device compatibility problems. If one solution does not work, proceed to the next until you find a resolution.
Remember, Guest Mode offers a convenient and secure way to use the Google Home device as a guest. Resolving any difficulty with enabling Guest Mode ensures you can make the most of this feature and enjoy a seamless experience.