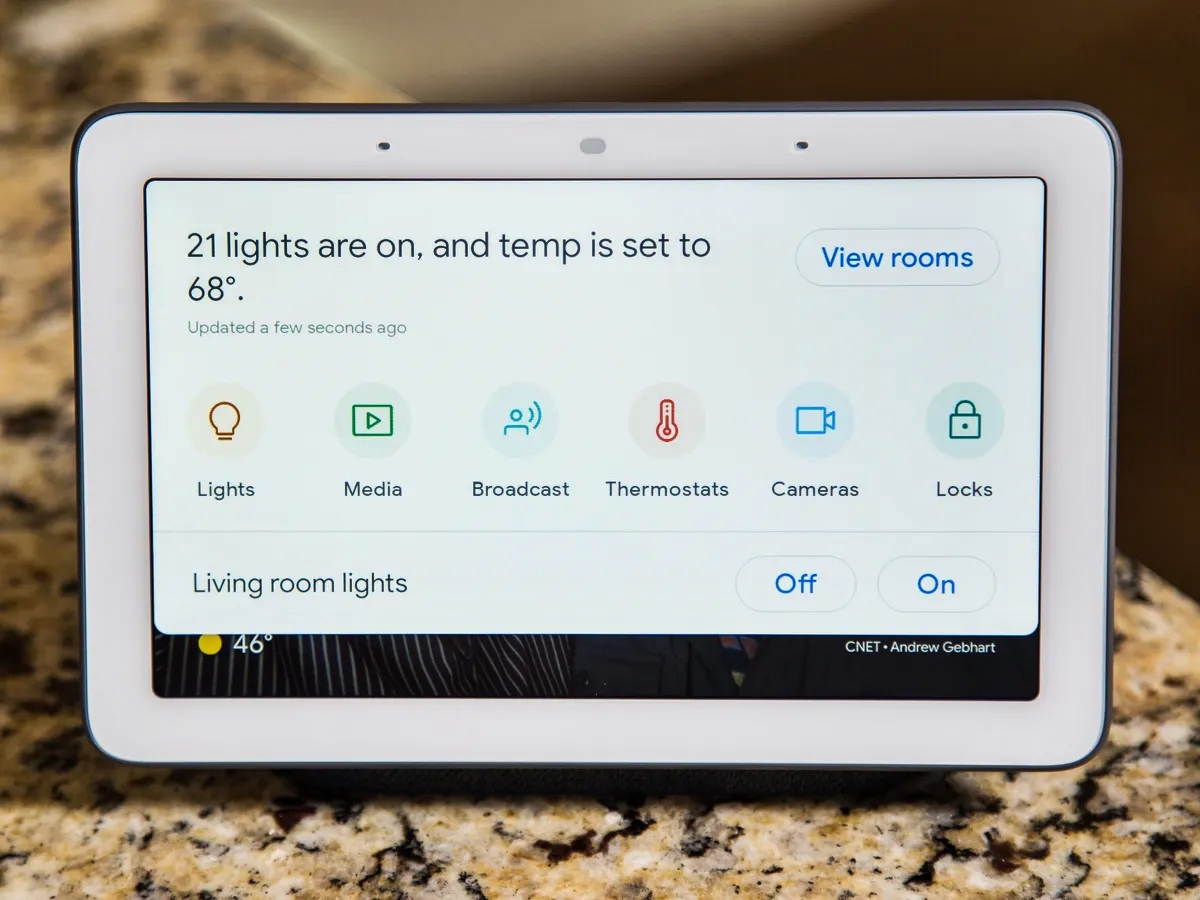Set up a Lock Screen Passcode
Ensuring the security of your Google Home Hub starts with setting up a lock screen passcode. This passcode acts as a barrier, preventing unauthorized access to your device and protecting your privacy. Follow these simple steps to set up a lock screen passcode:
- Open the Google Home app on your smartphone or tablet.
- Tap on the “Settings” menu in the top-right corner of the screen.
- Select the Google Home Hub device you want to secure.
- Scroll down to the “Device settings” section and tap on “Screen lock.”
- Choose a passcode option that suits you. You can opt for a pattern, a PIN, or a password.
- Follow the on-screen prompts to set up your desired lock screen passcode.
- Once completed, your Google Home Hub will now require the passcode to unlock the screen.
By setting up a lock screen passcode, you add an extra layer of security to your Google Home Hub. This ensures that only authorized individuals can access and control the device, providing you with peace of mind.
Remember to choose a strong and unique passcode that is not easily guessable. Avoid using common patterns or simple sequences of numbers, as these can be easy for others to crack. Additionally, be diligent in keeping your passcode confidential and avoid sharing it with others.
With a lock screen passcode in place, you can confidently use your Google Home Hub, knowing that your personal information and settings are protected from unauthorized access.
Enable Voice Match for Personalized Access
One of the great features of the Google Home Hub is the ability to recognize different voices using Voice Match. By enabling Voice Match, you can personalize the device to cater to individual preferences and provide a more tailored experience for each user. Follow these steps to enable Voice Match:
- Open the Google Home app on your smartphone or tablet.
- Tap on the “Settings” menu in the top-right corner of the screen.
- Select the Google Home Hub device you want to set up Voice Match on.
- Scroll down to the “Voice Match” section and tap on “Train your Assistant.”
- Follow the on-screen prompts to teach your Google Home Hub to recognize your voice. This typically involves saying several phrases aloud.
- Repeat the process for any additional users you want to add to Voice Match.
- Once the training is complete, your Google Home Hub will be able to distinguish between different voices and provide personalized responses and information.
Enabling Voice Match allows each user to access their own personal calendar, music playlists, and other personalized features. Voice-based commands and queries are tailored to each individual user, providing a seamless and customized experience.
It’s worth mentioning that while Voice Match enhances user experience and personalization, it does not provide additional security. It’s still important to have a lock screen passcode in place to protect your device from unauthorized access.
By enabling Voice Match on your Google Home Hub, you and your family members or housemates can enjoy a more personalized and convenient smart home experience that adapts to each individual’s preferences and needs.
Use Face Match for Added Security
To further enhance the security of your Google Home Hub, you can utilize the Face Match feature. Face Match allows the device to recognize your face and grant access only to authorized users. By setting up Face Match, you can ensure that your device remains secure and your personal information protected. Here’s how to enable Face Match:
- Open the Google Home app on your smartphone or tablet.
- Tap on the “Settings” menu in the top-right corner of the screen.
- Select the Google Home Hub device you want to set up Face Match on.
- Scroll down to the “Face Match” section and tap on “Set up.”
- Follow the on-screen instructions to align your face within the provided frame and capture a few images.
- Once the setup process is complete, Face Match will be activated, and your Google Home Hub will be able to recognize your face.
By using Face Match, you can ensure that only authorized individuals have access to your Google Home Hub. This is particularly helpful in multi-user households, as it prevents unauthorized users from accessing your information and personal settings.
While Face Match provides an added layer of security, it’s important to note that it may not be foolproof. Factors such as lighting conditions or changes in appearance may affect its accuracy. Therefore, it’s still advisable to have a lock screen passcode as an additional security measure.
With Face Match enabled, you can enjoy the convenience of instant access to your personalized features and settings on the Google Home Hub, all while keeping your device secure from unauthorized access.
Set Up Your Home Network Security
Securing your home network is crucial for maintaining the overall security of your Google Home Hub. By following these steps to set up your home network security, you can create a safe and protected environment for your smart devices.
- Change the default administrator password for your Wi-Fi router. Using the default password leaves your network vulnerable to hacking attempts. Choose a strong password that combines lowercase and uppercase letters, numbers, and symbols.
- Enable network encryption, preferably using WPA2 or WPA3, for your Wi-Fi network. Encryption encodes the data sent over your network, making it more difficult for unauthorized users to intercept and access your information.
- Consider creating a guest network for visitors. A separate guest network provides a layer of isolation between your main network and external users, protecting your personal devices and data.
- Regularly update the firmware on your router. Manufacturers release firmware updates to fix security vulnerabilities and improve performance. Check your router’s settings or visit the manufacturer’s website for the latest firmware version.
- Use a strong and unique Wi-Fi network name (SSID) that does not reveal personal information. Avoid using default network names that identify the router brand, as these make it easier for potential attackers to target your network.
- Enable MAC address filtering on your router. MAC addresses are unique identifiers assigned to network devices. By only allowing devices with specific MAC addresses to connect to your network, you can minimize the risk of unauthorized access.
- Disable remote management access to your router. Remote access can pose a security risk if not properly configured. Check your router’s settings to ensure remote management is disabled.
- Regularly monitor the devices connected to your network. Most routers have a user interface that allows you to view connected devices. If you notice any unknown devices, investigate immediately as they could be unauthorized users attempting to access your network.
By following these steps, you can significantly enhance the security of your home network, providing a solid foundation for the protection of your Google Home Hub and other smart devices. Remember to periodically review and update your network security measures to stay ahead of potential threats.
By establishing a secure home network, you can enjoy peace of mind knowing that your Google Home Hub and other devices are protected from unauthorized access and potential security risks.
Utilize Guest Mode for Restricted Access
If you have guests visiting your home and want to provide them with limited access to your Google Home Hub, utilizing Guest Mode is the ideal solution. Guest Mode allows your guests to interact with the device without granting them full access to your personal information and settings. Here’s how to enable Guest Mode:
- Open the Google Home app on your smartphone or tablet.
- Tap on the “Settings” menu in the top-right corner of the screen.
- Select the Google Home Hub device you want to enable Guest Mode on.
- Scroll down to the “Guest Mode” section and tap on the toggle switch to turn it on.
- Your Google Home Hub will now be in Guest Mode, and a four-digit PIN will be displayed on the screen.
- Share the four-digit PIN with your guests, either verbally or by displaying it on a nearby device.
By enabling Guest Mode, your guests can use the Google Home Hub to perform limited actions, such as asking questions, playing media, and controlling compatible smart devices, without gaining access to your personal information or settings.
It’s important to note that Guest Mode doesn’t provide access to personalized features, such as calendar events or personalized playlists. All responses and actions in Guest Mode are treated as anonymous without linking to anyone’s individual account.
Guest Mode ensures that your guests have a convenient and enjoyable experience using the Google Home Hub while respecting your privacy and security. Once your guests leave, simply disable Guest Mode to restore full access and personalized features on your device.
By utilizing Guest Mode, you can strike a balance between hospitality and privacy, allowing your guests to make the most of the Google Home Hub while maintaining control over your personal information.
Disable the “Hey Google” Wake Word
The “Hey Google” wake word is a convenient way to interact with your Google Home Hub hands-free. However, there may be instances where you want to disable this feature for privacy or if it is not necessary for your current situation. Here’s how you can turn off the “Hey Google” wake word:
- Open the Google Home app on your smartphone or tablet.
- Tap on the “Settings” menu in the top-right corner of the screen.
- Select the Google Home Hub device you want to disable the wake word for.
- Scroll down to the “Hey Google” section and tap on “Voice Match”.
- Tap on the “Hey Google” switch to turn it off.
By disabling the “Hey Google” wake word, your Google Home Hub will no longer respond to that specific voice command. You can still interact with the device using the physical controls or by using the Google Assistant app on your smartphone or tablet.
Disabling the “Hey Google” wake word can be useful in situations where you want to maintain a quieter environment or when you don’t want accidental activations of your device.
Keep in mind that by disabling the “Hey Google” wake word, you may need to manually initiate interactions with your Google Home Hub, which might require you to be physically closer to the device.
If you ever wish to re-enable the “Hey Google” wake word, simply follow the same steps and toggle the switch back on.
Disabling the “Hey Google” wake word allows you to have more control over when and how you interact with your Google Home Hub, aligning with your specific preferences and needs.
Enable Restricted Mode for Explicit Content
If you want to ensure a safer browsing experience on your Google Home Hub, enabling Restricted Mode is a recommended step. Restricted Mode helps filter out explicit and mature content, making it suitable for households with children or for users who prefer a more family-friendly experience. Here’s how you can enable Restricted Mode:
- Open the Google Home app on your smartphone or tablet.
- Tap on the “Settings” menu in the top-right corner of the screen.
- Select the Google Home Hub device you want to enable Restricted Mode on.
- Scroll down to the “Restricted Mode” section and tap on the toggle switch to turn it on.
- Your Google Home Hub will now restrict explicit content from appearing in search results, voice responses, and other interactions.
Enabling Restricted Mode ensures a safer browsing experience, particularly for younger users or in settings where you want to avoid adult-oriented content. It helps provide peace of mind and adds an extra layer of protection to your device.
It’s important to note that while Restricted Mode helps filter explicit content, it may not be 100% accurate and may occasionally block or allow certain content that doesn’t perfectly fit the criteria. Therefore, it’s recommended to periodically review and adjust the settings if necessary.
By enabling Restricted Mode on your Google Home Hub, you can enjoy a more family-friendly and age-appropriate experience while browsing the web and interacting with the device.
It’s worth mentioning that Restricted Mode only works when accessed content supports it. To ensure a safer overall experience, it’s essential to educate and supervise young users and maintain an open line of communication about online safety.
Explore Privacy Settings for Personalized Control
To have maximum control over the privacy settings on your Google Home Hub, take the time to explore and customize these settings according to your preferences. By doing so, you can ensure that your personal information and data remain secure. Here are some privacy settings you should consider:
- Open the Google Home app on your smartphone or tablet.
- Tap on the “Settings” menu in the top-right corner of the screen.
- Select the Google Home Hub device you want to customize privacy settings for.
- Review the available privacy settings and explore each option in detail.
- Some key privacy settings to consider include location sharing, web & app activity, voice & audio activity, and personalized ads.
- Adjust each setting according to your preferences. You can choose to disable certain features, limit data retention, or opt-out of personalized advertising.
- Take note of any additional privacy settings related to third-party integrations and external services connected to your Google Home Hub. Customize these settings as desired.
Exploring and customizing your privacy settings gives you personalized control over the data that is collected and shared by your Google Home Hub. By adjusting these settings to align with your comfort level, you can maintain a better balance between convenience and privacy.
It’s important to note that by adjusting privacy settings, you may impact certain features or functionalities that rely on specific data. Consider the trade-offs and find the right balance for your needs.
Regularly reviewing and adjusting privacy settings is recommended to stay up to date with new features or changes introduced by Google. This ensures that you remain in control of your data and privacy preferences.
By taking the time to explore and customize privacy settings, you can personalize your Google Home Hub experience while maintaining control over your personal information and data.
Disable All Microphones for Maximum Security
If you prioritize maximum security and want to ensure that no audio is recorded by your Google Home Hub, you can choose to disable all microphones. By doing so, you can have complete control over when and if your device is able to capture audio. Here’s how to disable all microphones:
- Locate the physical mute switch on your Google Home Hub. It is usually located on the back or side of the device.
- Slide the mute switch to the “off” position to disable all microphones.
- When the microphones are disabled, a red light or indicator will typically appear on the device to indicate that audio capture is turned off.
By disabling all microphones, you can have peace of mind knowing that your conversations and audio are not being recorded. This is particularly important in sensitive environments or if you have concerns about privacy and security.
It’s worth noting that by disabling all microphones, you will not be able to issue voice commands or interact with your Google Home Hub using voice control. You will need to rely on other methods, such as the Google Home app or physical controls, for device operation.
When you are ready to enable the microphones again, simply slide the mute switch back to the “on” position, and the device will be ready to capture audio and respond to voice commands.
By disabling all microphones, you have complete control over when your Google Home Hub can listen and capture audio. This allows you to prioritize your security and privacy preferences without sacrificing functionality.
Keep Your Device Software Up to Date
Ensuring that your Google Home Hub is running the latest software version is essential for maintaining optimal performance, security, and receiving the latest features and enhancements. Keeping your device software up to date is a simple yet crucial step in maximizing your Google Home Hub experience. Here’s why and how to do it:
Benefits of Software Updates:
- Security Patching: Software updates often include important security patches that address vulnerabilities and protect your device from potential threats or attacks.
- Bug Fixes: Updates also resolve any known bugs or issues, improving stability and overall performance of your Google Home Hub.
- New Features: Google regularly releases updates that introduce new features, functionality, and improvements to enhance your user experience.
How to Update Your Google Home Hub Software:
Google Home Hub devices typically receive software updates automatically when connected to the internet. However, you can check for updates manually using the Google Home app on your smartphone or tablet. Follow these steps:
- Open the Google Home app on your mobile device.
- Tap on the “Settings” menu in the top-right corner of the screen.
- Select the Google Home Hub device you want to check for updates.
- Scroll down and tap on “Device settings”.
- Under the “General” section, tap on “Software update”.
- If an update is available, follow the prompts to download and install it.
It’s important to keep in mind that during the update process, your Google Home Hub may be temporarily unavailable. Therefore, it’s advisable to schedule updates during a time when you won’t be heavily relying on the device.
Regularly checking for and installing software updates ensures that your Google Home Hub remains secure, stable, and up to date with the latest features and improvements. Make it a habit to stay informed about software updates and take the necessary steps to keep your device software up to date.