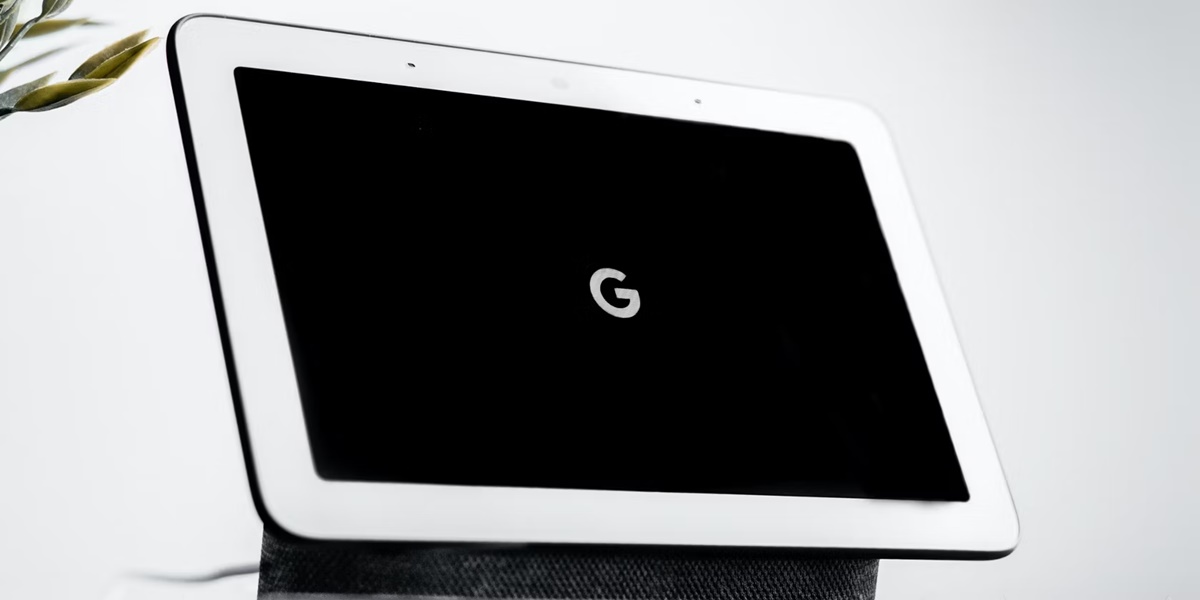Understanding Google Home Filters
Google Home filters play a crucial role in customizing your smart speaker’s behavior and tailoring it to your specific preferences. With filters, you can control the content and responses provided by Google Home, ensuring a more personalized and enjoyable experience. Understanding how Google Home filters work is the first step in harnessing the full potential of your device.
Google Home filters are essentially a set of rules and parameters that you can define to control what information, media, and actions your device can access and provide. By utilizing filters, you can fine-tune your Google Home to deliver content that aligns with your interests and lifestyle.
Filters can be applied to various aspects of Google Home, such as music, news, smart home devices, and more. They allow you to tailor your device to suit your needs, whether it’s limiting explicit content, restricting certain genres of music, or blocking access to certain websites or services.
Understanding how to set up and manage Google Home filters involves familiarizing yourself with the different types of filters available and learning how to customize them to suit your preferences. By following the steps outlined in the upcoming sections, you’ll gain a comprehensive understanding of how to make your Google Home truly yours.
In the following sections, we will guide you through the process of setting up and managing various types of filters on your Google Home, including creating routine filters, setting up household filters, customizing music and podcast filters, managing news filters, adjusting smart home device filters, creating time-based filters, and troubleshooting common issues that may arise.
Remember, as you explore and set up different filters, take the time to experiment and find the perfect balance that caters to your personal preferences. Google Home filters empower you to curate a personalized experience that aligns with your individual tastes and lifestyle.
Step 1: Connecting Google Home to Your Wi-Fi
Before you can start using Google Home and its filters, the first step is to connect it to your Wi-Fi network. Here’s a simple guide to help you get started:
Step 1: Open the Google Home app on your smartphone or tablet. Make sure your device is connected to the Wi-Fi network you want to connect your Google Home to.
Step 2: Tap on the “Set up device” option in the app’s main menu.
Step 3: Choose “New devices” and select “Google Home” from the list of available devices.
Step 4: Follow the on-screen instructions to put your Google Home in setup mode. This typically involves plugging it in and waiting for the device to enter pairing mode. Once the device is ready, you’ll see a pulsing light on top.
Step 5: In the app, select your Google Home device and tap “Next” to continue.
Step 6: The app will prompt you to choose your Wi-Fi network from the available options. Select your network and enter the required password.
Step 7: Wait for the app to connect your Google Home to the Wi-Fi network. Once connected, you’ll see a confirmation message.
Step 8: Finally, you can choose to enable location sharing, which allows Google Home to provide more accurate information based on your location. This step is optional, and you can choose to skip it if you prefer not to share your location.
That’s it! Your Google Home is now connected to your Wi-Fi network. Ensure that your device is placed in a central location within range of your Wi-Fi router for optimal performance.
With Google Home successfully connected to your Wi-Fi, you can proceed to the next steps and start exploring the various filters and customizations available to enhance your Google Home experience.
Step 2: Updating Google Home Firmware
Regularly updating the firmware on your Google Home is essential for ensuring that your device is up to date with the latest features, improvements, and security patches. To update your Google Home firmware, follow these steps:
Step 1: Launch the Google Home app on your smartphone or tablet.
Step 2: Tap on the “Account” icon in the bottom right corner of the screen.
Step 3: From the account menu, select “Settings” to access the settings options for your Google Home device.
Step 4: Scroll down and find your Google Home device from the list of connected devices.
Step 5: Tap on your Google Home device to open its settings.
Step 6: In the device settings, look for the “Device info” section and tap on it.
Step 7: If a firmware update is available for your Google Home, you’ll see an option to update the firmware. Tap on the “Check for updates” button.
Step 8: If an update is found, follow the prompts to initiate the firmware update process. Make sure your Google Home remains powered on and connected to your Wi-Fi network during the update.
Step 9: Once the update is complete, your Google Home will automatically restart with the latest firmware installed.
It’s recommended to keep your Google Home firmware up to date to ensure that you have access to the newest features and improvements. Firmware updates also address any potential security vulnerabilities, making your device more secure.
By regularly checking for firmware updates and staying current, you can maximize the performance and functionality of your Google Home device, ensuring a seamless and enhanced user experience.
Step 3: Enabling Voice Match
Voice Match is a feature that allows Google Home to recognize different voices and provide personalized responses and content for each user. By enabling Voice Match, you can ensure that your Google Home filters and settings are tailored to your specific preferences. Here’s how you can enable Voice Match:
Step 1: Open the Google Home app on your smartphone or tablet.
Step 2: Tap on the “Account” icon in the bottom right corner of the screen.
Step 3: From the account menu, select “Settings” to access the settings options for your Google Home device.
Step 4: Scroll down and find your Google Home device from the list of connected devices.
Step 5: Tap on your Google Home device to open its settings.
Step 6: In the device settings, look for the “Voice Match” section and tap on it.
Step 7: Follow the on-screen instructions to set up Voice Match. This usually involves saying a few phrases to help Google Home learn and recognize your voice.
Step 8: Once Voice Match is set up, you can customize your preferences and settings further. You can choose to enable personalized results, which tailors the responses and content based on your Voice Match profile.
Step 9: You can also choose to link specific accounts and services to your Voice Match profile. This allows Google Home to access your personalized information, such as calendar events or preferred music streaming services.
Step 10: Repeat these steps for other users in your household who want to enable Voice Match on Google Home.
By enabling Voice Match, you can ensure that your Google Home recognizes your voice and delivers personalized content, filters, and settings. This helps to create a more customized and enjoyable experience for each user in your home.
Keep in mind that enabling Voice Match is optional, and you can choose not to use this feature if you prefer a more generalized experience with your Google Home. However, for personalized results and tailored filters, enabling Voice Match is highly recommended.
Step 4: Creating Routine Filters
Routine filters allow you to customize the actions and responses of your Google Home based on specific triggers or commands. By creating routine filters, you can automate tasks and set up personalized interactions with your device. Here’s how you can create routine filters on your Google Home:
Step 1: Open the Google Home app on your smartphone or tablet.
Step 2: Tap on the “Account” icon in the bottom right corner of the screen.
Step 3: From the account menu, select “Settings” to access the settings options for your Google Home device.
Step 4: Scroll down and find your Google Home device from the list of connected devices.
Step 5: Tap on your Google Home device to open its settings.
Step 6: In the device settings, look for the “Routines” section and tap on it.
Step 7: Tap on the “+” icon to create a new routine filter.
Step 8: Choose a trigger or command for your routine. This can be a specific phrase or a command from a connected device, such as “Hey Google, good morning” or “Turn off the lights.”
Step 9: Define the actions and responses for your routine. You can choose to play specific music, adjust smart home devices, provide weather information, read the news, and more.
Step 10: Customize the routine based on your preferences. You can add or remove actions, adjust the order of the actions, and fine-tune the responses and behaviors.
Step 11: Once you’ve set up the routine, save it, and give it a descriptive name.
Step 12: You can now trigger your routine by using the specified command or trigger phrase. Your Google Home will execute the defined actions and respond accordingly.
Creating routine filters provides a convenient way to automate tasks and customize your Google Home experience based on your specific needs and preferences. It allows you to streamline daily routines, control smart home devices, and receive personalized information with just a voice command.
Experiment with different routine filters to optimize your Google Home’s functionality and create a personalized experience that suits your lifestyle and preferences.
Step 5: Setting Up Household Filters
Household filters on Google Home allow you to apply specific settings and restrictions that are shared among all users in your household. By setting up household filters, you can ensure a consistent experience for everyone using the device. Here’s how you can set up household filters on your Google Home:
Step 1: Open the Google Home app on your smartphone or tablet.
Step 2: Tap on the “Account” icon in the bottom right corner of the screen.
Step 3: From the account menu, select “Settings” to access the settings options for your Google Home device.
Step 4: Scroll down and find your Google Home device from the list of connected devices.
Step 5: Tap on your Google Home device to open its settings.
Step 6: In the device settings, look for the “Household” section and tap on it.
Step 7: Set up the desired filters for your household. This can include content restrictions for music, podcasts, news, and more. You can also manage explicit content filters and set time limits for certain activities.
Step 8: Customize the filters based on the preferences and needs of your household. You can adjust the level of restriction and access for each category.
Step 9: Save the settings and ensure all users in your household are aware of the filters and understand how they work.
By setting up household filters, you can create a safe and consistent environment for everyone using your Google Home. This is particularly useful if you have children or guests who may interact with the device. It allows you to maintain control over the content and responses provided by Google Home, ensuring a family-friendly and appropriate experience.
Experiment with different settings and filters to strike the right balance for your household. Regularly review and update the filters to accommodate any changes in preferences or the needs of your household members.
By setting up household filters on your Google Home, you can create a customized and controlled experience that caters to the preferences and requirements of your entire household.
Step 6: Customizing Music and Podcast Filters
Customizing music and podcast filters on your Google Home allows you to refine the type of content that is played based on your preferences. Whether you want to avoid explicit songs or focus on a specific genre, customizing these filters ensures you have a personalized audio experience. Follow these steps to customize music and podcast filters on your Google Home:
Step 1: Open the Google Home app on your smartphone or tablet.
Step 2: Tap on the “Account” icon in the bottom right corner of the screen.
Step 3: From the account menu, select “Settings” to access the settings options for your Google Home device.
Step 4: Scroll down and find your Google Home device from the list of connected devices.
Step 5: Tap on your Google Home device to open its settings.
Step 6: In the device settings, look for the “Music” or “Podcasts” section and tap on it.
Step 7: Customize the music and podcast filters as per your preferences. You can adjust the explicit content filter to block or allow explicit songs and podcasts. Additionally, you can specify your preferred music streaming service to use when playing songs on your Google Home.
Step 8: Save the settings and enjoy a tailored music and podcast experience on your Google Home. With the custom filters in place, your device will play content that aligns with your selected preferences.
Whether you want to explore new genres, stick to your favorite artists, or create a family-friendly environment, customizing the music and podcast filters on your Google Home allows you to curate a personalized audio experience that suits your taste.
Regularly reviewing and adjusting these filters ensures that your Google Home plays the content that you enjoy while filtering out any unwanted or explicit material. Experiment with different settings to find the perfect balance that enhances your music and podcast listening experience.
Remember, the customization options may vary depending on your location and the available music streaming services in your region.
By customizing the music and podcast filters on your Google Home, you can create a personalized audio environment that caters to your preferences and ensures an enjoyable listening experience.
Step 7: Managing News Filters
Managing news filters on your Google Home allows you to control the kind of news content that is delivered to you. With the ability to select specific news sources, customize categories, and even adjust the tone of news updates, you can ensure that you receive news that aligns with your interests and preferences. Here’s how you can manage news filters on your Google Home:
Step 1: Open the Google Home app on your smartphone or tablet.
Step 2: Tap on the “Account” icon in the bottom right corner of the screen.
Step 3: From the account menu, select “Settings” to access the settings options for your Google Home device.
Step 4: Scroll down and find your Google Home device from the list of connected devices.
Step 5: Tap on your Google Home device to open its settings.
Step 6: In the device settings, look for the “News” section and tap on it.
Step 7: Customize the news filters by selecting your preferred news sources. You can choose from a wide range of trusted news outlets to curate a personalized news feed.
Step 8: Adjust the news categories based on your interests. You can select or deselect specific categories such as sports, technology, entertainment, and more.
Step 9: Customize the news update tone. You can select a preference for either a long news summary, a short news brief, or a mix of both.
Step 10: Save the settings to apply your news filters. From now on, your Google Home will provide news updates based on your chosen sources, categories, and tone.
By managing news filters on your Google Home, you can stay informed about the topics that matter to you most. Whether you prefer to receive news from diverse sources or focus on specific categories, customizing news filters ensures that you receive news updates tailored to your interests.
Regularly reviewing and updating your news filters allows you to stay up to date with the latest happenings while filtering out information that may not be of interest to you. Experiment with different news sources and categories to fine-tune your news feed and ensure a personalized news experience.
By managing news filters on your Google Home, you can enjoy a customized news experience that keeps you informed and engaged with the topics that matter most to you.
Step 8: Adjusting Smart Home Device Filters
Adjusting smart home device filters on your Google Home allows you to control and manage your connected smart home devices. With these filters, you can fine-tune how your Google Home interacts with and controls your smart devices, ensuring a seamless and personalized smart home experience. Follow these steps to adjust smart home device filters:
Step 1: Open the Google Home app on your smartphone or tablet.
Step 2: Tap on the “Account” icon in the bottom right corner of the screen.
Step 3: From the account menu, select “Settings” to access the settings options for your Google Home device.
Step 4: Scroll down and find your Google Home device from the list of connected devices.
Step 5: Tap on your Google Home device to open its settings.
Step 6: In the device settings, look for the “Devices” or “Smart Home” section and tap on it.
Step 7: Here, you can see a list of connected smart home devices. Tap on a specific device to adjust its individual filters.
Step 8: Customize the filters for each device based on your preferences. You can enable or disable specific device functions or set restrictions for device access.
Step 9: Save the settings for each device and repeat the process for other connected smart devices if necessary.
Step 10: After adjusting the filters, your Google Home will interact with your smart home devices according to your specified settings.
By adjusting smart home device filters, you can have greater control over the operations and interactions between your Google Home and connected devices. This customization allows you to tailor the performance and behavior of your smart home devices to best suit your needs.
Experiment with different device filters to optimize the functionality and automation of your smart home. Fine-tune the settings regularly to ensure your Google Home integrates seamlessly with your smart devices and provides the desired level of control.
By adjusting smart home device filters, you can create a personalized and streamlined smart home experience that brings convenience and efficiency to your daily life.
Step 9: Creating Time-Based Filters
Creating time-based filters on your Google Home allows you to schedule specific actions or preferences for certain times of the day. With these filters, you can automate tasks and customize your Google Home’s behavior based on your daily routine. Follow these steps to create time-based filters:
Step 1: Open the Google Home app on your smartphone or tablet.
Step 2: Tap on the “Account” icon in the bottom right corner of the screen.
Step 3: From the account menu, select “Settings” to access the settings options for your Google Home device.
Step 4: Scroll down and find your Google Home device from the list of connected devices.
Step 5: Tap on your Google Home device to open its settings.
Step 6: In the device settings, look for the “Routines” or “Filters” section and tap on it.
Step 7: Tap on the “+” icon to create a new routine or filter.
Step 8: Choose the time trigger for your filter. This can be a specific time of day, sunrise, or sunset.
Step 9: Define the actions and preferences for the time-based filter. For example, you can set your Google Home to play calming music in the evening or adjust the thermostat at a specific time in the morning.
Step 10: Customize the filter further by adding additional actions or adjusting the settings as desired.
Step 11: Save the filter and give it a descriptive name.
Step 12: Your Google Home will now automatically execute the defined actions based on the time-based filter you have created.
By creating time-based filters, you can seamlessly integrate your Google Home into your daily routine. Whether it’s waking up to your favorite music or automating your smart home devices based on the time of day, these filters provide a convenient way to personalize your Google Home experience.
Regularly review and adjust your time-based filters to ensure they align with any changes to your schedule or preferences. Experiment with different actions and timings to find the settings that work best for you.
By creating time-based filters on your Google Home, you can optimize your device’s functionality and enjoy a more automated and tailored experience that enhances your daily routine.
Step 10: Troubleshooting Common Issues
While using Google Home, you may encounter some common issues that can affect its performance or connectivity. Troubleshooting these issues can help you resolve them quickly and get your Google Home back to its optimal state. Here are some common issues and troubleshooting steps:
Issue 1: Wi-Fi Connectivity Problems
If your Google Home is having trouble connecting to your Wi-Fi network or experiencing frequent disconnects, try the following:
- Restart your Google Home device and your Wi-Fi router.
- Make sure your Google Home and Wi-Fi router are within range and not obstructed by walls or other obstacles.
- Check if other devices are experiencing similar Wi-Fi connectivity issues, as it may be a problem with your Wi-Fi network itself.
- Consider resetting your Wi-Fi router or contacting your internet service provider for further assistance.
Issue 2: Unresponsive Google Home
If your Google Home is unresponsive or not responding to voice commands, try the following troubleshooting steps:
- Ensure that your Google Home has power and is properly connected to the power source.
- Check if the device is connected to your Wi-Fi network and has a stable internet connection.
- Attempt to restart your Google Home by unplugging it from the power source and plugging it back in.
- Verify that your voice is clear and loud enough for Google Home to pick up your commands.
- Consider resetting your Google Home to factory settings if the issue persists and none of the above steps solve the problem.
Issue 3: Failed Firmware Updates
If your Google Home is unable to complete a firmware update, follow these steps:
- Ensure that your Google Home is connected to a stable and reliable internet connection.
- Restart your Google Home and try the firmware update again.
- If the issue persists, check if there are any known issues with the specific firmware update on Google’s support website.
- Contact Google Support for further assistance if you are unable to update the firmware on your Google Home device.
Remember, these are just a few common issues you might encounter while using Google Home. If your issue is not listed above or persists after troubleshooting, consider reaching out to Google Support or consulting their online support resources for more specific guidance.
Troubleshooting common issues can help you resolve any problems you may face while using your Google Home device, ensuring a smooth and enjoyable user experience.