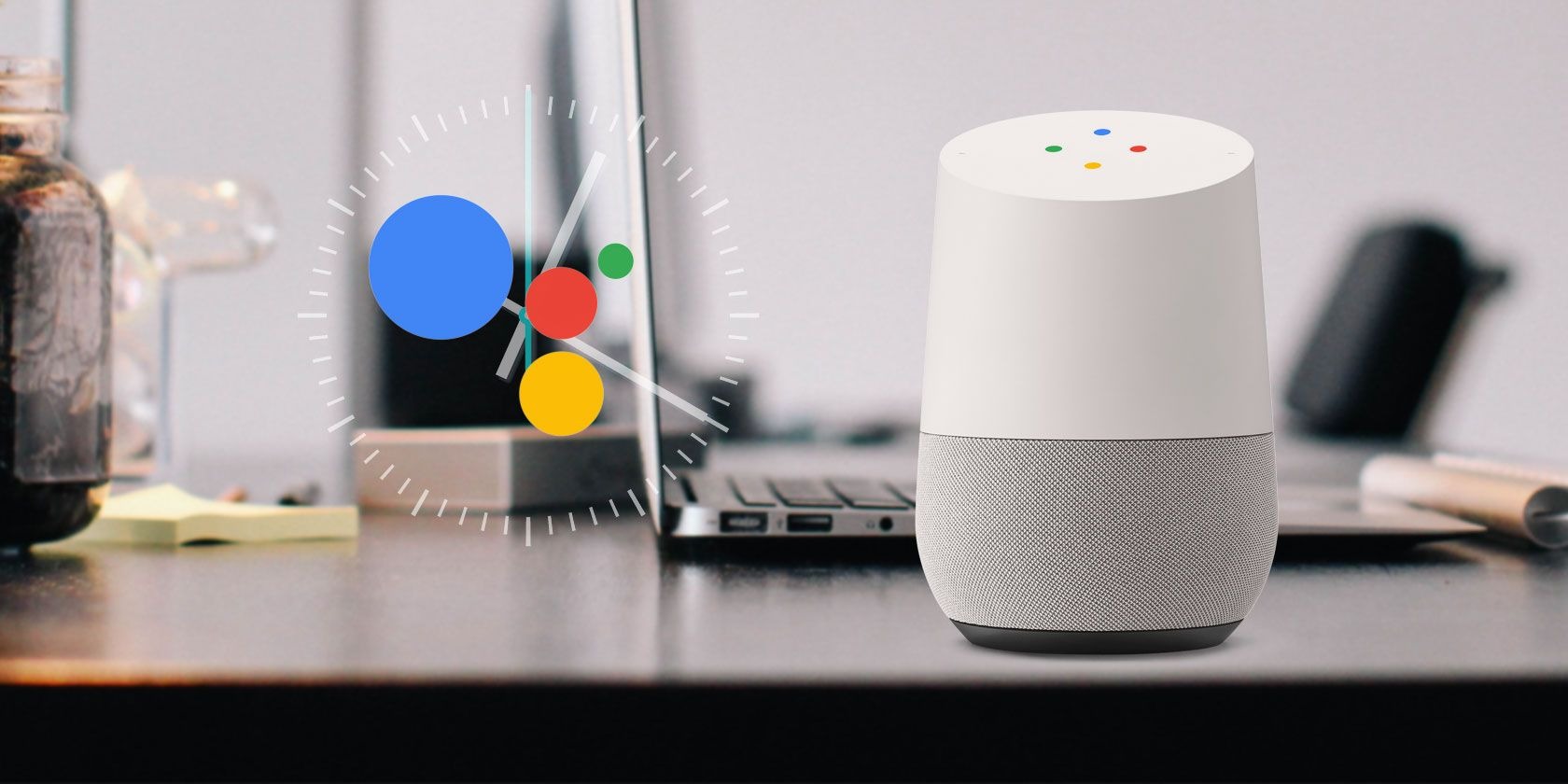Why Check Google Home History?
Google Home has become an integral part of many households, providing us with convenient hands-free access to information, entertainment, and smart home controls. As we interact with our Google Home devices, they store our voice commands and interactions in the Google Home History. Checking your Google Home history can be a beneficial practice for several reasons:
- Privacy: By reviewing your Google Home history, you can ensure that your private conversations and sensitive information are not inadvertently recorded or stored. This is especially important if you have concerns about data security and privacy.
- Accuracy: Checking your Google Home history allows you to verify if your device accurately recognizes and captures your voice commands. Sometimes, your device might misinterpret or miss certain requests, leading to inaccurate responses. By reviewing your history, you can identify any discrepancies and take necessary steps to improve accuracy.
- Troubleshooting: If you have been experiencing issues or inconsistencies with your Google Home device’s performance, checking the history can help you pinpoint the problem. It allows you to see the specific commands that were given, providing valuable insights into the potential causes of the issue.
- Monitoring Usage: Google Home history can provide valuable insights into how you and your family members are utilizing the device. It can help you understand which features are being used frequently and which ones are rarely used. This information can assist you in optimizing your Google Home experience and exploring new possibilities.
- Deleting Unwanted Activity: Reviewing your Google Home history enables you to identify and delete any unwanted or unnecessary recordings. This is particularly useful if you want to maintain a clean record of the interactions stored by your device or if you want to ensure that specific commands or searches are permanently removed from your activity log.
By regularly checking your Google Home history, you can benefit from improved privacy, accuracy, troubleshooting capabilities, and a better understanding of your device usage. It empowers you to take full control of your interactions with Google Home and ensures a more tailored and satisfactory user experience.
Step 1: Open Google Home App
The first step to check your Google Home history is to open the Google Home app on your smartphone or tablet. The Google Home app allows you to manage and control your Google Home devices and access various settings and features.
To open the Google Home app:
- Unlock your smartphone or tablet and navigate to the home screen.
- Locate the Google Home app icon, which is typically represented by a colorful house shape.
- Tap on the app icon to launch the Google Home app.
Once the app is open, you will be greeted with the main screen, which displays all the Google Home devices associated with your account. From this screen, you can perform various actions such as controlling device settings, adjusting volume, and managing your Google Home history.
Note: If you don’t have the Google Home app installed on your device, you can download it from the App Store (for iOS devices) or Play Store (for Android devices).
By opening the Google Home app, you have taken the first step towards checking your Google Home history. Next, we will explore how to access your activity details in the app.
Step 2: Tap on Account
After opening the Google Home app, the next step is to tap on your account to access the settings and options related to your Google Home devices.
To tap on your account:
- On the main screen of the Google Home app, look for your profile picture or initials in the top-right corner of the screen.
- Tap on your profile picture or initials to open the account settings.
By tapping on your account, you will be directed to a new screen that displays the information and settings associated with your Google account.
In this section, you may find options such as:
- Personal info: Here, you can manage your name, email address, and other personal details associated with your Google account.
- Account settings: This section allows you to customize various settings related to your Google account, including privacy options, security settings, and account preferences.
- Connected devices: You can view and manage the Google Home devices linked to your account in this section.
- Activity controls: This option enables you to control what activity is stored in your Google account, including your Google Home history.
By tapping on your account, you are one step closer to accessing and managing your Google Home history. Next, we will explore how to navigate to the specific section where the activity details are stored.
Step 3: Go to My Activity
Once you have tapped on your account in the Google Home app, the next step is to navigate to the section where your activity details, including your Google Home history, are stored. This section is known as “My Activity.”
To go to My Activity:
- In the account settings screen, scroll down until you find the “My Activity” option.
- Tap on “My Activity” to access the activity details.
When you enter the My Activity section, you will see a chronological list of your interactions and activities across various Google services, including your Google Home device. The activities are organized by date and time, making it easier to navigate and search for specific events.
It’s worth noting that your Google Home activity may include voice commands, queries, played media, and other interactions since the time of your device setup. The My Activity section provides a comprehensive overview of these activities.
With the My Activity section opened, you can now proceed to view the details of your interactions and delve into the specific activity logs related to your Google Home device. In the next step, we will explore how you can view the activity details for your Google Home history.
Step 4: View Activity Details
After accessing the My Activity section in the Google Home app, you can view the detailed activity logs related to your Google Home device. This step allows you to examine individual entries, including voice commands, queries, and interactions.
To view activity details:
- In the My Activity screen, scroll through the list to find the specific entry you want to explore.
- Tap on the entry to open its details.
Once you open an activity detail, you will see additional information, such as the exact voice command or interaction that took place, the date and time of the activity, and sometimes even the response or result of the command.
By reviewing the activity details, you can gain insights into how your Google Home device interpreted your commands and responded to them. This can be particularly helpful if you encountered any issues or if you want to ensure that your device accurately understands your voice interactions.
Furthermore, you can also use this step to track specific commands or actions that were performed on your Google Home device. It provides a convenient way to reference past interactions, ensuring that you have a comprehensive overview of your usage.
With the ability to view activity details, you are well-equipped to explore the specifics of your Google Home history. As we move forward, we will discuss how you can filter and search through your activity logs to find specific entries or time frames.
Step 5: Filter and Search History
When accessing your Google Home history, it can be helpful to filter and search through the activity logs to find specific entries or time frames. This step allows you to narrow down the results and locate the exact information you are looking for.
To filter and search your history:
- In the activity details screen, look for the search or filter icon, usually represented by a magnifying glass or funnel-shaped symbol.
- Tap on the search or filter icon to open the filtering options.
Once you access the filtering options, you can utilize various parameters to refine your search, including:
- Date and Time: By selecting a specific date or time range, you can limit the displayed activity to a particular period.
- Activity Type: You can choose to filter by specific types of activities, such as voice commands, media playback, or device settings.
- Device: If you have multiple Google Home devices linked to your account, you can filter the activity logs based on the specific device.
In addition to the filtering options, most Google Home apps also provide a search bar where you can enter keywords or phrases to search for specific interactions.
By filtering and searching through your Google Home history, you can quickly locate the desired information, whether it’s a specific command, a particular date, or a specific type of activity. This helps you efficiently navigate through your activity logs and find the insights you need.
Now that you know how to filter and search your history, the next step will guide you on how to delete unwanted activity from your Google Home records.
Step 6: Delete Activity
If you come across any unwanted or unnecessary activity in your Google Home history, you have the option to delete it. Deleting activity allows you to maintain a clean record and remove any sensitive or irrelevant information stored by your Google Home device.
To delete activity:
- In the activity details screen, locate the entry or entries that you wish to delete.
- Swipe left or right on the entry, or look for the delete icon (usually represented by a trash bin).
- Tap on the delete icon or follow the prompt to confirm the deletion.
By following these steps, you can delete specific entries from your Google Home history. The deleted activities will no longer be visible in your activity logs or be accessible by anyone using your Google account.
It’s important to note that deleting activity is a permanent action, and once deleted, the entries cannot be recovered. Therefore, exercise caution when deleting and ensure that you are removing the correct entries.
If you want to delete multiple activities at once, some Google Home apps offer batch deletion options. These options allow you to select multiple entries and delete them in a single action, saving time and effort.
Deleting unwanted activity helps you maintain privacy, declutter your activity logs, and retain only the relevant and necessary interactions in your Google Home history.
Lastly, let’s explore how you can set up auto-delete for your Google Home activity, ensuring that older interactions are automatically removed over time.
Step 7: Set Up Auto-Delete
To further enhance your privacy and streamline your Google Home history management, you can set up auto-delete for your activity. Auto-delete allows you to configure your Google account to automatically remove older interactions and entries from your activity logs after a specified period of time.
To set up auto-delete:
- In the Google Home app, navigate to the account settings as outlined in Step 2.
- Scroll down and look for the “Activity controls” option.
- Tap on “Activity controls” to access the activity management settings.
- Within the activity controls, locate the “Manage activity” section or a similar option specific to your Google Home activity.
- Tap on the option to configure the auto-delete settings.
- Select the desired time duration for auto-deletion, such as 3 months, 18 months, or choose to never auto-delete.
- Confirm your selection, and the auto-delete settings will be applied to your Google Home activity.
By setting up auto-delete, you can ensure that your Google Home history remains up-to-date and free from unnecessary entries. This not only reduces the storage usage but also minimizes the exposure of old interactions.
It’s crucial to note that the auto-delete settings will apply to all the activity across your Google account, including other services besides Google Home. Therefore, adjusting these settings will impact the data retention across multiple platforms.
By following this final step, you have completed the process of setting up auto-delete for your Google Home activity. With auto-delete enabled, you can enjoy peace of mind knowing that your Google Home history is regularly and automatically managed.
Now that you have learned how to check your Google Home history, view activity details, filter and search through your logs, delete unwanted activity, and set up auto-delete, you have full control over managing your Google Home interactions effectively.