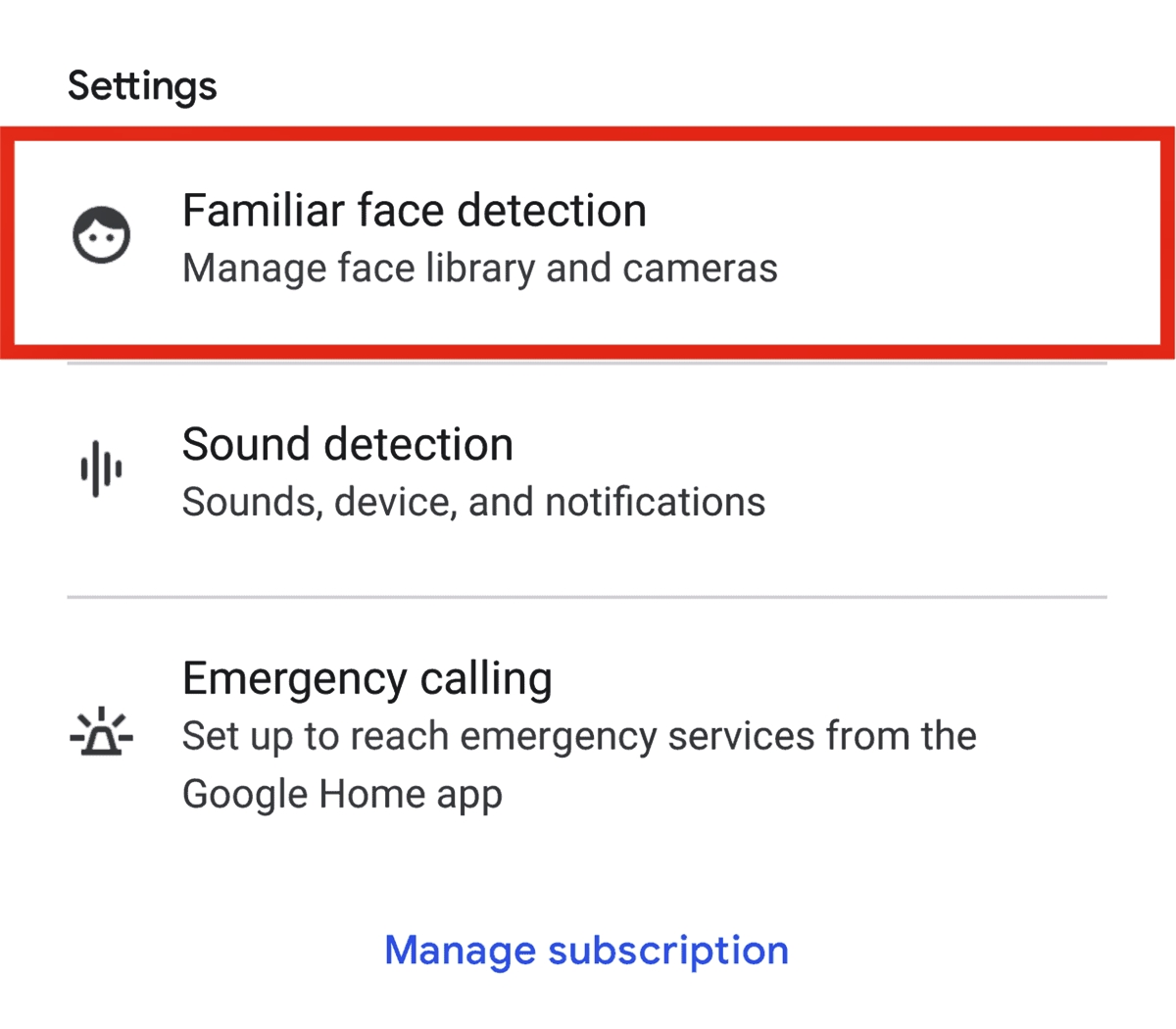What is Familiar Faces on Google Home?
Familiar Faces is an innovative feature available on Google Home devices that allows users to personalize their smart home experience. With Familiar Faces, you can teach your Google Home to recognize the faces of your family members or frequent visitors. This feature utilizes facial recognition technology to identify individuals and provide a more tailored and customized experience for each user.
By setting up Familiar Faces, you can enjoy a range of convenient and personalized features. For instance, your Google Home device can greet you by name, show your pictures on the smart display, and even provide personalized responses to your inquiries. The Familiar Faces feature not only enhances the usability of your Google Home device but also provides an added layer of convenience and security.
One of the key benefits of Familiar Faces is that it allows for seamless integration with other smart home devices. You can pair Familiar Faces with compatible devices such as the Nest Hello Doorbell and the Google Nest Hub Max to unlock a range of advanced features. For example, when someone rings your Nest Hello Doorbell, your Google Nest Hub Max can display their face and announce their arrival, without requiring any manual intervention.
Compatible devices with Familiar Faces
Familiar Faces on Google Home is compatible with a few select devices that support facial recognition technology. These devices seamlessly integrate with Familiar Faces to provide a more personalized and convenient experience. If you are considering setting up Familiar Faces, make sure you have one of the following compatible devices:
1. Nest Hello Doorbell: This smart doorbell not only allows you to see and communicate with visitors at your doorstep but also works in tandem with Familiar Faces. When someone rings the doorbell, the Nest Hello Doorbell can recognize their face, and if they are a familiar face in your profile, it can alert your Google Home device to announce their arrival. This integration adds an extra layer of convenience and security to your home.
2. Google Nest Hub Max: This smart display device combines the functionalities of a smart speaker and a touchscreen. With Familiar Faces, the Google Nest Hub Max can recognize the faces of the people in your profile and display their pictures when they are nearby. In addition, it can also provide personalized greetings, reminders, and responses based on the specific individual interacting with the device. This device is perfect for common areas in your home, such as the living room or kitchen, where multiple family members may use it.
3. Other Google Home devices: While the Nest Hello Doorbell and Google Nest Hub Max are the primary devices that work seamlessly with Familiar Faces, other Google Home devices can still provide a personalized experience. Although these devices may not have built-in cameras for facial recognition, they can still access your Familiar Faces profile to provide personalized responses based on your voice and preferences.
It’s important to note that while Familiar Faces is a powerful feature, it requires compatible hardware to fully take advantage of its capabilities. Therefore, before enabling Familiar Faces, ensure that you have the right devices to support this feature.
How to enable Familiar Faces
Enabling Familiar Faces on Google Home devices is a straightforward process that can be done using the Google Home app on your smartphone or tablet. Follow these steps to enable Familiar Faces and start enjoying a more personalized smart home experience:
- Open the Google Home app on your mobile device and ensure that you are connected to the same Wi-Fi network as your Google Home device.
- Tap on the specific Google Home device you want to enable Familiar Faces for.
- Scroll down and select “Settings” for that device.
- Under the “More” section, tap on “Familiar Faces”.
- Tap on “Get Started” to begin the setup process.
- Follow the on-screen instructions to enable Familiar Faces and grant the necessary permissions for facial recognition.
- If prompted, sign in to your Google Account to link your profile with Familiar Faces.
- Once enabled, you can start adding faces to your Familiar Faces profile.
It’s important to note that enabling Familiar Faces may require you to have the most up-to-date firmware and software versions on both your Google Home device and the Google Home app. Check for any available updates and install them before attempting to enable Familiar Faces.
Once you’ve completed the setup process, you’ll be ready to add faces to your Familiar Faces profile and enjoy the benefits of a more personalized smart home experience.
Setting up the Nest Hello Doorbell
The Nest Hello Doorbell is a powerful device that can integrate seamlessly with Familiar Faces on Google Home. Follow these steps to set up your Nest Hello Doorbell and start enjoying the full benefits of Familiar Faces:
- First, ensure that you have a compatible Nest Hello Doorbell and that it is properly installed at your front door.
- Download and open the Nest app on your smartphone or tablet.
- Sign in to your Nest account or create a new account if you don’t already have one.
- In the app, tap on the “+” button to add a new device.
- Select “Nest Hello”.
- Follow the on-screen prompts to connect your Nest Hello Doorbell to your Wi-Fi network.
- Once your doorbell is connected, you can go back to the Google Home app.
- In the Google Home app, select the specific Google Home device you want to pair with the Nest Hello Doorbell.
- Scroll down and tap on “Settings” for that device.
- Select “Familiar Faces”.
- Tap on “Nest Hello” and follow the instructions to link your Nest Hello Doorbell with Familiar Faces.
- Once the integration is complete, you can start adding faces to your Familiar Faces profile and enjoy the personalized features.
By setting up your Nest Hello Doorbell and linking it with Familiar Faces, you can receive personalized alerts and announcements when someone rings your doorbell. The Nest Hello Doorbell will use its built-in camera to capture the faces of your visitors, and if they are recognized as familiar faces in your profile, your Google Home device will provide customized responses.
Make sure to follow the manufacturer’s instructions carefully while setting up your Nest Hello Doorbell. If you encounter any issues during the setup process, refer to the troubleshooting section or reach out to Nest support for further assistance.
Setting up the Google Nest Hub Max
The Google Nest Hub Max is a versatile smart display that can integrate seamlessly with Familiar Faces on Google Home. Follow these steps to set up your Google Nest Hub Max and enjoy the personalized features of Familiar Faces:
- Unbox your Google Nest Hub Max and connect it to a power source.
- Make sure you have the Google Home app installed on your smartphone or tablet.
- Open the Google Home app and sign in to your Google Account.
- Tap on the “+” button to add a new device.
- Select “Set up device”.
- Choose “Have something already set up?” when prompted.
- Select the specific Google Nest Hub Max from the list of available devices.
- Follow the on-screen prompts to connect your Google Nest Hub Max to your Wi-Fi network.
- Once your device is connected, go back to the Google Home app.
- Select the Google Nest Hub Max from the list of devices.
- Scroll down and tap on “Settings”.
- Select “Familiar Faces” under the “More” section.
- Follow the instructions to link your Google Nest Hub Max with Familiar Faces.
- Once the setup is complete, you can start adding faces to your Familiar Faces profile.
With the Google Nest Hub Max and Familiar Faces, you can enjoy personalized greetings, reminders, and responses based on the individuals interacting with the device. The Google Nest Hub Max can recognize the faces in your profile and display their pictures on the screen when they are nearby.
During the setup process, make sure to grant the necessary permissions for facial recognition to work effectively. If you encounter any issues while setting up your Google Nest Hub Max, refer to the troubleshooting section or contact Google support for further assistance.
Adding faces to your Familiar Faces profile
Once you have enabled Familiar Faces on your Google Home device, you can start adding faces to your Familiar Faces profile. Follow these steps to add faces and personalize your smart home experience:
- Open the Google Home app on your smartphone or tablet.
- Tap on the specific Google Home device that has Familiar Faces enabled.
- Scroll down and select “Settings” for that device.
- Under the “More” section, tap on “Familiar Faces”.
- Tap on “Add new person” or “Add face” to begin the process.
- Position yourself or the person you’re adding within the camera’s view.
- Follow the on-screen prompts to capture a series of images of the person’s face.
- Once the images are captured, you can review and confirm the accuracy.
- Assign a name or nickname to the person you’ve added.
- Repeat the process to add more faces to your Familiar Faces profile, such as other family members or frequent visitors.
It’s important to ensure that the images captured during the process represent the person accurately. Aim to capture images in different lighting conditions and angles to improve the accuracy of facial recognition. This will help your Google Home device identify individuals more effectively.
Remember, the more faces you add to your Familiar Faces profile, the more personalized your smart home experience will be. Each person added to the profile can receive customized greetings, reminders, and responses based on their specific preferences.
With Familiar Faces, you can create a personalized environment for each individual in your household, making your Google Home device truly tailored to your family’s needs and preferences.
Managing and editing Familiar Faces
Managing and editing your Familiar Faces profile allows you to maintain an up-to-date and accurate representation of the individuals in your household. Follow these steps to manage and edit your Familiar Faces profile:
- Open the Google Home app on your smartphone or tablet.
- Tap on the specific Google Home device that has Familiar Faces enabled.
- Scroll down and select “Settings” for that device.
- Under the “More” section, tap on “Familiar Faces”.
- To view all the faces in your profile, tap on “View and manage faces”.
- Here, you can see a list of all the individuals in your Familiar Faces profile.
- To edit a person’s information or name, tap on their profile.
- Make any necessary changes and save them.
- If you need to remove a person from your profile, select the person’s profile and tap on “Remove”.
- You can also add new faces by tapping on “Add new person” or “Add face”.
- Follow the on-screen instructions to capture and add the new face to your profile.
Regularly reviewing and editing your Familiar Faces profile ensures that it accurately reflects the individuals in your household. It is especially important to update the profile when there are additions or changes to your family or frequent visitors.
By managing and editing your Familiar Faces profile, you can maintain a personalized smart home experience, ensuring that each individual receives tailored greetings, reminders, and responses from your Google Home device.
Keep in mind that the accuracy of facial recognition and personalized responses may vary depending on lighting conditions, angles, and other environmental factors. If you encounter any issues or inconsistencies, you can try repositioning the Google Home device or adjusting the lighting to improve the accuracy of facial recognition.
Troubleshooting common issues with Familiar Faces
While Familiar Faces on Google Home devices is designed to provide seamless and personalized experiences, there may be instances where you encounter some common issues. Here are some troubleshooting steps to help resolve these issues:
1. Recognition accuracy: If your Google Home device is not consistently recognizing familiar faces, try adjusting the placement of the device or improving the lighting conditions in the room. Make sure that the faces in your Familiar Faces profile are captured accurately with different angles and lighting variations.
2. Face not recognized: If a face in your Familiar Faces profile is not being recognized by your Google Home device, ensure that the person’s face is well-lit and within the camera’s view. You can also try repositioning the Google Home device or capturing additional images of the person’s face to improve recognition accuracy.
3. Delayed responses or announcements: If there is a delay in the personalized responses or announcements triggered by Familiar Faces, check your internet connection speed. A slow or unstable internet connection can lead to delays in processing facial recognition data. Additionally, ensure that your Google Home device and the connected devices are running the latest firmware and software updates.
4. Multiple faces being recognized as one: In some situations, your Google Home device may mistakenly identify multiple faces as a single person. To address this issue, try capturing additional images of each individual’s face from different angles and lighting conditions. Editing the Familiar Faces profile and refining the facial data can also help improve accuracy.
5. Inconsistent behavior: If the behavior of your Google Home device with Familiar Faces seems inconsistent, try rebooting the device and ensuring that it is properly connected to power and the internet. You can also check for any updates to the Google Home app and the firmware of your devices. If the issue persists, contact Google support for further assistance.
If you are experiencing issues that are not covered here or if the troubleshooting steps do not resolve the problem, it’s recommended to reach out to Google support for further guidance and assistance. They will be able to provide more specific troubleshooting steps or address any hardware or software-related issues that may be affecting the functionality of Familiar Faces.
Tips and tricks for using Familiar Faces
Familiar Faces on Google Home devices offers a range of personalized features to enhance your smart home experience. Here are some tips and tricks to help you make the most out of Familiar Faces:
1. Capture clear and well-lit images: When adding faces to your Familiar Faces profile, ensure that the images are clear and well-lit. This helps improve the accuracy of facial recognition and enhances the overall experience.
2. Position your Google Home device strategically: To ensure optimal detection and recognition, place your Google Home device where it has a clear line of sight to the areas where individuals typically pass by. This can enhance the accuracy of the facial recognition feature.
3. Utilize other compatible devices: Take advantage of other compatible devices, such as the Nest Hello Doorbell and Google Nest Hub Max, to further integrate Familiar Faces into your smart home setup. This allows for more seamless interactions and enhanced convenience.
4. Review and update your Familiar Faces profile regularly: As your household changes or new visitors become regular faces, make sure to review and update your Familiar Faces profile. This ensures accuracy and enables your Google Home device to provide personalized experiences to all individuals in your household.
5. Customize your responses: Explore the options in your Google Home app to customize the responses and announcements triggered by Familiar Faces. You can create personalized greetings, set specific reminders, and even schedule routines based on individual faces.
6. Optimize your network connection: To ensure a smooth and responsive experience with Familiar Faces, make sure your Google Home device is connected to a stable Wi-Fi network. A reliable network connection is crucial for seamless facial recognition and personalized interactions.
7. Provide feedback to improve accuracy: If you notice any inaccuracies or inconsistencies with Familiar Faces, provide feedback to Google. This information helps them improve the algorithm and enhance the overall functionality of the feature.
8. Maintain privacy and security: Familiar Faces uses facial recognition technology, so it’s important to be mindful of privacy and security. Make sure to inform and obtain consent from any individuals whose faces you add to your Familiar Faces profile.
By following these tips and tricks, you can maximize the benefits of Familiar Faces and enjoy a more personalized and convenient smart home experience with your Google Home device.
Frequently asked questions about Familiar Faces
Here are some frequently asked questions regarding Familiar Faces on Google Home devices:
Q: Can I use Familiar Faces on all Google Home devices?
A: Familiar Faces is compatible with select Google Home devices, including the Nest Hello Doorbell and the Google Nest Hub Max. While other Google Home devices can still provide a personalized experience, they may not have built-in cameras for facial recognition.
Q: How many faces can I add to my Familiar Faces profile?
A: You can add multiple faces to your Familiar Faces profile, including family members and frequent visitors. There is no specific limit to the number of faces you can add, but adding too many may impact the accuracy and responsiveness of the facial recognition feature.
Q: Is Familiar Faces secure and private?
A: Google takes privacy and security seriously. Familiar Faces uses facial recognition technology to provide personalized experiences, but the facial data is processed locally on the Google Home device and is not stored by Google. It’s important to inform and obtain consent from individuals before adding their faces to your profile.
Q: Can Familiar Faces differentiate between similar-looking faces?
A: Familiar Faces uses advanced facial recognition algorithms to differentiate between individuals. It takes into account various facial features, angles, lighting conditions, and other factors to improve accuracy. However, it may have limitations in distinguishing between highly similar-looking faces, so it’s important to capture clear and distinct images during the setup process.
Q: Can I control when Familiar Faces is active?
A: Familiar Faces is designed to be active at all times, continuously monitoring and recognizing faces within its range. You cannot control its activation or deactivate it manually.
Q: Can I use Familiar Faces with guest mode enabled?
A: Familiar Faces requires individuals to be added to the Familiar Faces profile to provide personalized experiences. Guest mode is a separate feature that allows temporary access to Google Home devices without affecting the Familiar Faces functionality.
Q: Can I use Familiar Faces to control my other smart home devices?
A: Familiar Faces primarily focuses on providing personalized experiences on Google Home devices. However, you can integrate Familiar Faces with compatible devices such as the Nest Hello Doorbell to control specific actions, like announcing the arrival of recognized faces.
If you have any further questions about Familiar Faces or need additional assistance, it’s recommended to refer to the official Google support documentation or contact their support team for more specific guidance.