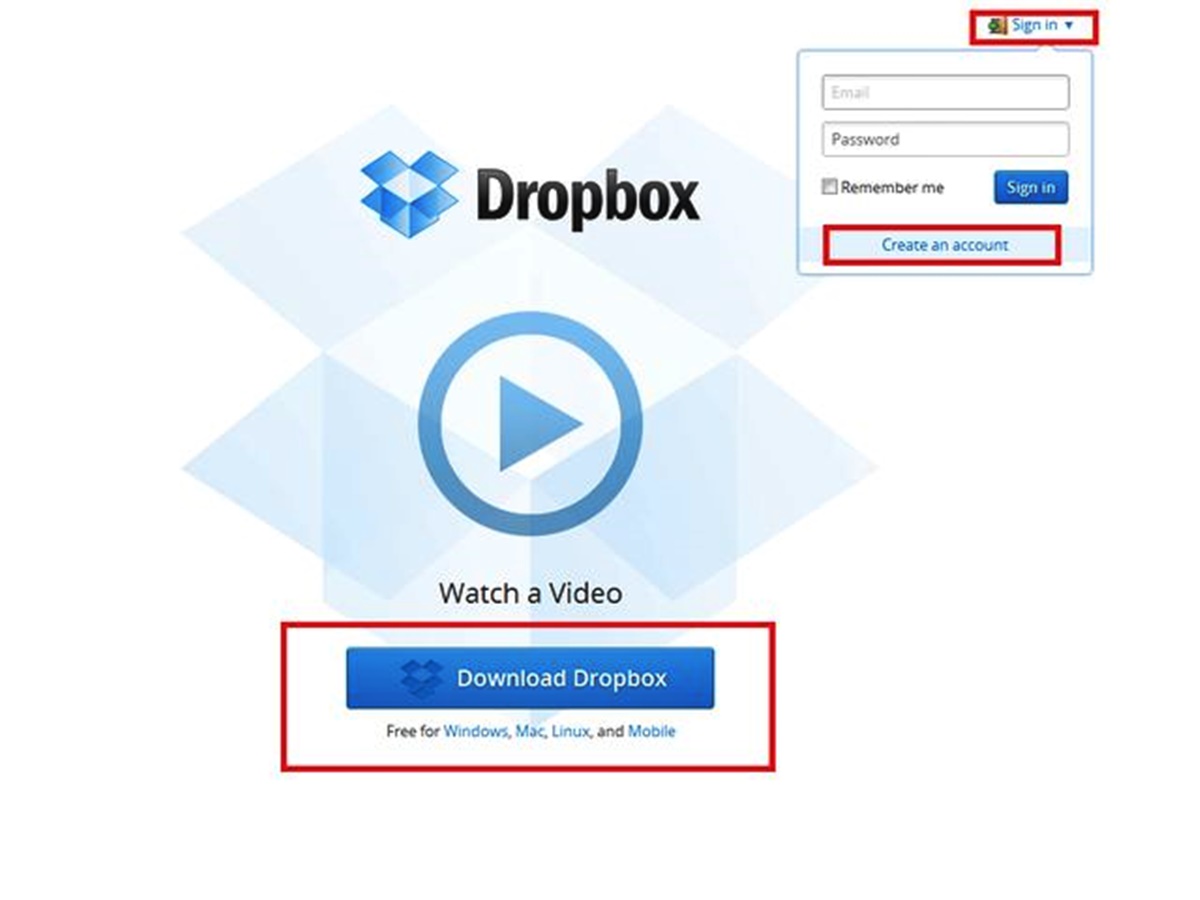Prerequisites
Before you can set up Dropbox on your iPad, there are a few prerequisites you need to fulfill:
1. iPad: Make sure you have an iPad device running on iOS 8 or later. Dropbox is compatible with all iPad models, including iPad Air, iPad Pro, and iPad mini.
2. Internet Connection: Ensure that your iPad is connected to a stable and reliable internet connection. Dropbox requires an internet connection to synchronize and access your files.
3. Apple ID: If you don’t have an Apple ID, you will need to create one. This is required to download and install the Dropbox app from the App Store. You can create an Apple ID by visiting the Apple website or setting it up directly on your iPad.
4. Storage Space: Check the available storage space on your iPad. Dropbox allows you to store files and folders in the cloud, but the Dropbox app still requires some local storage space on your device for caching and offline access.
5. Dropbox Account: If you don’t already have a Dropbox account, you will need to sign up for one. You can create a free Dropbox Basic account with 2GB of storage or upgrade to a paid plan for more storage and additional features. Visit the Dropbox website or use the Dropbox app to sign up for an account.
Once you have fulfilled these prerequisites, you are ready to proceed with the setup process. In the next steps, we will guide you through the process of installing the Dropbox app, signing up for a Dropbox account, and connecting Dropbox to your iPad.
Step 1: Install the Dropbox app
To set up Dropbox on your iPad, you need to first install the Dropbox app. Follow these steps to install the app:
1. Open the App Store: Locate the App Store icon on your iPad’s home screen and tap on it to open the App Store.
2. Search for Dropbox: In the App Store, tap on the search tab at the bottom right corner. Enter “Dropbox” in the search bar and tap the Search button.
3. Select Dropbox: From the search results, look for the official Dropbox app and tap on it to view the app details.
4. Install the app: On the Dropbox app page, tap the “Get” button next to the app icon. If prompted, authenticate with your Apple ID, using either Touch ID or Face ID, to initiate the installation process. Wait for the installation to complete.
5. Open the Dropbox app: Once the installation is finished, tap the “Open” button to launch the Dropbox app.
After successfully installing the Dropbox app, you are ready to proceed with signing up for a Dropbox account in the next step. Installing the app is an essential part of accessing Dropbox’s features and functionality on your iPad.
Step 2: Sign up for a Dropbox account
Signing up for a Dropbox account allows you to securely store and access your files across devices. Follow these steps to sign up for a Dropbox account:
1. Open the Dropbox app: Launch the Dropbox app on your iPad by tapping on its icon on the home screen.
2. Create a new account: On the Dropbox login screen, tap on the “Create a new account” button. This will take you to the account creation page.
3. Enter your details: Fill out the necessary information to create your Dropbox account. This includes providing your first name, last name, email address, and creating a strong password.
4. Verify your email address: After entering your details, Dropbox will send a verification email to the email address you provided. Open your email inbox and locate the email from Dropbox. Click on the verification link within the email to verify your account.
5. Set up account security: Dropbox may prompt you to set up additional security measures, such as two-factor authentication, for added protection. Follow the on-screen instructions to enable any security features you prefer.
6. Agree to the terms and conditions: Read through Dropbox’s terms and conditions, and if you agree, check the box to indicate your acceptance.
7. Complete the sign-up process: Tap on the “Continue” or “Sign up” button to complete the sign-up process. You will be redirected to the Dropbox app, where you can now log in using your newly created account.
By signing up for a Dropbox account, you gain access to additional features such as file sharing, collaboration, and advanced file management. In the next step, we will guide you through the process of logging in to your Dropbox account on your iPad.
Step 3: Log in to your Dropbox account
After signing up for a Dropbox account, you need to log in to access your files and folders. Follow these steps to log in to your Dropbox account on your iPad:
1. Open the Dropbox app: Locate the Dropbox app on your iPad’s home screen and tap on it to open the app.
2. Enter your login credentials: On the Dropbox login screen, enter the email address and password associated with your Dropbox account. Make sure to enter the information correctly to avoid any login errors.
3. Tap the “Sign in” button: Once you have entered your login credentials, tap the “Sign in” button to proceed.
4. Authenticate with your security measures (if applicable): If you have set up any additional security measures, such as two-factor authentication, Dropbox may prompt you to enter a verification code. Follow the on-screen instructions to complete the authentication process.
5. Grant necessary permissions: Dropbox may ask for your permission to access certain features or data on your iPad, such as photos or contacts. Read and review the permissions requested, then tap “Allow” to grant access.
6. Successful login: If you have entered your login credentials correctly, you will be successfully logged in to your Dropbox account. You will now have access to your stored files and folders.
Logging in to your Dropbox account is an important step in order to access and manage your files on your iPad. In the next step, we will guide you on how to connect Dropbox to your iPad, allowing you to synchronize your files and access them conveniently.
Step 4: Connect Dropbox to your iPad
Once you have logged in to your Dropbox account, it’s time to connect Dropbox to your iPad. This will allow you to synchronize your files, making them accessible across all your devices. Follow these steps to connect Dropbox to your iPad:
1. Open the Dropbox app: Locate the Dropbox app on your iPad’s home screen and tap on it to open the app.
2. Grant access to your files: Dropbox may ask for permission to access files on your iPad. Tap on “OK” or “Allow” to grant access. This ensures that Dropbox can sync and store your files for easy access.
3. Enable camera uploads (optional): If you want to automatically upload photos and videos from your iPad’s camera roll to Dropbox, you can enable the camera uploads feature. Dropbox will prompt you to enable this feature, and you can choose to allow or skip this step.
4. Choose your syncing preferences: Dropbox allows you to choose specific folders to sync to your iPad. You can select individual folders or sync your entire Dropbox account. Tap on “Next” or “Continue” to proceed.
5. Wait for syncing to complete: Dropbox will start syncing your files to your iPad. This process may take some time, depending on the size and number of files being synchronized. Make sure your iPad is connected to a stable internet connection and wait for the syncing process to finish.
6. Access your synchronized files: Once the syncing is complete, you can access your synchronized files and folders directly from the Dropbox app on your iPad. These files will be available even when you are offline, allowing you to work and view files anytime, anywhere.
By connecting Dropbox to your iPad, you can easily access and synchronize your files, ensuring that all your important documents, photos, and videos are available across all your devices. In the next step, we will guide you on how to access and manage your Dropbox files on your iPad.
Step 5: Access and manage your Dropbox files
Now that you have connected Dropbox to your iPad, it’s time to learn how to access and manage your Dropbox files. Follow these steps to navigate and manipulate your Dropbox files on your iPad:
1. Open the Dropbox app: Locate the Dropbox app on your iPad’s home screen and tap on it to open the app.
2. Navigate through your files: Tap on the menu icon (usually displayed as three horizontal lines) in the top-left corner of the app to open the navigation menu. You can then browse through your files and folders by tapping on the desired folder or by using the search bar to find specific files.
3. View a file: To view a file, tap on its name or thumbnail. This will open the file in the default viewer app on your iPad. For example, if it’s a PDF file, it will open in the built-in PDF viewer.
4. Manage your files: To manage your Dropbox files, tap and hold on a file or folder to reveal a context menu. From here, you can perform various actions such as renaming, moving, copying, deleting, or sharing the file.
5. Share files and folders: To share a file or folder with others, select the file or folder and tap on the share icon. Choose the desired sharing method, such as email, messaging, or social media, to send the file or folder link to others.
6. Upload files to Dropbox: To upload files from your iPad to Dropbox, tap on the “+” (plus) icon in the bottom center of the app. Select the type of file you want to upload, browse for the file on your device, and tap “Upload” to add it to your Dropbox account.
7. Sort and filter files: On the files tab, you can sort files by name, date modified, or file size. Additionally, you can use the filter option to display specific file types or search for files containing specific keywords.
By following these steps, you can easily access, manage, and manipulate your Dropbox files directly from your iPad. Now that you are familiar with accessing and managing your files, let’s move on to learning how to enable automatic camera uploads in the next step.
Step 6: Enable automatic camera uploads
One of the convenient features offered by Dropbox is the ability to automatically upload photos and videos from your iPad’s camera roll. Enabling this feature ensures that all your precious memories are securely backed up in your Dropbox account. Follow these steps to enable automatic camera uploads:
1. Open the Dropbox app: Locate the Dropbox app on your iPad’s home screen and tap on it to open the app.
2. Access app settings: Tap on the “Account” tab, usually displayed as a silhouette of a person, located at the bottom right corner of the app. This will take you to your account settings.
3. Select “Camera Uploads”: From the account settings screen, tap on the option labeled “Camera Uploads.” This will open the camera uploads settings page.
4. Enable camera uploads: On the camera uploads settings page, toggle the switch to “On” to enable automatic camera uploads. Dropbox will now begin scanning your camera roll for new photos and videos.
5. Select upload options (optional): If you wish, you can customize the upload settings. You can choose to enable or disable uploading videos, upload only over Wi-Fi, or upload using cellular data. Adjust the settings according to your preferences.
6. Monitor upload progress: Dropbox will display the upload progress on the “Camera Uploads” settings page. You can monitor how many photos and videos have been uploaded and if there are any pending uploads.
7. View uploaded media: Once the camera uploads feature is enabled, your photos and videos from the camera roll will be automatically uploaded to a folder called “Camera Uploads” within your Dropbox account. You can view and access these files from the Dropbox app or any other device with access to your Dropbox account.
Enabling automatic camera uploads ensures that your important photos and videos are backed up and easily accessible from your Dropbox account. In the next step, we will guide you on how to share files and folders with others.
Step 7: Share files and folders with others
With Dropbox, you can easily share files and folders with others, whether they have a Dropbox account or not. Sharing allows you to collaborate on projects, gather feedback, or simply share content with friends and colleagues. Follow these steps to share files and folders with others:
1. Open the Dropbox app: Locate the Dropbox app on your iPad’s home screen and tap on it to open the app.
2. Navigate to the file or folder: From the files tab or the desired folder, locate the file or folder you want to share. Tap and hold on the file or folder to reveal the context menu.
3. Select the sharing option: From the context menu, tap on the “Share” option. This will open the sharing options for the selected file or folder.
4. Choose the sharing method: Dropbox provides multiple sharing methods, including email, messaging apps, social media, and more. Select the desired sharing method based on your preference and the recipient’s accessibility.
5. Enter recipient details: If required, enter the recipient’s email address or choose from your contacts list. You can add multiple recipients if needed.
6. Set sharing permissions: Dropbox allows you to control the level of access for the shared file or folder. Choose whether you want the recipient to have view-only access or allow them to edit and collaborate on the shared content.
7. Send the share link: Once you have entered the recipient’s details and set the sharing permissions, tap on the “Send” or “Share” button. Dropbox will generate a share link that you can send to the recipient through the chosen sharing method.
8. Manage shared files: You can manage your shared files and folders by tapping on the “Shared” tab in the Dropbox app. Here, you can view a list of files and folders you have shared and manage their access permissions.
Sharing files and folders with others is a powerful feature of Dropbox that allows for collaboration and seamless content sharing. In the next step, we will guide you on how to collaborate on documents with others using Dropbox.
Step 8: Collaborate on documents with others
Dropbox offers robust collaboration features that allow you and others to work together on shared documents in real-time. Whether it’s a team project, a presentation, or a spreadsheet, collaborating on documents enhances productivity and fosters efficient teamwork. Follow these steps to collaborate on documents with others using Dropbox:
1. Open the Dropbox app: Locate the Dropbox app on your iPad’s home screen and tap on it to open the app.
2. Navigate to the shared document: From the files tab or the shared folder, locate the document you want to collaborate on. Tap on the document to open it.
3. Select the “Collaborate” option: Depending on the document type, you may see a “Collaborate” button or an icon indicating collaboration. Tap on this option to initiate the collaboration process.
4. Invite collaborators: Enter the email addresses of the people you want to collaborate with. You can add multiple collaborators to the document. If the collaborators already have access to the shared folder, they will be automatically granted access to collaborate.
5. Set collaboration permissions: Choose the level of access you want to grant to each collaborator. Dropbox offers options such as view-only, viewer and commenter, or editor access. This allows you to control what each collaborator can do with the document.
6. Notify collaborators: Dropbox will send an invitation email to the collaborators, informing them about the shared document and granting them access as per the permissions set by you.
7. Collaborate in real-time: Once the collaborators join the document, you can work together in real-time. Changes made by one collaborator will be instantly visible to others. You can edit the document, leave comments, and communicate with each other within the document.
8. Track changes and versions: Dropbox keeps track of changes made to the document, allowing you to view past versions and compare differences. This ensures that you can easily revert to previous versions if needed.
Collaborating on documents with others using Dropbox enhances productivity and streamlines teamwork. It allows for seamless collaboration, real-time edits, and effective communication. In the next step, we will guide you on how to access your Dropbox files offline on your iPad.
Step 9: Offline access to your files
Dropbox allows you to access your files even when you don’t have an internet connection. This feature comes in handy when you’re on the go and need to access important documents or files. Follow these steps to enable offline access to your Dropbox files on your iPad:
1. Open the Dropbox app: Locate the Dropbox app on your iPad’s home screen and tap on it to open the app.
2. Navigate to the file: From the files tab or the desired folder, locate the file you want to have offline access to. Tap on the file to open it.
3. Select the “Available Offline” option: On the file preview page, tap on the ellipsis icon (usually displayed as three dots) to reveal more options. Choose the “Available Offline” option to download the file for offline access.
4. Wait for the download to complete: Dropbox will start downloading the file to your iPad. The download speed may vary depending on the file size and your internet connection. Make sure you have a stable internet connection and wait for the download to finish.
5. Access files offline: Once the file is downloaded, you can access it offline by going to the “Offline” tab in the Dropbox app. Here, you will find a list of all the files you have made available offline. You can open and view these files without an internet connection.
6. Manage offline files: If you want to remove a file from offline access, you can simply navigate to the file in the “Offline” tab and tap on the “Remove” option. This will remove the file from your offline storage, allowing you to free up space on your iPad.
Enabling offline access to your files ensures that you can stay productive even without an internet connection. It allows you to view and work on important files anytime and anywhere. In the final step, we will guide you on how to set up file syncing and backups on your iPad.
Step 10: Set up file syncing and backups
Setting up file syncing and backups on your iPad with Dropbox ensures that your files are constantly synchronized and backed up, giving you peace of mind and easy access to your important data. Follow these steps to set up file syncing and backups:
1. Open the Dropbox app: Locate the Dropbox app on your iPad’s home screen and tap on it to open the app.
2. Navigate to the file or folder: From the files tab or the desired folder, locate the file or folder you want to sync and back up. Tap on it to open the file or access its content.
3. Enable file syncing: On the file or folder preview page, tap on the “More” option, usually represented by an ellipsis icon (three dots). From the options that appear, select “Make available offline” or “Keep on device,” depending on the wording used in your version of the app. This will ensure that any changes made to the file or folder are automatically synced and backed up to your Dropbox account.
4. Monitor file syncing: Dropbox will automatically sync any changes made to the files or folders you have selected for synchronization. You can monitor the syncing process by checking the Dropbox app’s status or the file’s sync indicator.
5. Backup settings for automatic syncing: By default, Dropbox is set to automatically sync and back up your files in real-time. To adjust the backup settings, go to the Dropbox app’s settings and navigate to the “Sync” or “Backup” options. Here, you can customize what files and folders are synced and backed up, control whether syncing occurs over Wi-Fi or cellular data, and set other preferences according to your needs.
6. Remove files from sync and backup: If you want to stop a file or folder from syncing and backing up, simply navigate to the file in the Dropbox app, tap on the “More” option, and select “Remove offline access” or “Remove from device.” This will remove the file from your local storage and stop it from syncing to your Dropbox account.
By setting up file syncing and backups, you ensure that your files are always up to date and securely stored in your Dropbox account. This provides you with an added layer of protection against data loss and allows for seamless access to your files across devices.
Troubleshooting common issues
While using Dropbox on your iPad, you may encounter some common issues. Understanding how to troubleshoot these issues can help you overcome any obstacles that may arise. Here are some troubleshooting tips for common Dropbox issues:
1. Syncing issues: If your files are not syncing properly, ensure that you have a stable internet connection. Try closing and reopening the Dropbox app to refresh the sync process. If the issue persists, sign out of your Dropbox account, restart your iPad, and sign back in.
2. File not found: If you encounter a “File not found” error, check if the file has been deleted or moved. If it has been removed, check the Dropbox website or your trash folder for deleted files. If the file has been moved, use the search function within the Dropbox app to locate its new location.
3. Slow performance: If Dropbox is running slowly on your iPad, ensure that you have sufficient storage space on your device. Clearing cache and temporary files within the Dropbox app can also help improve performance. If the issue persists, try closing other apps running in the background or restart your iPad.
4. Authentication issues: If you are experiencing authentication issues or trouble logging in, make sure you have a stable internet connection. Double-check that you are entering the correct login credentials for your Dropbox account. If you are unable to log in, try resetting your password through the Dropbox website.
5. Permission errors: If you encounter permission errors when trying to access or edit a file, ensure that you have the appropriate permissions for the file or folder. Contact the file’s owner or the person who shared it with you to verify your access level. Additionally, ensure that you are logged in to the correct Dropbox account if you have multiple accounts.
6. App freezes or crashes: If the Dropbox app freezes or crashes on your iPad, try force-closing the app and then reopening it. To force-close the app, swipe up from the bottom edge of your screen (or double-click the home button on older iPad models) to access the app switcher. Then, swipe up on the Dropbox app to close it. Finally, relaunch the app from your home screen.
7. Unable to upload files: If you are unable to upload files to Dropbox, check your internet connection. Ensure that you have sufficient storage space available in your Dropbox account. Verify if the file you are trying to upload is not restricted by file size limitations. If the issue persists, try uploading the file through a different network or restarting your iPad.
Hopefully, these troubleshooting tips will help you resolve common issues you may encounter while using Dropbox on your iPad. If you continue to experience difficulties, you can visit the Dropbox Help Center or reach out to their support team for further assistance.