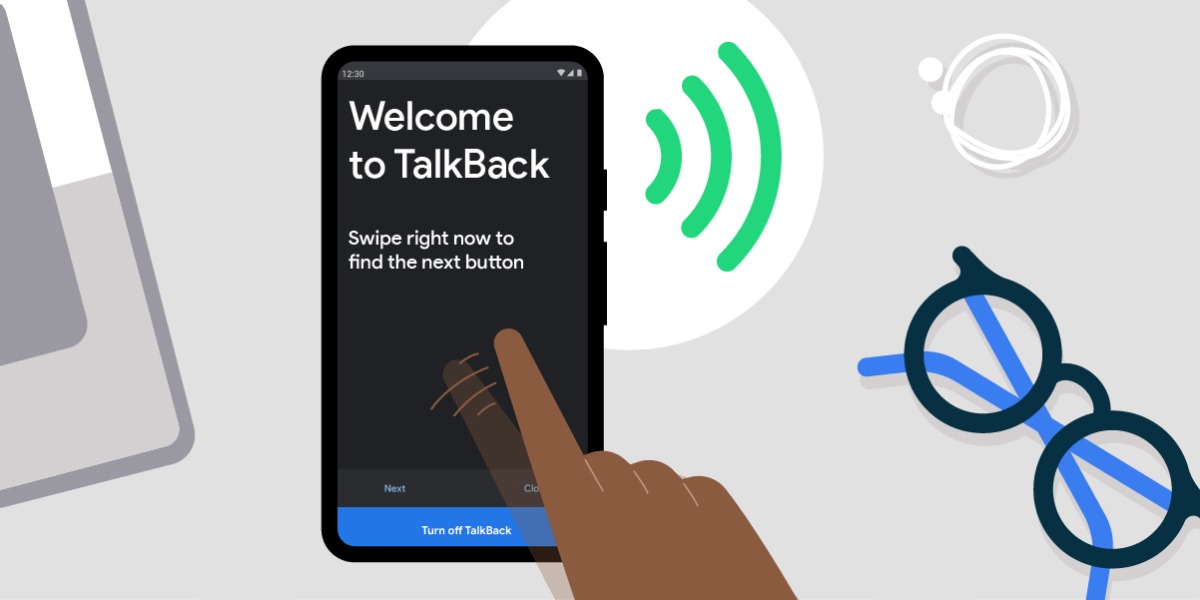What is Talkback app?
The Talkback app is an accessibility feature designed for Android devices that provides audio feedback to assist visually impaired users in navigating their smartphones or tablets. It is a screen reader that uses spoken words and gestures to narrate what is happening on the device’s screen, making it easier for people with visual impairments to use their Android devices independently.
Talkback app reads aloud the content on the screen, including text, buttons, icons, and menus, so that users can interact with their device effectively. It enables users to perform various tasks such as making calls, sending messages, browsing the web, using apps, and more, all through voice commands and spoken feedback.
This powerful accessibility tool transforms the way visually impaired individuals engage with technology, empowering them to access digital information and communicate with others more seamlessly. With Talkback app, visually impaired users can effectively use Android devices and stay connected with those around them.
One of the notable features of Talkback app is its compatibility with a wide range of Android applications. It works well with both built-in apps and third-party applications, allowing users to explore the extensive world of mobile apps without any barriers.
Talkback app also offers customization options, allowing users to adapt the experience to their specific needs and preferences. From adjusting speech rate and volume to configuring gesture commands, users have the flexibility to personalize their interaction with the app.
Whether users need help reading text messages, navigating through online content, or using various apps, the Talkback app provides a critically important tool for accessibility. It enhances the accessibility and usability of Android devices, enabling visually impaired users to enjoy the full functionality of their smartphones or tablets.
How to enable Talkback app on your Android device
Enabling the Talkback app on your Android device is a straightforward process. The steps may slightly vary depending on the Android version and device model, but the general procedure remains the same. Here’s a simple guide to help you enable Talkback:
- Open the Settings app on your Android device. You can usually find it in the app drawer or by swiping down from the top of the screen and tapping the gear icon.
- Scroll down and tap on the “Accessibility” option, which is usually located under the “System” or “Device” category.
- In the Accessibility settings, find and select “Talkback” from the list of available accessibility services.
- Tap the toggle switch to turn on Talkback. A confirmation message will appear, explaining that enabling Talkback will change the way your device works.
- Review the information provided and tap “OK” to continue.
- You may receive a prompt to download and install the Talkback app if it’s not already installed on your device. Follow the on-screen instructions to complete the installation process.
- Once Talkback is enabled, you will hear a brief introduction to the app and a tutorial on how to use gestures to navigate your device.
Now that Talkback is enabled on your Android device, you can start using it to navigate through your device’s interface using spoken feedback. Swipe your finger across the screen to explore different elements, and double-tap anywhere to activate the selected item. The gestures may vary depending on your device’s settings and version of Talkback, so be sure to familiarize yourself with the available gestures through the tutorial.
With Talkback enabled, you can begin to explore the various features and functionalities of your Android device using audio feedback, empowering you to independently access and navigate your smartphone or tablet.
Navigating the Talkback app
Once you have enabled Talkback on your Android device, understanding how to navigate the app itself is crucial to effectively utilize its features. Here are some key points to help you navigate the Talkback app:
1. Explore the Talkback gestures: Talkback utilizes specific gestures tailored for navigation. For example, swiping left or right with a single finger will allow you to navigate through different elements on the screen, such as buttons, links, or text. Double-tapping on an item selects it, while a two-finger swipe up or down scrolls through the content.
2. Use the device volume keys: Adjusting the volume while Talkback is active alters the speech rate. Press the volume-up button to increase the speech rate and the volume-down button to decrease it. This feature enables you to set the pace of the audio feedback according to your preferences.
3. Access Talkback menu: To access the Talkback menu, swipe down then right with two fingers. This menu provides quick access to various Talkback settings and features, including customizing speech options and adjusting navigation settings.
4. Utilize the Talkback settings: Talkback offers a wide range of settings that you can customize based on your needs. To access these options, go to your device’s Settings app, then navigate to the Accessibility section. Look for the Talkback settings to adjust parameters such as speech rate, volume, verbosity levels, and more.
5. Learn the different Talkback feedback: Talkback provides distinct audio cues and feedback to indicate the type of content or action. For example, it may announce the name of a button or describe an image. Familiarize yourself with these auditory cues to better understand the information provided by the app.
6. Practice with various apps: To get comfortable with Talkback, explore different apps on your device. From messaging apps to social media platforms, practice using Talkback to navigate through the user interfaces, interact with buttons, read text, and accomplish tasks.
By mastering the navigation of the Talkback app, you can maximize its benefits and navigate your Android device with ease. As you become more familiar with the gestures and settings, you will gain confidence in using Talkback to access and interact with various apps and content.
Customizing Talkback settings
Talkback offers a range of customizable settings that allow you to tailor the app to your specific needs and preferences. These settings enable you to personalize the audio feedback, navigation, and other aspects of the Talkback experience. Here are some key customization options to explore:
1. Speech rate and volume: Adjusting the speech rate and volume can significantly enhance your experience with Talkback. You can increase or decrease the speech rate to suit your preferred pacing, making the spoken feedback more comfortable to follow. Similarly, adjusting the volume ensures that the audio feedback is audible without being too loud or too soft.
2. Verbosity levels: Talkback allows you to control the amount of information it provides when speaking aloud. By adjusting the verbosity levels, you can choose to have Talkback announce everything, including minor details, or focus on the essential information. This customization feature ensures a more concise and streamlined audio experience.
3. Navigation settings: Talkback offers various navigation settings that can be adjusted to suit your preferences. For example, you can choose whether Talkback should automatically scroll to the next item when navigating, or if you prefer to manually scroll. You can also configure the gesture sensitivity to control the response of Talkback to your touch gestures.
4. Customize spoken feedback: Talkback allows you to customize the spoken feedback for certain elements. This feature enables you to assign specific spoken descriptions or labels to buttons, icons, or other elements on the screen. By doing so, you can enhance the clarity and understanding of the content you interact with.
5. Gesture customization: Talkback gestures can also be customized based on your preference. You have the option to change or add gestures for specific actions, allowing you to have more control over the navigation and interaction process. Customized gestures can help streamline your experience and make it more intuitive.
To access and customize Talkback settings:
- Open the Settings app on your Android device.
- Navigate to the Accessibility section, usually located under the System or Device category.
- Select Talkback from the list of available accessibility services.
- Tap on Settings within the Talkback menu to access the various customization options.
Experimenting with these settings will help you optimize the Talkback app to match your unique requirements. Customizing Talkback ensures that you receive the most relevant and useful audio feedback, making your Android device more accessible and tailored to your needs.
Using Talkback gestures
Talkback utilizes a set of gestures that allow you to navigate your Android device and interact with the content using touch-based commands. Mastering these gestures is essential to effectively use Talkback. Here are some commonly used gestures:
1. Swipe right or left: To navigate through different elements on the screen, swipe your finger right or left. Talkback will announce each item as you swipe, allowing you to explore buttons, links, text, and other interactive elements.
2. Double-tap: Double-tapping on an item, such as a button or a link, activates it. This gesture simulates a touch or a click, enabling you to interact with various elements on the screen.
3. Two-finger swipe up or down: This gesture allows you to scroll vertically through content. Use a two-finger swipe up to scroll towards the top of the page and a two-finger swipe down to scroll towards the bottom of the page.
4. Two-finger swipe left or right: A two-finger swipe left or right navigates between different sections or screens, such as switching between tabs or moving between pages.
5. Three-finger swipe up or down: This gesture provides more advanced navigation options. A three-finger swipe up allows you to go to the next element on the screen, while a three-finger swipe down takes you to the previous element.
6. Explore by touch: To receive detailed information about a specific item on the screen, place a single finger on the element and move it around. Talkback will audibly describe the item, providing context and details about its functionality.
7. Back gesture: Some devices and versions of Talkback support a back gesture. Perform a diagonal swipe from the lower-left corner to the upper-right corner of the screen to simulate the back button press.
It’s important to note that Talkback gestures may vary depending on your device’s settings and the version of Talkback you’re using. To learn the specific gestures supported by your device, you can refer to the Talkback tutorial or the Talkback settings within the Accessibility section of your device’s Settings app.
Practice and familiarity with these gestures will help you navigate through your Android device easily. By efficiently using Talkback gestures, you can confidently interact with various elements on the screen and make the most out of your device’s accessibility features.
Browsing the web with Talkback
With Talkback enabled on your Android device, you can easily browse the web and access online content. Talkback provides audio feedback and intuitive gestures that allow visually impaired users to navigate web pages and interact with web elements effectively. Here’s how you can browse the web using Talkback:
1. Open a web browser: Launch your preferred web browser app on your Android device. Popular options include Google Chrome, Mozilla Firefox, and Microsoft Edge.
2. Navigate to a website: Use Talkback gestures, such as swiping left or right, to navigate to the address bar, usually located at the top of the screen. Double-tap on the address bar to activate it, and then use the on-screen keyboard or voice recognition to enter the website address you want to visit. Double-tap the “Go” button or perform the “Enter” gesture to go to the website.
3. Explore the web page: Once the webpage loads, explore the content using Talkback gestures. Swipe right or left to navigate through headings, links, buttons, and other elements on the page. Talkback will provide spoken feedback, announcing the content of each element as you swipe.
4. Activate links and buttons: When you encounter a link or button you want to interact with, double-tap on it to activate it. This will take you to another page or perform the desired action. If there are multiple links or buttons close together, you can use the “explore by touch” gesture to get more detailed information about each element before making a selection.
5. Scrolling through the page: To scroll through the web page, use a two-finger swipe up or down gesture. This allows you to read additional content that may not be immediately visible on the screen. Talkback will automatically announce the new content as it comes into view.
6. Accessing browser options: Most web browsers have options and menus that you can access while browsing. To do this with Talkback, swipe down then right with two fingers to open the Talkback menu. From there, you can navigate to various browser options, such as opening a new tab, bookmarking a page, or accessing settings.
7. Navigating back and forward: If you want to go back to the previous page, you can use the back gesture, a diagonal swipe from the lower-left corner to the upper-right corner of the screen. Similarly, you can use the browser’s built-in navigation buttons or gestures to go forward or perform other navigation actions.
Browsing the web with Talkback allows visually impaired users to stay connected, access information, and interact with online content. By utilizing the intuitive gestures and spoken feedback provided by Talkback, you can confidently explore the digital landscape and make the most out of your web browsing experience on Android devices.
Using Talkback with apps
Talkback seamlessly integrates with various apps on your Android device, making it easier for visually impaired users to access and interact with different functionalities. Whether it’s productivity apps, social media platforms, or entertainment applications, Talkback allows you to navigate and use these apps with spoken feedback. Here’s how you can use Talkback with apps:
1. Launching and selecting apps: Use Talkback gestures to navigate to the app launcher on your device, typically located on the home screen or in the app drawer. Swipe left or right to move through the list of apps, and double-tap on the desired app to launch it.
2. Navigating within apps: Once inside an app, Talkback enables you to navigate through different elements on the screen, such as buttons, menus, and text fields. Use the swipe gestures to explore the content, and double-tap to interact with specific items.
3. Interacting with buttons and controls: Talkback announces the names or descriptions of buttons and controls present in an app. Double-tap on a button to activate it, or use the “explore by touch” gesture to get more information about the specific button, its purpose, or how it functions.
4. Entering text and using virtual keyboards: When you encounter a text field or need to enter information, Talkback provides audio feedback as you type on the virtual keyboard. Swipe through the characters, hear them spoken aloud, then double-tap to input them. Use Talkback gestures to navigate and edit text as needed.
5. Accessing app-specific menus and settings: Many apps have their own menus and settings that you can access to customize your experience. Talkback makes it possible to navigate and interact with these menus using the standard gesture commands. Explore the various options available within the app to personalize your settings and preferences.
6. Exploring media content: When using media-related apps, Talkback provides audio descriptions of images, videos, and other multimedia elements, allowing you to enjoy the content fully. Use the standard gestures to navigate through different media elements and double-tap to play or interact with them.
7. Using app-specific gestures: Some apps may have their own unique gestures, specific to their functionality. Familiarize yourself with these gestures by exploring the app’s documentation or settings. Utilizing these app-specific gestures can enhance your experience and streamline your interaction within the app.
Talkback promotes accessibility by enabling visually impaired users to engage with a wide range of apps available on their Android devices. With Talkback, you can confidently explore, navigate, and utilize the features of various apps, empowering you to make the most out of your device’s capabilities.
Using Talkback with text-to-speech
One of the powerful features of Talkback is its integration with text-to-speech (TTS) technology, which greatly enhances the accessibility and usability of Android devices for visually impaired users. Talkback converts on-screen text into spoken words, enabling users to access written content across various apps and interfaces. Here’s how you can utilize Talkback with text-to-speech:
1. Reading text on the screen: With Talkback enabled, simply swipe your finger across the screen to explore different elements, such as text paragraphs, headings, buttons, and more. Talkback will audibly read out the text, providing you with access to the information displayed.
2. Adjusting speech rate and volume: Talkback allows you to customize the speech rate and volume according to your preference. By adjusting these settings in the Talkback menu or the device’s Accessibility settings, you can tailor the voice output to a speed and volume that is comfortable for you.
3. Interacting with text-based apps: Talkback enables you to navigate and interact with text-based apps more effectively. Whether it’s reading and composing messages in a messaging app, browsing social media feeds, or accessing e-books, Talkback ensures that the on-screen text is converted into spoken words, making it accessible to visually impaired users.
4. Accessing digital documents: Talkback allows you to access digital documents, such as PDFs or e-books, and have them read aloud. When opening a document, Talkback will automatically start reading the content, allowing you to listen to the text without relying solely on visual cues.
5. Using TTS shortcuts: Android devices offer system-wide TTS shortcuts that work in conjunction with Talkback. For example, selecting a block of text and using the Share option, you can choose the TTS option to have the selected text read aloud. This feature is particularly handy when you come across text outside of Talkback-supported apps.
6. Language and voice selection: Talkback provides options to choose from a variety of languages and voices, allowing you to select the preferred language and voice characteristics for the spoken feedback. This customization option enhances the usability of Talkback, ensuring that the spoken words are delivered in a familiar and comfortable manner.
7. Reading notifications: Talkback also reads out incoming notifications, such as text messages, emails, and social media notifications. This feature keeps you informed of important information without the need to visually check your device constantly.
Talkback’s integration with text-to-speech technology empowers visually impaired users by providing access to written information and digital content. By utilizing Talkback’s text-to-speech capabilities, you can engage with text-based apps, read documents, and stay updated with notifications, enhancing your ability to independently navigate and interact with your Android device.
Troubleshooting common issues with Talkback
While Talkback is a powerful accessibility tool, you may encounter occasional issues or challenges while using it on your Android device. Fortunately, many common problems have straightforward solutions. Here are some troubleshooting tips for addressing common issues with Talkback:
1. Talkback not turning on: If Talkback is not turning on, ensure that it is enabled in the Accessibility settings of your device. If it is already enabled, try restarting your device to see if that resolves the issue. If the problem persists, check for any available system updates and install them if necessary.
2. App compatibility issues: Occasionally, certain apps may not work optimally with Talkback. If you are experiencing issues with a specific app, check for any app updates available in the Google Play Store. App developers often release updates to improve accessibility, compatibility, and address known issues.
3. Talkback gestures not working: If Talkback gestures are not working as expected, ensure that you are using the correct gestures based on your device and Talkback version. Double-check your touch settings to make sure you have the appropriate touch sensitivity and gesture recognition settings enabled. Try restarting the Talkback service in the Talkback settings or restarting your device if the issue persists.
4. Speech rate or volume issues: If you are experiencing problems with the speech rate or volume, navigate to the Talkback settings in the Accessibility menu and adjust the speech rate and volume levels to your preference. Ensure that the volume on your device is not muted or too low. If necessary, test the speech rate and volume in different apps to see if the issue is specific to certain applications.
5. Unintended Talkback activation: In some instances, Talkback may be accidentally activated, resulting in unintended spoken feedback. To turn off Talkback, perform the “two-finger swipe down then up” gesture, which is the default Talkback activation gesture. Alternatively, go to the Accessibility settings, locate Talkback, and disable it from there.
6. Inconsistent spoken feedback: If you are experiencing inconsistent or incomplete spoken feedback, make sure that your device’s TTS engine is up to date. You can check for updates in the Language and Input settings. Additionally, ensure that your device’s language settings are correctly configured to match your preferred language for Talkback feedback.
7. General troubleshooting steps: If you encounter any persistent issues with Talkback, try restarting your device, clearing the cache of Talkback and related apps, and disabling and re-enabling Talkback in the Accessibility settings. If the issue persists, consider reaching out to the Android support community or the developers of Talkback for further assistance.
By following these troubleshooting tips, you can address common issues with Talkback and ensure that you continue to benefit from its accessibility features. Remember that Talkback is designed to enhance your user experience, and with a little troubleshooting, you can overcome any hurdles that may arise.