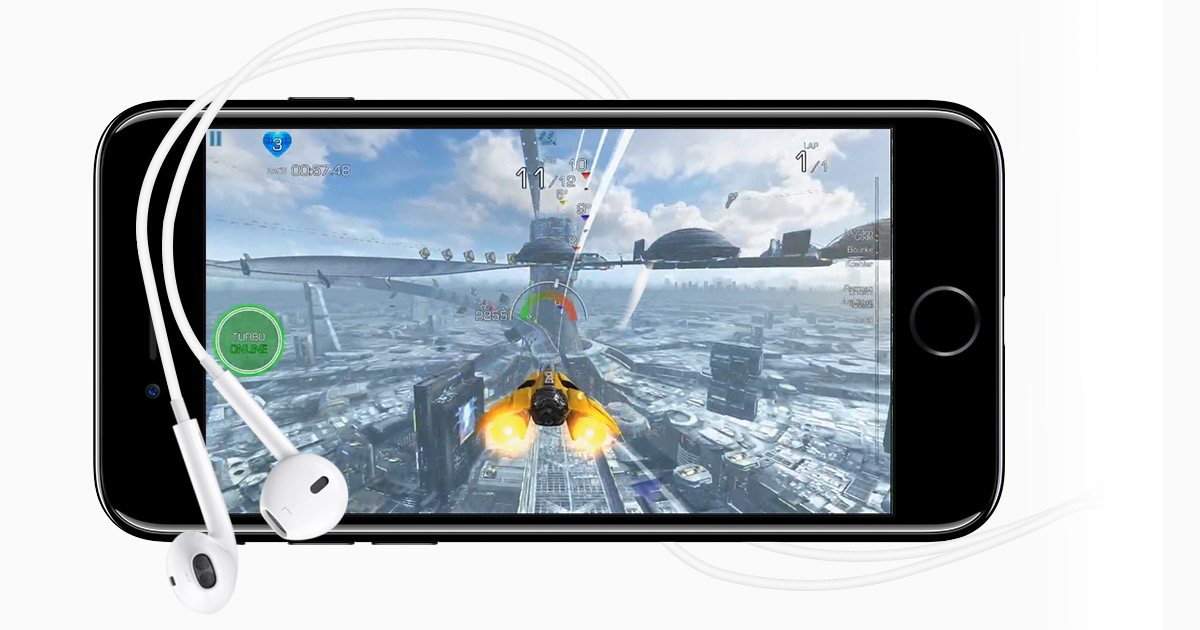Steps to Set Up an iPhone or iPod Touch for Kids
If you’re considering giving your child their own iPhone or iPod Touch, it’s important to set up the device in a way that ensures their safety and promotes responsible use. By following these steps, you can create a secure and age-appropriate environment for your child to enjoy their device while keeping a close eye on their activities.
1. Create a Child Apple ID: Start by setting up a dedicated Apple ID for your child. This will enable you to manage their device and monitor their app usage. Be sure to provide accurate birthdate information to ensure appropriate content restrictions.
2. Enable Restrictions: Open the Settings app, go to Screen Time, and tap on Content & Privacy Restrictions. Set a passcode and enable restrictions for apps, websites, and other features that may not be suitable for your child.
3. Set up Parental Controls: Utilize the Screen Time feature to set limits on device usage. You can establish time limits for specific apps, as well as schedule downtime to ensure your child gets a break from their device.
4. Limit Screen Time: Determine how much time your child can spend on their iPhone or iPod Touch each day. Set daily limits and consider implementing a bedtime for device usage to promote healthy sleep habits.
5. Disable In-App Purchases: Prevent your child from making unauthorized purchases by disabling in-app purchases. Go to Settings, tap on Screen Time, then Content & Privacy Restrictions, followed by iTunes & App Store Purchases. Choose “Don’t Allow” for In-App Purchases.
6. Block Explicit Content: Shield your child from inappropriate content by enabling restrictions for music, movies, TV shows, and explicit books. This can be done under the Content Restrictions section in Screen Time settings.
7. Manage App Downloads: Control which apps your child can download by adjusting the App Store settings. You can restrict access to age-inappropriate apps and limit app installation to only those approved by you.
8. Enable Find My: Activate the Find My feature on your child’s device to keep track of its location. This can be crucial in case the device gets lost or stolen.
9. Set Up Family Sharing: Link your child’s Apple ID to your family sharing account. This will allow you to share purchases, set spending controls, and monitor their app activity.
10. Download and install kid-friendly apps: Explore the App Store for educational and entertaining apps designed specifically for kids. Install apps that align with your child’s interests and promote learning.
11. Use Guided Access for Focus Mode: Enable Guided Access under Accessibility settings to restrict your child to a specific app and disable features like multitasking or exiting the app without a passcode.
12. Enable Bedtime: Establish a consistent routine by using the Bedtime feature in the Clock app. Set a designated sleeping schedule and discourage device usage during those hours.
13. Customize Privacy Settings: Review and adjust privacy settings to ensure your child’s data is protected. Limit access to location services, microphone, camera, and other sensitive information.
14. Use Screen Time Reports for Monitoring: Take advantage of the Screen Time reports, which provide detailed insights into your child’s device usage. This will help you monitor their activities and have meaningful discussions about responsible screen time usage.
By following these steps, you can set up an iPhone or iPod Touch for your child that fosters a safe, controlled, and age-appropriate digital experience. Remember to regularly communicate with your child about responsible device usage and educate them about online safety.
Create a Child Apple ID
Setting up a Child Apple ID is the first step in creating a safe and personalized digital experience for your child on their iPhone or iPod Touch. By creating a dedicated Apple ID specifically for them, you can ensure that their device usage is monitored and age-appropriate content restrictions are enforced. Here is a step-by-step guide on how to create a Child Apple ID:
1. Start by accessing the Apple ID website or the Family Sharing settings on your device. You will need your own Apple ID and password to proceed.
2. Look for the option to “Create an Apple ID for a child” or “Set up a child account.” Click or tap on this option to begin the process.
3. Follow the prompts to enter your child’s name, birthdate, and ensure appropriate age restrictions are applied. Select “Continue” to proceed.
4. Next, you will need to provide a phone number that will be used for account recovery purposes. This ensures that you can regain access to the Child Apple ID in case any issues arise.
5. Create a password for your child’s Apple ID. It is important to choose a strong password that your child will not easily guess, but that you can remember or manage for them.
6. Ensure that the “Ask to Buy” feature is enabled. This feature allows you to approve or decline any app or content purchases made by your child on their device. It provides an added layer of control and prevents any accidental or unauthorized purchases.
7. Review the Terms and Conditions and Privacy Policy, and then agree to them on behalf of your child. It is important to read and understand these agreements to ensure that both you and your child are aware of the responsibilities and guidelines associated with using the Apple ID.
8. Finally, verify the account creation by providing the security code of the credit card associated with your Apple ID. This is necessary to confirm that you are the account holder and authorize the creation of the Child Apple ID.
Once the Child Apple ID is created, it will be linked to your Family Sharing group. This means that you will have control over their purchases, screen time limits, and content restrictions. You can manage and monitor their activities through the Family Sharing settings or the Screen Time feature on your device.
Creating a Child Apple ID is an essential step in establishing a safe and secure digital environment for your child. It allows you to customize their device experience while also teaching them responsible device usage. Remember to communicate with your child about the importance of online safety and set clear guidelines for their device usage.
Enable Restrictions
Enabling restrictions on your child’s iPhone or iPod Touch is a crucial step in ensuring their safety and promoting responsible device usage. By setting up restrictions, you can control what apps, features, and content your child can access on their device. Follow these steps to enable restrictions:
1. Open the Settings app on your child’s device. Look for the “Screen Time” option and tap on it.
2. If you haven’t set up Screen Time before, you will need to choose “Turn On Screen Time.” Otherwise, skip to the next step.
3. On the Screen Time settings page, select “Content & Privacy Restrictions.”
4. Tap on “Enable Restrictions” at the top of the page. You will be prompted to set up a four-digit passcode to prevent unauthorized changes to the restrictions.
5. Enter the passcode, and then re-enter it to confirm. Make sure to choose a passcode that is not easily guessed by your child.
6. Once the restrictions are enabled, you can start customizing them based on your preferences and your child’s age.
7. You can restrict specific apps or features by tapping on their respective options in the Restrictions settings. For example, you can prevent your child from accessing social media apps, Safari, or the camera.
8. Additionally, you can restrict content types such as explicit music, movies, TV shows, and apps based on their age ratings. This ensures that your child only has access to age-appropriate content on their device.
9. Explore other restrictions options such as restricting Siri web search or blocking explicit content in search results. Adjust these settings according to your preferences and your child’s needs.
10. Remember to periodically review and update the restrictions as your child grows and their needs change. Use this as an opportunity to have open discussions with your child about online safety and responsible device usage.
By enabling restrictions on your child’s device, you can provide a safe and controlled environment for their digital activities. It allows you to block inappropriate content, limit access to certain apps or features, and ensure that their device usage aligns with your family’s rules and values. Keep in mind that while restrictions are a valuable tool, open communication and parental involvement are key in guiding your child’s responsible use of technology.
Set up Parental Controls
Setting up parental controls on your child’s iPhone or iPod Touch is an effective way to monitor and manage their device usage. With parental controls, you can establish limits, schedule downtime, and restrict access to certain apps and features. Follow these steps to set up parental controls:
1. Open the Settings app on your child’s device and tap on “Screen Time.”
2. If you haven’t set up Screen Time before, select “Turn On Screen Time.” Otherwise, proceed to the next step.
3. On the Screen Time settings page, you’ll find an overview of your child’s device usage. Tap on the “Use Screen Time Passcode” option to create a passcode that will prevent your child from changing the settings without your permission.
4. Set a four-digit passcode and confirm it. Make sure to choose a passcode that is not easily guessable.
5. Once the passcode is set, you can explore the different parental control options available.
6. To set limits on app usage, tap on “App Limits.” Here, you can set a specific time limit for app categories or individual apps. For example, you can restrict social media or gaming apps to a certain number of hours per day.
7. To schedule downtime, go back to the Screen Time settings page and tap on “Downtime.” Choose the start and end time for the downtime period, during which your child will be unable to use their device except for essential apps like phone calls or messages.
8. Back on the Screen Time settings page, you’ll find “Always Allowed.” This allows you to choose which apps are accessible during downtime. Select apps that your child may need for schoolwork or important tasks.
9. To restrict explicit content from appearing in search results, tap on “Content & Privacy Restrictions.” Enable the restrictions and select “Content Restrictions.” From there, you can choose the appropriate content restrictions for different categories like web content, music, movies, and more.
10. Explore other options in the Content & Privacy Restrictions settings to customize further restrictions on purchases, downloads, and privacy settings.
11. Regularly review and adjust the parental control settings as your child’s needs and habits change. Monitor the Screen Time reports to gain insights into their device usage and have informed discussions about responsible screen time.
Setting up parental controls allows you to maintain a healthy balance in your child’s device usage and protect them from accessing inappropriate content. By utilizing these controls, you can promote responsible use of technology while providing a safe and supervised digital environment for your child.
Limit Screen Time
In today’s digital age, it’s essential to set limits on your child’s screen time to promote a healthy balance between technology and other activities. Excessive screen time can negatively impact physical health, mental well-being, and social interactions. By establishing guidelines and encouraging a well-rounded lifestyle, you can help your child develop healthy habits regarding device usage. Follow these steps to effectively limit screen time:
1. Set Clear Expectations: Start by having an open conversation with your child about the importance of limiting screen time and the reasons behind it. Clearly communicate your expectations so that they understand the rationale and the benefits of balancing screen time with other activities.
2. Lead by Example: Children often mimic the behaviors they observe in their parents. Set a good example by managing your own screen time and engaging in other activities such as outdoor play, reading, or spending quality time together as a family.
3. Establish Screen-Free Zones: Designate certain areas or times in your home where screens are not allowed, such as during meals or in bedrooms. This encourages other activities and helps create a healthier technology routine.
4. Use the Screen Time Feature: Take advantage of the Screen Time feature available on iPhones and iPod Touch devices. Set daily limits for app categories, specific apps, or total screen time duration. This empowers you to have better control over your child’s device usage and encourages them to manage their time wisely.
5. Schedule Downtime: Utilize the downtime feature within Screen Time settings to automatically disable non-essential apps during specific time periods. By establishing downtime, you encourage your child to engage in offline activities, get quality sleep, and have time for hobbies and family interactions.
6. Encourage Physical Activity: Promote regular physical activity by encouraging your child to participate in sports, outdoor play, or other active hobbies. This not only reduces screen time but also supports their overall health and well-being.
7. Provide Alternative Activities: Offer a variety of alternative activities that your child can engage in during their screen-free time. Encourage reading books, engaging in arts and crafts, pursuing hobbies, playing board games, or spending time with friends and family.
8. Establish Tech-Free Bedtime: Avoid the negative impact of screen time on sleep by implementing a tech-free bedtime routine. Set a specific time when all screens are turned off, allowing your child’s mind to unwind and prepare for a restful night’s sleep.
9. Be Flexible and Adaptable: Recognize that every child and situation is unique, so flexibility is key. Adjust the screen time limits based on your child’s age, individual needs, and the specific circumstances of each day.
10. Communication and Collaboration: Maintain open communication with your child about their screen time limits. Involve them in the decision-making process and explain the importance of finding a balance between technology and other activities. Collaboration helps them develop a sense of responsibility and ownership over their screen time habits.
By implementing these strategies, you can successfully limit your child’s screen time and create a healthier technological balance in their life. Remember to be consistent, adapt as needed, and ensure that screen time is used in a way that enriches your child’s development and overall well-being.
Disable In-App Purchases
In-app purchases can be a concern for parents when it comes to young children using an iPhone or iPod Touch. These purchases can quickly add up and lead to unexpected charges. Therefore, it is important to disable in-app purchases to prevent unauthorized purchases and ensure a safe and controlled digital experience for your child. Follow these steps to disable in-app purchases:
1. Open the Settings app on your child’s device and navigate to the “Screen Time” section.
2. Tap on “Content & Privacy Restrictions” and enter your Screen Time passcode. If you haven’t set up Screen Time before, you will have to do so and create a passcode.
3. Once you’re in the Content & Privacy Restrictions settings, select “iTunes & App Store Purchases.”
4. Under the “In-app Purchases” section, choose “Don’t Allow” to disable in-app purchases completely.
5. You can also enable the “Always Require” option under the “Require Password” section. This ensures that a password is always required, even for free app downloads, to provide an extra layer of protection against accidental purchases.
6. Additionally, if desired, you can restrict other types of purchases such as app downloads, explicit content, or even cellular data usage for purchasing apps. Adjust these settings according to your preferences and the age of your child.
7. Exit the Settings app, and in doing so, in-app purchases will now be disabled on your child’s device.
By disabling in-app purchases, you can prevent your child from making unauthorized purchases and protect yourself from unexpected charges. This ensures that your child’s digital experience remains safe and controlled. However, it is important to have conversations with your child about responsible spending habits and educate them on the potential pitfalls of in-app purchases.
Remember to periodically review the Content & Privacy Restrictions settings and adjust them as necessary. As your child grows older or gains more responsibility, you may choose to modify the restrictions accordingly.
By taking these steps to disable in-app purchases, you can enjoy peace of mind and allow your child to enjoy their device without worrying about unwanted purchases or unexpected charges.
Block Explicit Content
As a responsible parent, it’s important to protect your child from accessing explicit content on their iPhone or iPod Touch. Blocking explicit content ensures a safe and age-appropriate digital environment for your child. By taking the following steps, you can limit their exposure to inappropriate material:
1. Open the Settings app on your child’s device and navigate to the “Screen Time” section.
2. Tap on “Content & Privacy Restrictions” and enter your Screen Time passcode. If you haven’t set up Screen Time before, you will need to do so and create a passcode.
3. Once you’re in the Content & Privacy Restrictions settings, select “Content Restrictions.”
4. Tap on “Web Content” and choose “Limit Adult Websites” to automatically filter explicit web content from Safari and other browsers.
5. To further restrict explicit content in search results, tap on “Siri” and “Search.” Under the “Allowed Websites” section, select “Limit Adult Content” to ensure that explicit content is filtered out from search results.
6. Navigate back to the Content & Privacy Restrictions settings and select “Content Restrictions” again.
7. You can now customize the restrictions for other apps and content. Tap on individual apps or app categories to set age-appropriate content restrictions. For example, you can restrict explicit music, TV shows, movies, and apps based on their age ratings.
8. Exit the Settings app to save the changes, and explicit content will now be blocked on your child’s device.
By blocking explicit content, you create a safer digital experience for your child. However, it’s important to keep in mind that no filtering mechanism is foolproof. Regularly monitor your child’s device usage, have open conversations about online safety, and encourage them to come to you with any concerns or questions.
It’s also important to note that while blocking explicit content is an important step, it’s equally crucial to educate your child about making responsible choices and navigating the digital world safely.
By taking these steps to block explicit content, you can provide your child with a safe online environment, shielding them from inappropriate material and promoting their digital well-being.
Manage App Downloads
Managing app downloads on your child’s iPhone or iPod Touch is an important aspect of ensuring a safe and controlled digital experience. By taking an active role in overseeing the apps they download, you can guide their choices, promote age-appropriate content, and protect them from potentially harmful or inappropriate apps. Follow these steps to effectively manage app downloads:
1. Set up Family Sharing: Establishing Family Sharing allows you to oversee and manage app downloads on your child’s device. Through Family Sharing, you can approve or decline app purchases and downloads before they are installed.
2. Open the Settings app on your device and tap on your Apple ID banner at the top of the screen. Then, select “Family Sharing” and “Set Up Your Family.”
3. Follow the prompts to add your child’s Apple ID to your family group. This will grant you the authority to manage their app downloads.
4. Enable “Ask to Buy”: Once your child is added to the family group, you can activate the “Ask to Buy” feature. This feature requires your approval for any app purchases or downloads your child wants to make.
5. To enable “Ask to Buy,” go to the Settings app, tap on your Apple ID banner, select “Family Sharing,” and choose your child’s name. Then, toggle the switch next to “Ask to Buy.”
6. Review and Approve App Requests: Now, when your child tries to download an app, you will receive a notification or email requesting your approval. Review the app details and decide whether it is suitable for your child before granting or denying the request.
7. Manage App Restrictions: To provide additional control, use the Content & Privacy Restrictions settings under Screen Time. Here, you can restrict specific app categories or individual apps, preventing your child from downloading or accessing apps that may not be appropriate for their age.
8. Discuss App Choices with Your Child: Engage in ongoing conversations with your child about app choices. Talk about the types of apps they are interested in and help them understand the importance of downloading apps that are educational, age-appropriate, and align with your family values.
9. Regularly Review and Update: As your child grows and their interests change, be sure to periodically review the apps they have downloaded. Remove any apps that are no longer suitable or being used. Adjust the app restrictions and downloaded apps based on their maturity and developmental stage.
By actively managing app downloads, you play a crucial role in curating a safe and engaging app ecosystem for your child. This empowers you to guide their choices, ensure age-appropriate content, and maintain control over their digital experiences.
Remember, open communication and collaboration are key. Stay engaged with your child and have ongoing conversations about responsible app usage and healthy digital habits.
Enable Find My
Enabling the Find My feature on your child’s iPhone or iPod Touch provides an added layer of security and peace of mind. Find My allows you to locate their device in case it is misplaced, lost, or stolen. By activating this feature, you can have better control over your child’s device and ensure their safety. Here’s how to enable Find My:
1. Open the Settings app on your child’s device and tap on their Apple ID banner at the top of the screen.
2. Tap on “Find My” to access the Find My settings.
3. Toggle on the switch next to “Find My iPhone” or “Find My iPod Touch” to enable the feature.
4. Once Find My is enabled, you can use the Find My app on your own device or the iCloud website to track the location of your child’s device.
5. To track the device, open the Find My app on your device or visit icloud.com/find in a web browser. Sign in with your Apple ID and password.
6. In the Find My app or on the iCloud website, you will see a map displaying the location of your child’s device. You can zoom in or out to get a better view.
7. The Find My app also provides additional options such as playing a sound on the device to help locate it or putting the device in Lost Mode, which allows you to display a custom message and contact information on the lock screen.
8. If the device is lost or stolen and cannot be retrieved, you can use the Find My app or iCloud website to remotely erase all data on the device to keep your child’s personal information secure.
By enabling the Find My feature, you have greater control over your child’s device and can quickly locate it in case of loss or theft. This gives you peace of mind and ensures that your child’s device is secure.
However, it’s important to also teach your child about the importance of device safety and responsible use. Discuss with them the steps to take if their device goes missing and the importance of notifying you or a trusted adult immediately.
Activate Find My on your child’s device to stay connected and have the ability to track their device location whenever necessary. Remember to also have ongoing conversations about device security and responsible use to ensure a safe digital experience.
Set Up Family Sharing
Family Sharing is a valuable feature that allows you to create a shared ecosystem for your family’s Apple devices, including iPhones and iPod Touch devices. It enables you to share app purchases, subscriptions, and content, while also providing control and oversight over your child’s device usage. By setting up Family Sharing, you can foster a collaborative digital environment within your family. Follow these steps to set up Family Sharing:
1. Open the Settings app on your device, and tap on your Apple ID banner at the top of the screen.
2. Tap on “Family Sharing” and select “Set Up Your Family.”
3. Follow the prompts to add family members. You can invite them via iMessage or simply send them an invitation link. Each family member will need their own Apple ID.
4. Once a family member accepts the invitation and joins the family group, you can start managing their device and app settings.
5. As the organizer of the family group, you will have control over many aspects of your child’s device usage. You can configure permissions, set spending limits, and approve app purchases or downloads for your child.
6. To manage app purchases and downloads, go to the App Store settings or use the “Ask to Buy” feature. This allows you to review and approve or decline any app or content purchases made by your child.
7. Family Sharing also allows you to share subscriptions, such as Apple Music or Apple Arcade, among family members. This can help save money by avoiding individual subscription fees for each family member.
8. In addition to sharing purchases and subscriptions, Family Sharing provides access to shared photo albums, a family calendar, and a family reminder list. This fosters communication and collaboration within the family.
9. Family Sharing also enables location sharing through the Find My app. This allows you to see the approximate location of family members’ devices, ensuring everyone’s safety and providing peace of mind.
10. Regularly monitor and update Family Sharing settings to ensure they align with your family’s needs. Adjust permissions, restrictions, and spending limits as your child grows or circumstances change.
By setting up Family Sharing, you create a digital ecosystem that promotes collaboration, shared content, and controlled device usage within your family. It strengthens communication, provides oversight, and streamlines the management of multiple Apple devices.
However, it’s important to have open conversations with your child about their responsibilities and appropriate device usage. Encourage them to communicate with you about their app choices and engage in ongoing discussions about responsible digital habits.
Take advantage of the valuable features and control offered by Family Sharing to create a harmonious and collaborative digital environment in your family.
Download and Install Kid-Friendly Apps
When it comes to your child’s iPhone or iPod Touch, downloading and installing kid-friendly apps plays a crucial role in providing them with a safe and educational digital experience. Kid-friendly apps are specifically designed to entertain, engage, and educate young users while ensuring age-appropriate content. Here’s how to find and install these apps:
1. Start by exploring the App Store: Open the App Store and navigate to the “Kids” or “Education” categories. These sections typically feature apps tailored for children of different age groups, offering a variety of educational games, puzzles, creativity tools, and more.
2. Read app descriptions and reviews: Before downloading an app, read its description to understand its features and suitability for your child. Additionally, check user reviews and ratings to get insights from other parents and caregivers about their experiences with the app.
3. Consider app age recommendations: Pay attention to the age recommendations provided by the app developers. These recommendations can help you determine if the app aligns with your child’s developmental stage and interests.
4. Explore reputable publishers: Look for apps developed by trusted and reputable publishers or those with recognizable characters or brands that are known for providing quality, educational content for children.
5. Check for in-app advertisements and purchases: Ensure that the app does not have intrusive advertisements or in-app purchases that may compromise your child’s experience or lead to accidental purchases. Look for apps that offer a safe and ad-free environment for your child.
6. Utilize parental controls: Set up app restrictions and parental controls within the device settings to further filter and manage which apps your child can download and use. These controls can help you maintain oversight and control over the types of apps your child has access to.
7. Stay involved and engage with your child: After downloading kid-friendly apps, take an active interest in your child’s app usage. Play the apps together, discuss the content, and encourage learning and interaction. This not only enhances their experience but also allows you to monitor their activities and ensure they are using the apps safely.
8. Regularly review and update: As your child grows and their interests change, continue to explore new kid-friendly apps that cater to their evolving needs. Delete outdated apps or those that your child has outgrown, making room for new ones that align with their current developmental stage.
Downloading and installing kid-friendly apps on your child’s device can provide them with a fun and educational digital experience. It’s important, however, to maintain open communication and set boundaries regarding app usage to ensure a healthy balance between screen time and other activities.
By carefully selecting and monitoring kid-friendly apps, you can create a safe and enriching environment that fosters learning, creativity, and entertainment for your child.
Use Guided Access for Focus Mode
Guided Access is a helpful feature on iPhones and iPod Touch devices that allows you to restrict your child’s access to specific apps and features. It is particularly useful when you want to create a focused learning or play environment without distractions. Guided Access enables you to lock the device to a single app and customizes the settings to meet your child’s specific needs. Here’s how to use Guided Access for Focus Mode:
1. Open the Settings app on your child’s device and navigate to “Accessibility.”
2. Tap on “Accessibility” and find “Guided Access” under the Learning section.
3. Toggle on the switch to enable Guided Access.
4. To start a Guided Access session, open the app you want to restrict access to and triple-press the Home button (or the side button on devices without a Home button).
5. Adjust the settings. You can disable certain areas of the screen by drawing circles around them or disable specific features such as touch input or motion control.
6. Set a passcode for Guided Access. This prevents your child from exiting Guided Access mode without your permission. Make sure to choose a passcode that is not easily guessed.
7. Once the settings are adjusted and the passcode is set, tap on “Start” in the top right corner to initiate Guided Access mode.
8. To exit Guided Access mode, triple-press the Home button (or the side button) again and enter the passcode you set.
Guided Access with Focus Mode provides a controlled and focused environment for your child to engage in specific apps or activities without distractions. It helps improve concentration and can be especially beneficial during learning sessions or designated playtime.
Additionally, Guided Access can be used in public settings or during shared device usage, ensuring that your child remains in a single app and preventing them from accessing other apps or settings on the device.
Remember to communicate with your child about the purpose and guidelines of Guided Access. Let them know why it is being used and how it can enhance their focus and productivity during certain activities.
Utilize Guided Access for Focus Mode to provide a distraction-free environment for your child on their device. It empowers you to set boundaries and promote focused engagement, enhancing their learning and play experiences.
Enable Bedtime
Enabling the Bedtime feature on your child’s iPhone or iPod Touch is an effective way to establish a healthy sleep routine and promote a better night’s rest. Bedtime can help regulate their device usage and encourage them to unwind and prepare for a good night’s sleep. By setting up Bedtime, you can establish consistent sleep schedules and promote healthy sleep habits for your child. Here’s how to enable Bedtime:
1. Open the Clock app on your child’s device.
2. Tap on the “Bedtime” tab at the bottom of the screen.
3. Select “Get Started” to begin setting up Bedtime.
4. Set the desired wake-up time: Choose the time when your child needs to wake up in the morning. This will help determine the recommended sleep duration.
5. Adjust the sleep duration: Slide the bar to set the duration of sleep that your child needs. This ensures that they get enough rest to wake up refreshed.
6. Customize the Bedtime schedule: Set the days of the week that Bedtime should be active. This allows for flexibility on weekends or non-school days.
7. Choose the bedtime reminder: Enable a bedtime reminder to alert your child when it’s time to start their bedtime routine.
8. Set up the wake-up sound: Choose a gentle and soothing alarm sound to wake your child up in the morning.
9. Customize the Bedtime settings: Optional features include Do Not Disturb during Bedtime, which mutes incoming calls and notifications, and a softer evening display that helps reduce exposure to bright light before sleep.
10. Exit the Clock app, and the Bedtime schedule is now active on your child’s device.
By enabling Bedtime, you establish a routine that encourages your child to wind down and prepare for sleep. The reminder and gentle wake-up sound help promote a consistent sleep schedule and ensure that your child gets the recommended amount of rest each night.
It’s important to discuss the purpose and benefits of Bedtime with your child, emphasizing the importance of healthy sleep habits. Encourage them to follow the sleep schedule and develop a bedtime routine that includes activities like reading or relaxation exercises.
Bedtime is a useful tool for establishing healthy sleep habits and ensuring your child gets the rest they need for growth and development. Take advantage of this feature to support their well-being and enhance their overall sleep quality.
Customize Privacy Settings
Customizing the privacy settings on your child’s iPhone or iPod Touch is essential to protect their personal information and ensure a safe digital experience. By adjusting these settings, you can control which apps have access to sensitive data, limit location sharing, and safeguard their online privacy. Here’s how to customize privacy settings:
1. Open the Settings app on your child’s device and tap on “Privacy.”
2. Review the various privacy settings available, such as Location Services, Contacts, Camera, Microphone, and more.
3. Start with Location Services: Tap on “Location Services” and examine the individual app permissions. Determine which apps should have access to location data, and choose “Always,” “While Using the App,” or “Never” as appropriate.
4. Assess other settings: Explore each category in the Privacy settings and adjust the permissions based on your preferences and your child’s needs. For example, review access permissions for apps like Camera, Microphone, Contacts, and Photos.
5. Consider App Tracking Transparency: With the recent introduction of App Tracking Transparency, you can now decide whether apps can track your child’s activity across other apps and websites. Enable or disable this setting based on your comfort level and privacy preferences.
6. Review app-specific privacy settings: Some apps may have their own privacy settings within their respective app preferences. Take the time to review these settings and adjust them according to your preferences and your child’s privacy needs.
7. Communicate with your child: Explain to your child the importance of privacy settings and the need to protect their personal information. Teach them to be cautious when granting access to their location, contacts, or other sensitive data.
8. Stay informed about app updates: Regularly check for app updates on your child’s device. Developers may enhance privacy features or introduce new privacy settings. Keeping apps up to date ensures that your child benefits from the latest privacy enhancements.
By customizing privacy settings, you can protect your child’s personal information and mitigate potential risks associated with data collection and unauthorized access. However, it’s important to note that no privacy settings can provide complete invulnerability, so ongoing communication with your child about online safety is crucial.
Regularly review and revisit privacy settings to ensure they align with your preferences and your child’s changing needs as they grow older. By staying vigilant and proactive, you can create a safer and more secure digital environment for your child.
Use Screen Time Reports for Monitoring
Screen Time Reports provide valuable insights into your child’s device usage, giving you the ability to monitor and manage their screen time effectively. By leveraging these reports, you can gain a deeper understanding of their digital habits, identify areas that may need attention, and have meaningful discussions about responsible device usage. Here’s how to use Screen Time Reports for monitoring:
1. Open the Settings app on your child’s device and tap on “Screen Time.”
2. Select the “See All Activity” option to access the Screen Time Reports.
3. The weekly Screen Time Report provides an overview of your child’s daily device usage, including the total usage time and a breakdown of time spent on specific apps and categories.
4. Check the “App Usage” section to identify which apps your child spends the most time on. This can help you gain insights into their preferences and identify any excessive usage patterns.
5. Review the “Notifications” section to see the number of notifications received. Excessive notifications can be a distraction and may indicate a need to adjust app or game settings to minimize interruptions.
6. Explore the “Pickups” section to see how many times your child picks up or unlocks their device. Excessive pickups may suggest a need for more balanced screen time activities or the implementation of downtime settings.
7. The “Screen Time Settings” section allows you to customize additional controls, such as app limits, downtime, and content and privacy restrictions. Adjust these settings based on your child’s needs and the insights gained from the Screen Time Reports.
8. Use the “Screen Time” reports as a tool for ongoing conversations. Discuss the findings with your child, highlighting both positive and areas that may need improvement. Encourage open dialogue about responsible screen time habits and the importance of finding a balance between technology and other activities.
9. Regularly revisit the Screen Time Reports to track progress and make adjustments as needed. Parental involvement and continuous monitoring are key to ensuring your child develops healthy and responsible digital habits.
By utilizing Screen Time Reports, you can monitor your child’s device usage, address any concerns, and foster a more mindful approach to screen time. These reports provide you with the necessary information to guide your child towards a healthy and balanced relationship with technology.
Remember that while Screen Time Reports are a valuable monitoring tool, it’s important to combine them with open communication, setting clear expectations, and being a positive role model for responsible device usage.
Empower yourself with insights from Screen Time Reports to guide your child towards balanced and responsible screen time habits, setting them up for a healthy digital future.