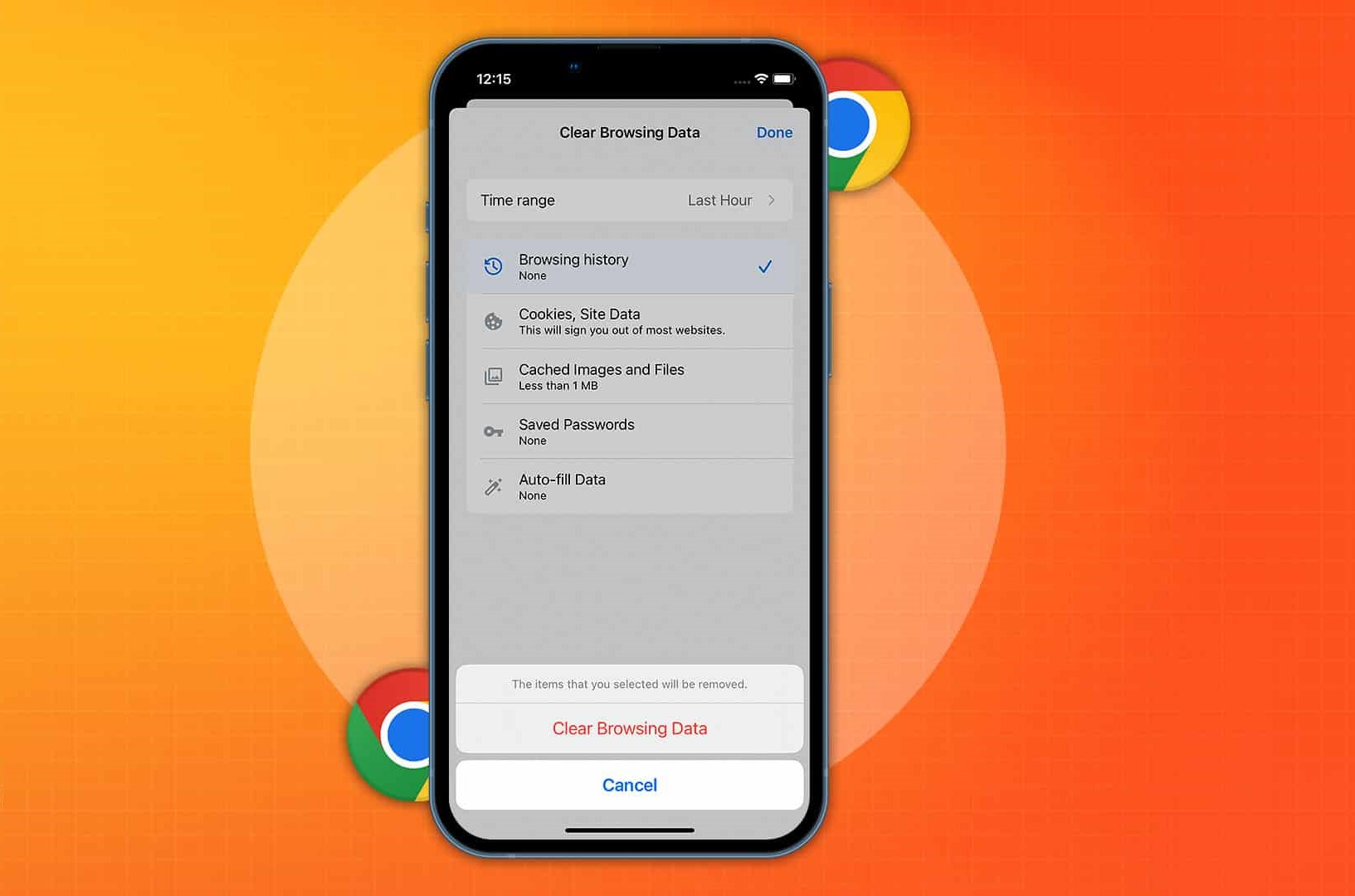Why Clear Browsing Data in Chrome?
Clearing browsing data in Chrome for iPhone or iPod Touch can be beneficial for several reasons. It helps to maintain your privacy, optimize device performance, and ensure a seamless browsing experience. Here are a few key reasons why you should regularly clear your browsing data:
- Privacy protection: Clearing your browsing data removes cookies, cache, and browsing history, making it harder for unauthorized users to track your online activities. This helps protect your sensitive information from being accessed by others.
- Free up storage space: Over time, the accumulation of browsing data can take up a significant amount of space on your device. Clearing this data regularly frees up storage space, allowing your device to operate more efficiently and preventing it from getting bogged down.
- Improved performance: The more browsing data stored on your device, the greater the impact on performance. Clearing your browsing data can help improve the speed and responsiveness of your Chrome browser, enabling smoother navigation and faster load times.
- Remove clutter: Clearing your browsing data eliminates clutter from your device, including redundant cookies and outdated cache files. This not only improves performance but also provides a cleaner and more organized browsing environment.
- Reset website preferences: Clearing browsing data resets any saved website preferences, such as language or location settings. This ensures that you have a fresh start when visiting websites and prevents any conflicts or inconsistencies in your browsing experience.
By regularly clearing your browsing data in Chrome, you can maintain your privacy, optimize device performance, and enjoy a smoother browsing experience. Now that you understand the importance of clearing your browsing data, let’s explore how to do it in Chrome for iPhone or iPod Touch.
Open Chrome on iPhone or iPod Touch
Before you can clear your browsing data in Chrome on your iPhone or iPod Touch, you need to open the Chrome app. Here’s how you can do it:
- Locate the Chrome app icon on your device’s home screen. It is represented by a circular symbol with different colors.
- Tap on the Chrome app icon to open it. The app will launch, and you will be taken to the Chrome browser interface.
- If you have multiple browsers installed on your device, ensure that you select the Chrome app to proceed with clearing your browsing data specifically in Chrome.
Once you have successfully opened Chrome, you can move on to the next steps to clear your browsing data. Opening Chrome is the first step in the process, so ensure that you have the app installed and easily accessible on your iPhone or iPod Touch.
Find and Open the Menu
To clear your browsing data in Chrome for iPhone or iPod Touch, you need to access the menu in the Chrome app. Here’s how you can find and open the menu:
- Launch the Chrome app on your device by tapping on its icon.
- In the top-right corner of the Chrome browser interface, you will see three dots arranged vertically. This is the menu icon.
- Tap on the menu icon to open the Chrome menu. A dropdown menu will appear with various options for customizing your Chrome browsing experience.
- The menu icon is located in the same place regardless of whether you are in a browsing tab or on the Chrome homepage.
When you tap on the menu icon, it will open the Chrome menu, allowing you to proceed with clearing your browsing data. It’s important to locate and open the menu to access the necessary options for managing your Chrome settings.
Select Settings from the Menu
After opening the menu in the Chrome app on your iPhone or iPod Touch, the next step is to select the “Settings” option. This will allow you to access the settings menu, where you can find the options to clear your browsing data. Here’s how to proceed:
- Tap on the menu icon located in the top-right corner of the Chrome browser interface. This will open the Chrome menu.
- In the dropdown menu, scroll down until you find the “Settings” option. It is usually located towards the bottom of the menu list.
- Once you locate the “Settings” option, tap on it to proceed. This will open the settings menu, where you can customize various aspects of your Chrome browser.
- The settings menu allows you to modify other Chrome preferences as well, such as search engine options, autofill settings, and privacy configurations.
By selecting the “Settings” option from the menu, you can access the necessary menu to configure your browsing data settings and proceed with clearing your data. The settings menu provides you with additional customization options, allowing you to tailor your Chrome browsing experience to your preferences.
Tap Privacy
Once you have opened the settings menu in the Chrome app on your iPhone or iPod Touch, the next step is to tap on the “Privacy” option. This will allow you to access the privacy settings, where you can find the option to clear your browsing data. Here’s how to proceed:
- After opening the settings menu, scroll down until you find the “Privacy” option. It is usually located near the top of the settings menu.
- Once you locate the “Privacy” option, tap on it to proceed. This will open the privacy settings, where you can manage various privacy-related configurations in Chrome.
- In the privacy settings, you will find options to control and clear your browsing data, manage cookies, control location services, and more.
- Some versions of Chrome on iPhone or iPod Touch may have “Clear Browsing Data” directly listed in the settings menu without the need to navigate through a separate privacy option.
By tapping on the “Privacy” option, you gain access to the privacy settings in Chrome, which includes the option to clear your browsing data. It’s important to navigate to the privacy settings to find the specific option for clearing your data effectively.
Clear Browsing Data
After accessing the privacy settings in the Chrome app on your iPhone or iPod Touch, you can proceed with clearing your browsing data. Here’s how to do it:
- Within the privacy settings, look for the option called “Clear Browsing Data.” This option is usually located towards the top of the privacy settings menu.
- Tap on the “Clear Browsing Data” option to proceed. This will open a new screen or dialog box with the various data types you can clear.
- You will typically see options to clear browsing history, cookies, cached images and files, saved passwords, and autofill data.
- Select the types of data you want to clear by tapping on the checkboxes next to each option. You can choose to clear all data or selectively clear specific types of data.
- Some versions of Chrome on iPhone or iPod Touch may provide additional options, such as the ability to choose a specific time range for clearing the data.
- Once you have selected the desired data types to clear, tap on the “Clear Browsing Data” button or similar option to initiate the clearing process.
- Depending on the amount of data and the types selected, the clearing process may take a few seconds or longer.
By following these steps to clear your browsing data in Chrome, you can effectively remove unwanted cookies, cache, history, and other data from your device. This helps protect your privacy and improve the performance of your Chrome browser on your iPhone or iPod Touch.
Customize Browsing Data to Clear
When clearing your browsing data in Chrome for iPhone or iPod Touch, you have the option to customize the specific types of data to clear. This allows you to have more control over the process and ensure that you only remove the data you want. Here’s how to customize your browsing data to clear:
- After selecting the “Clear Browsing Data” option in the privacy settings, you will see a list of data types that you can clear.
- To customize the data to clear, carefully review the list of options and identify the types of data you want to remove from your device.
- You can typically choose to clear browsing history, cookies, cached images and files, saved passwords, and autofill data.
- To select a data type for clearing, tap on the checkbox next to the corresponding option. A checkmark will appear, indicating that the data type will be cleared.
- If you change your mind about a data type you selected, simply tap on the checkbox again to remove the checkmark.
- Some versions of Chrome on iPhone or iPod Touch may provide additional customization options, such as the ability to choose a specific time range for clearing the data.
- Take your time to review and customize the data to clear based on your preferences and needs.
By customizing the browsing data to clear, you can ensure that only the selected data types will be removed, while keeping any desired information intact. This level of customization allows you to have greater control over your privacy and browsing experience in Chrome.
Confirm Clearing Browsing Data
After customizing the types of browsing data you want to clear in Chrome for iPhone or iPod Touch, it’s important to confirm the clearing process. This helps prevent accidental removal of data and ensures that you are intentionally clearing the selected data. Here’s how to confirm clearing your browsing data:
- Once you have selected the desired data types to clear, review your choices and make sure you have selected the correct options.
- Take a moment to double-check that you are comfortable with clearing the selected data and that you have excluded any information you wish to keep.
- Once you are confident in your selections, look for a confirmation button or similar option. It is typically labeled “Clear” or “Clear Browsing Data.”
- Tap on the confirmation button to initiate the clearing process.
- Depending on the amount of data and the types selected, the clearing process may take a few seconds or longer to complete.
- During this process, it’s important to avoid closing the Chrome app or navigating away from the browsing data clearing screen.
- Once the clearing process is complete, you will receive a confirmation message indicating that your browsing data has been successfully cleared.
By confirming the clearing of your browsing data, you ensure that you are intentionally removing the selected data and avoid any accidental loss of information. This step adds an extra layer of caution to ensure you have control over the clearing process in Chrome.
Tips to Clear Browsing Data Effectively
Clearing browsing data in Chrome for iPhone or iPod Touch can help improve privacy, free up storage space, and enhance browsing performance. To ensure that you clear your browsing data effectively, consider the following tips:
- Regularly clear your data: To maintain a clean and efficient browsing experience, make it a habit to clear your browsing data regularly. This prevents the accumulation of unnecessary files and helps optimize your device’s performance.
- Select the right data types: When clearing your browsing data, be selective and choose the data types that are relevant to your needs. Clearing unnecessary data can speed up the process and prevent accidental removal of important information.
- Review before clearing: Before confirming the clearing process, take a moment to review the selected data types. Ensure that you have excluded any information you want to keep, and double-check your choices to avoid any regrets.
- Consider time ranges: Some versions of Chrome on iPhone or iPod Touch allow you to choose a specific time range for clearing your browsing data. Utilize this option to remove data from a specific period, such as the past hour, day, week, or month.
- Reset website preferences: Clearing browsing data can reset website preferences, such as language or location settings. If you want a fresh start when visiting websites, ensure that you choose the option to reset these preferences.
- Save important data before clearing: If there are specific bookmarks, passwords, or other important data that you want to keep, make sure to back them up or save them elsewhere before clearing your browsing data.
- Monitor storage space: Regularly check your device’s available storage space and consider clearing your browsing data if it is becoming limited. This can help free up storage and prevent your device from running out of space.
- Restart Chrome after clearing: To ensure that the changes take effect and to refresh your browsing experience, consider restarting the Chrome app after clearing your browsing data. This can help clear any temporary data that may still be stored in memory.
By following these tips, you can clear your browsing data effectively, maintain your privacy, optimize your device’s performance, and enjoy a seamless browsing experience in Chrome on your iPhone or iPod Touch.