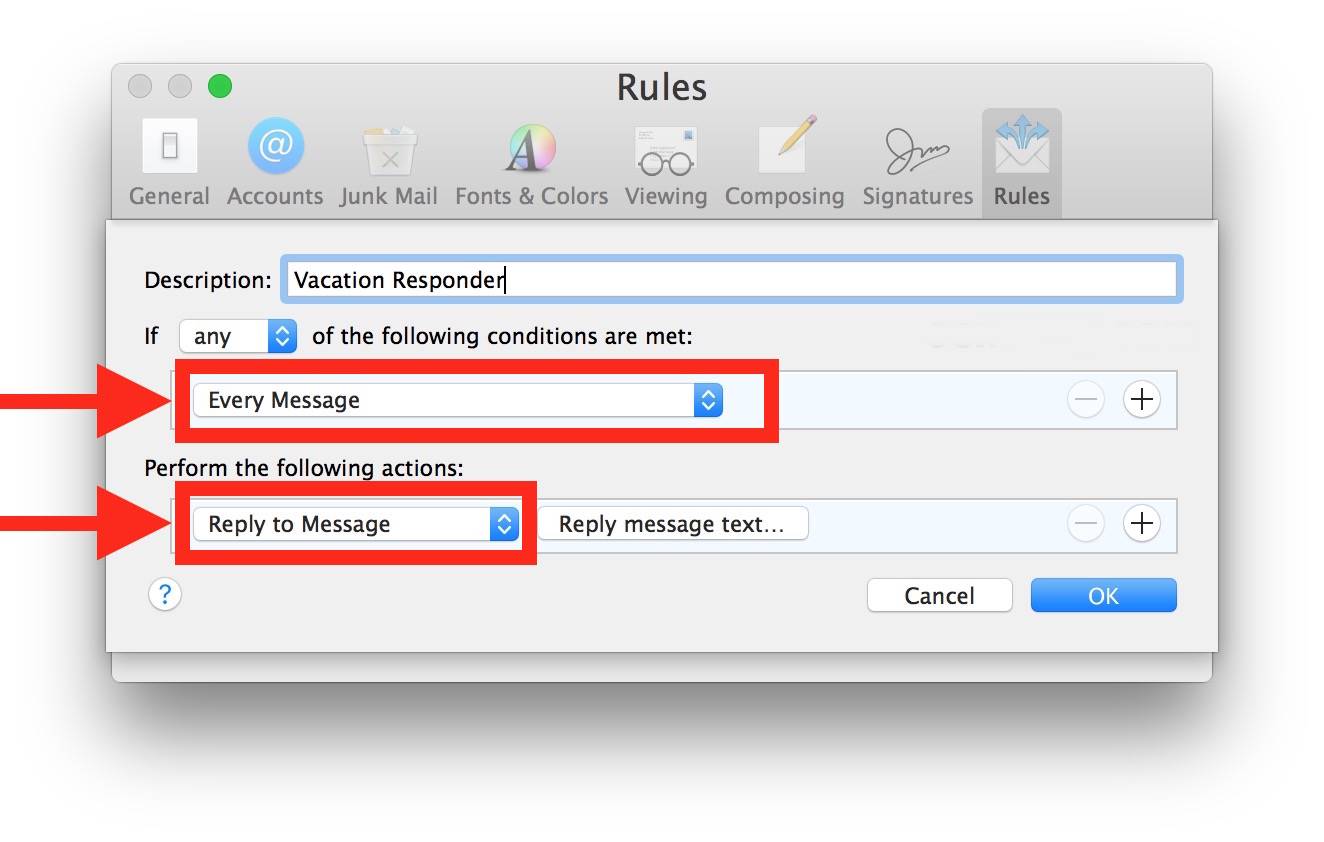What is an Autoresponder?
An autoresponder is a powerful tool in email marketing that allows you to automatically send pre-written emails to your subscribers or customers. It enables you to create personalized, timely, and relevant messages that can nurture leads, provide customer support, or deliver important information.
Essentially, an autoresponder acts as a virtual assistant, sending out emails on your behalf based on specific triggers or conditions. These triggers can include a subscriber signing up for your newsletter, a customer making a purchase, or a specific date or time.
Autoresponders are commonly used to welcome new subscribers, send confirmation emails, provide product updates, deliver lead magnets, send abandoned cart reminders, and more. They streamline your communication process and ensure that your audience receives the right information at the right time.
With the wealth of features and customization options available, autoresponders give you the ability to engage with your audience automatically, even when you’re not actively managing your email campaigns.
By utilizing autoresponders effectively, you can build stronger relationships with your subscribers and customers, increase customer satisfaction, boost engagement, drive conversions, and ultimately grow your business.
Step 1: Accessing Mail Preferences
The first step in setting up an autoresponder in Apple Mac OS X Mail is to access the Mail Preferences. Follow the steps below to access the necessary settings:
- Open the Mac OS X Mail application on your computer.
- Click on the “Mail” menu located in the top left corner of the screen.
- Select “Preferences” from the drop-down menu. Alternatively, you can use the shortcut key combination “Command + ,” to open the preferences window.
- A new window will appear, displaying multiple tabs for various preferences. Click on the “Rules” tab to proceed with configuring the autoresponder rule.
Once you have successfully accessed the Mail Preferences, you are ready to move on to the next step of creating a new rule for the autoresponder.
Step 2: Creating a New Rule
After accessing the Mail Preferences, the next step in setting up an autoresponder in Apple Mac OS X Mail is to create a new rule. Follow the steps below to create a rule for your autoresponder:
- In the Mail Preferences window, click on the “Rules” tab.
- Click on the “Add Rule” button located on the right side of the window. A new rule template will appear.
- Give your rule a descriptive name that will help you identify it later. For example, you can name it “Autoresponder Rule”.
- In the “Description” field, you can provide additional details about the rule, although this is optional.
- Under the “If” section, choose the conditions that will trigger the autoresponder. For example, you can select “Sender is” and enter the email address from which you want to trigger the autoresponse.
- In the “Perform the following actions” section, select “Reply to Message” to configure the autoresponder message.
By following these steps, you have successfully created a new rule for your autoresponder. The next step is to configure the rule conditions that will determine when the autoresponder message will be sent.
Step 3: Configuring the Rule Conditions
Once you have created a new rule for your autoresponder in Apple Mac OS X Mail, the next step is to configure the rule conditions. The rule conditions determine when the autoresponder message will be triggered and sent. Follow the steps below to configure the rule conditions:
- Under the “If” section of the rule template, you will see a drop-down menu next to the condition you selected earlier, such as “Sender is”. Click on the drop-down menu and choose the desired condition for your autoresponder.
- Depending on the condition you chose, you may need to provide additional information. For example, if you selected “Subject contains”, you will need to enter the specific keyword or phrase that should trigger the autoresponder message.
- Additionally, you can add multiple conditions to further customize and refine when the autoresponder should be triggered. To add more conditions, click on the “+” button next to the existing condition and select the desired condition from the drop-down menu.
- Once you have set up the desired conditions, you can move on to setting up the autoresponder message that will be sent when the conditions are met.
By configuring the rule conditions accurately, you ensure that the autoresponder will only be triggered when specific criteria are met, providing a personalized and targeted experience for your recipients.
Step 4: Setting Up the Autoresponder Message
After configuring the rule conditions for your autoresponder in Apple Mac OS X Mail, it’s time to set up the autoresponder message that will be sent when the conditions are met. Follow the steps below to create and customize your autoresponder message:
- In the rule template, under the “Perform the following actions” section, you have selected “Reply to Message”. Click on the “Reply to Message” option to access the autoresponder message settings.
- A new window will appear, allowing you to compose your autoresponder message. You can type the desired message directly into the text field.
- Customize the subject line of the autoresponder message to make it relevant and attention-grabbing. Consider adding personalization elements, such as the recipient’s name or the trigger keyword.
- Take advantage of the formatting options available to format your autoresponder message. You can make use of bold text, italics, bullet points, and other formatting styles to enhance the appearance and readability of the message.
- Ensure that your autoresponder message is concise, clear, and provides the necessary information or response to the recipient. Consider including contact details or alternative means of communication if necessary.
- Once you have crafted your autoresponder message to your satisfaction, click on the “OK” or “Save” button to save your changes.
By setting up a well-crafted autoresponder message, you can deliver valuable information, acknowledge inquiries, provide important updates, or simply thank your recipients for reaching out.
Step 5: Saving and Activating the Rule
After setting up the autoresponder message in Apple Mac OS X Mail, the next step is to save and activate the rule. Follow the steps below to save and activate your autoresponder rule:
- In the rule template, review all the settings and conditions you have configured for your autoresponder.
- Ensure that the conditions accurately reflect when you want the autoresponder message to be triggered.
- If you need to make any changes, you can click on the respective options to modify the conditions or autoresponder message.
- Once you are satisfied with the settings, click on the “OK” or “Save” button to save the autoresponder rule.
- The rule will now appear in the Rules list in the Mail Preferences window.
Now that you have saved the rule, the final step is to activate it. Typically, the rule is activated by default, but it’s important to double-check to ensure that it’s enabled. Here’s how:
- In the Rules list of the Mail Preferences window, locate your autoresponder rule.
- Make sure that the checkbox next to the rule is checked, indicating that it’s active.
- If the checkbox is not checked, click on it to enable the rule.
By saving and activating your autoresponder rule, you ensure that the rule is ready to automatically send the predefined message whenever the specified conditions are met.
Step 6: Testing the Autoresponder
The final step in setting up an autoresponder in Apple Mac OS X Mail is to test the functionality of the autoresponder. Follow the steps below to ensure that the autoresponder is working as intended:
- Send a test email to the email address that matches the conditions you set for the autoresponder. For example, if you set the condition to trigger when the sender is “example@example.com”, send an email from that address.
- After sending the test email, wait for a few minutes to allow the autoresponder rule to process and trigger the response.
- Check your email inbox to see if you receive the autoresponder message. Ensure that the subject line, body content, and any personalization elements are displayed correctly.
- If you receive the autoresponder message as expected, congratulations! Your autoresponder is functioning correctly.
- If the autoresponder did not trigger or if there are any issues with the message content, return to the Mail Preferences and review the rule and conditions you set. Make any necessary adjustments and repeat the testing process.
It’s crucial to thoroughly test your autoresponder to ensure that it’s working effectively. This allows you to identify and rectify any potential issues before implementing the autoresponder for your actual subscribers or customers.
By following these steps and conducting proper testing, you can have confidence in the functionality of your autoresponder and its ability to deliver timely and personalized responses to incoming emails.