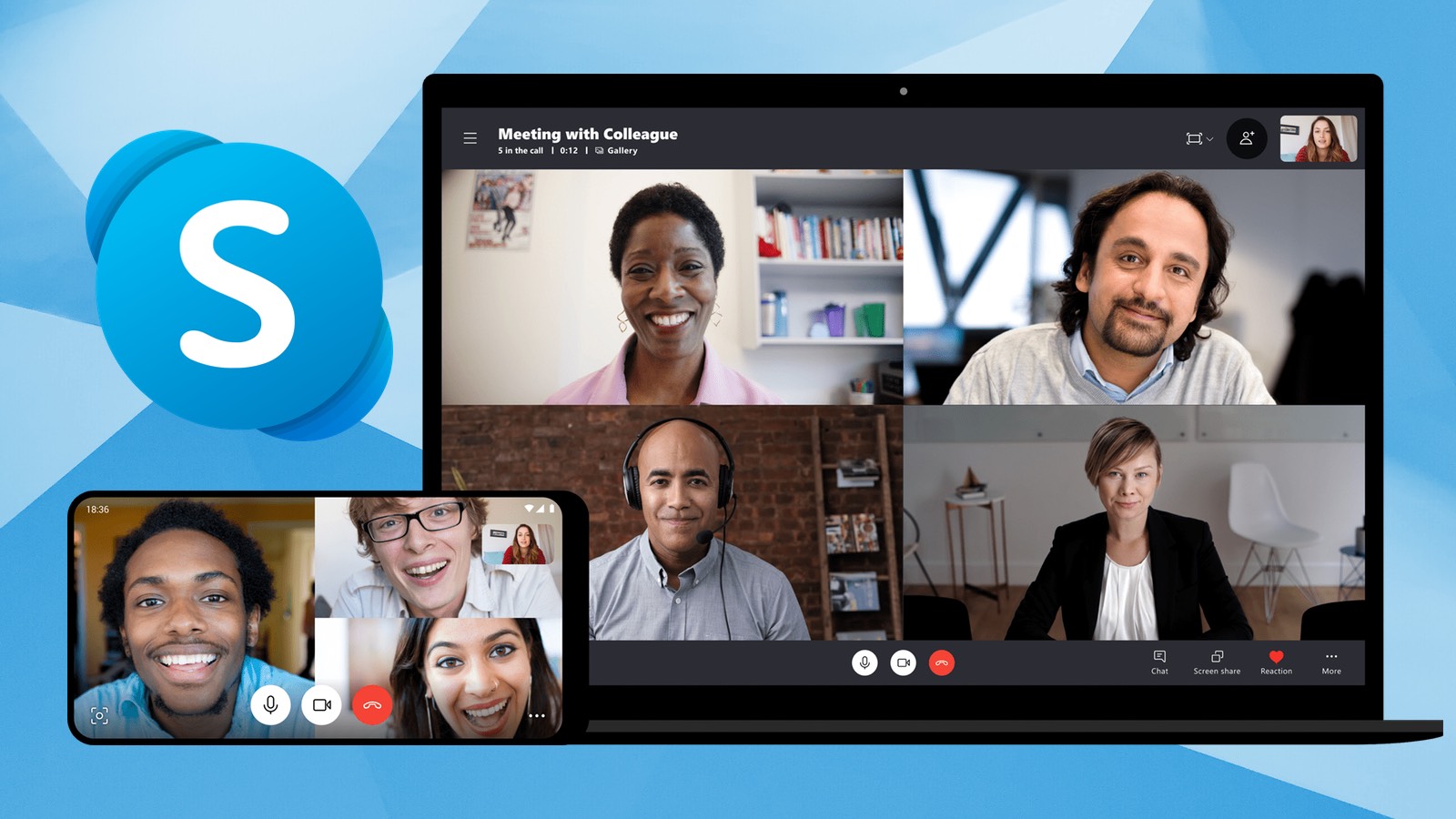Choose the Right Plan
Setting up a successful Skype conference call starts with choosing the right plan that suits your needs. Skype offers various plans, each with its own features and limitations. Take the time to evaluate your requirements and select the plan that best aligns with your conference call objectives.
Skype provides two main types of plans: free and paid. The free plan is suitable for small teams or personal use, offering basic conferencing capabilities. However, it’s important to note that the free plan has some limitations, such as a maximum number of participants and a limited duration for each call.
If you are looking for more advanced features and greater flexibility, consider upgrading to a paid plan. Skype offers several paid plans, such as Skype for Business and Skype Meetings. These plans provide additional benefits, including higher participant limits, longer call durations, and the ability to record conferences.
Before choosing a paid plan, assess the specific requirements of your conference calls. Are you planning to host large virtual meetings with multiple participants? Do you need advanced features like screen sharing or call recording? Understanding these needs will help you select the right plan that offers the necessary capabilities.
Additionally, consider the pricing model and budgetary constraints. Skype offers both monthly and annual subscription plans, so determine which payment option works best for you. Compare the features of different paid plans and the corresponding costs to make an informed decision that meets your conference call requirements while staying within your budget.
Remember, the key is to choose a plan that caters to your conference call needs. Whether it’s a free or paid plan, ensure that it provides the necessary features, participant limits, and call duration to facilitate productive and seamless communication during your Skype conference calls.
Set up a Skype Account
Before you can start hosting conference calls on Skype, you need to set up a Skype account. Creating an account is quick and easy, and it allows you to access all the features and functionalities that Skype has to offer. Follow these steps to set up your Skype account:
- Visit the Skype website or download the Skype app from your device’s app store.
- Click on the “Sign In” or “Create Account” button, depending on whether you already have an account or not.
- If you don’t have an account, click on the “Create Account” option.
- Fill in the required information, including your name, email address, and a unique username or Skype ID.
- Create a password that meets the specified security requirements.
- Once you’ve filled in all the necessary fields, click on the “Create Account” button.
- Verify your email address by clicking on the verification link sent to your registered email.
- Once your account is verified, sign in to your Skype account using your credentials.
After setting up your account, you can customize your profile by adding a profile picture and personalizing your display name. This adds a personal touch and makes it easier for your contacts to identify you during conference calls.
It’s important to choose a unique Skype ID that reflects your professional or personal brand, making it easier for others to find and add you as a contact. Remember, your Skype ID will be visible to others, so choose wisely.
Keep your login credentials safe and secure to protect your Skype account from unauthorized access. Regularly update your password and enable two-factor authentication for an added layer of security.
By following these steps to set up your Skype account, you’ll be ready to embark on your conference calling journey with ease and convenience.
Download and Install the Skype App
To host and participate in Skype conference calls, you need to download and install the Skype app on your device. Depending on your operating system, you can obtain the Skype app from the respective app store or directly from the Skype website. Follow the steps below to download and install the Skype app:
- Visit the official Skype website or go to your device’s app store.
- Search for “Skype” in the search bar.
- Select the appropriate Skype app version based on your device’s operating system (Windows, macOS, iOS, or Android).
- Click on the “Download” or “Install” button.
- After the download is complete, open the downloaded file or tap on the installed app to start the installation process.
- Follow the on-screen instructions to complete the installation.
Once the Skype app is installed, launch it and sign in using your Skype account credentials. If you don’t have an account yet, you can create one directly from the app by following the account creation process.
Ensure that you have a stable internet connection during the installation process to prevent any interruptions. It’s advisable to download the app using a trusted and secure internet source to avoid any potential malware or security risks.
If you encounter any issues during the installation, refer to the official Skype support website or contact customer support for assistance.
Keep the Skype app updated to enjoy the latest features, bug fixes, and improvements. Regular updates also ensure compatibility with your device’s operating system and provide enhanced security measures.
By downloading and installing the Skype app on your device, you’ll have a convenient and user-friendly platform to conduct your conference calls and stay connected with your colleagues, friends, and family.
Add Contacts to your Skype Account
Once you have set up your Skype account and installed the Skype app, the next step is to add contacts to your account. Adding contacts allows you to easily find and connect with people for your conference calls and regular conversations. Here’s how you can add contacts to your Skype account:
- Open the Skype app on your device.
- Sign in to your Skype account using your credentials.
- Click on the “Contacts” tab or icon to access your contacts list.
- Click on the “Add Contact” button, usually represented by a person with a plus sign.
- Enter the contact’s Skype ID, email address, or full name in the search field.
- Click on the search icon or press Enter to search for the contact.
- If the contact is found, their profile will appear in the search results.
- Click on the contact’s profile to view more details.
- Click on the “Add to Contacts” button to send a contact request.
- Optionally, you can include a personalized message to introduce yourself or provide context for the contact request.
- Once the contact request is sent, you’ll have to wait for the other person to accept your request.
- Once the contact request is accepted, the person will be added to your contacts list.
You can repeat this process to add multiple contacts to your Skype account. As you add more contacts, your contacts list will grow, making it easier to find and communicate with the right people during your conference calls.
Remember to only add contacts that you know or have a legitimate reason to connect with. Adding and accepting contact requests from unknown sources can pose privacy and security risks.
In addition to manually adding contacts, Skype also provides the option to import contacts from your email accounts or connect with your existing social media contacts. This feature streamlines the process and helps you quickly build your contacts list.
By adding contacts to your Skype account, you create a network of connections that you can easily reach out to for productive and seamless conference calls.
Schedule a Conference Call
Scheduling a conference call in advance is essential for ensuring that all participants can join at the designated time and are prepared for the meeting. With Skype, you can easily schedule and organize conference calls using the built-in scheduling feature. Follow these steps to schedule a conference call:
- Open the Skype app and sign in to your account.
- Click on the “Meet Now” button to access the scheduling options.
- Click on the “Schedule Call” or “Schedule a Meeting” option.
- Fill in the details for your conference call, including the title, date, time, and duration.
- Optionally, you can add additional information such as a description, agenda, or meeting notes.
- Specify the participants for the conference call by entering their Skype IDs or email addresses.
- Choose the appropriate privacy settings for your conference call. You can make it open for anyone with a link, invite specific participants, or keep it private for invited participants only.
- Select any additional features you wish to enable, such as screen sharing, call recording, or chat.
- Review the details of your scheduled conference call and make any necessary revisions.
- When you’re satisfied with the scheduling details, click on the “Schedule” or “Send Invitation” button.
Once the conference call is scheduled, Skype will send out email invitations to the participants with all the necessary details. The participants can simply click on the link provided in the invitation to join the conference call at the designated time.
It’s important to schedule conference calls well in advance to provide participants with ample time to prepare and ensure their availability. This is particularly crucial when dealing with participants in different time zones or when coordinating with busy schedules.
Keep in mind that scheduling conference calls in advance allows you to manage your time more efficiently and helps avoid conflicts with other commitments. It also promotes better organization, as all the details and participants are documented in the scheduled event.
By utilizing the scheduling feature in Skype, you can streamline the process of setting up conference calls and ensure that everyone is on the same page for a successful and productive meeting.
Start a Conference Call on Desktop
Starting a conference call on your desktop using Skype is a straightforward process. Whether you’re using a Windows or macOS computer, follow these steps to initiate a conference call:
- Launch the Skype app on your desktop computer.
- Sign in to your Skype account using your credentials.
- Ensure that your microphone and speakers are properly connected and configured.
- Click on the “Contacts” tab to view your contacts list.
- Select the contacts you want to include in the conference call by holding the Ctrl key (Windows) or Command key (macOS) while clicking on each contact. Alternatively, you can also create a group by selecting the contacts and clicking on “Create Group” or “Group Call” option.
- Once the contacts are selected, click on the “Audio Call” or “Video Call” button, depending on your preferred call type.
- If you’re making an audio call, the conference call will start with audio only. If you’re making a video call, the call will start with both audio and video.
- Wait for the contacts to accept the call and join the conference.
- Once the contacts have joined, you can conduct the conference call by discussing topics, exchanging ideas, and collaborating on projects.
During the conference call, utilize the various features available in Skype to enhance the communication experience. You can use the chatbox to send text messages to participants, share your screen to present documents or slides, or use the call controls to mute or unmute your microphone, adjust the volume, and switch between audio and video modes.
It’s important to ensure a stable internet connection and have a quiet environment during the conference call to minimize disruptions and ensure clear communication. If you encounter any technical issues, such as poor audio or video quality, try troubleshooting or contacting Skype support for assistance.
Starting a conference call on your desktop allows for a more immersive and interactive experience, making it easier to collaborate effectively with multiple participants.
Start a Conference Call on Mobile
Starting a conference call on your mobile device using the Skype app is a convenient way to connect with multiple participants on the go. Follow these simple steps to initiate a conference call on your mobile:
- Launch the Skype app on your mobile device.
- Sign in to your Skype account using your credentials.
- Ensure that your microphone and speaker are working properly.
- Tap on the “Contacts” tab to access your contacts list.
- Select the contacts you want to include in the conference call by tapping on each contact. Alternatively, create a group by tapping on the “Create Group” or “Group Call” option.
- Once the contacts are selected, tap on the “Audio Call” or “Video Call” button, depending on your desired call type.
- If you choose an audio call, the conference call will start with audio only. If you opt for a video call, the call will start with both audio and video enabled.
- Wait for the contacts to accept the call and join the conference.
- Once the participants have joined, you can proceed with your conference call, discuss matters, and collaborate effectively.
During the conference call, utilize the features available in the Skype app to enhance communication. You can use the chat function to send text messages to participants, share files or images, or utilize the call controls to mute or unmute your microphone, adjust the volume, and switch between audio and video modes.
Ensure that you have a stable internet connection and are in a quiet environment to minimize interruptions and ensure clear communication during the conference call. If you encounter any issues, such as poor audio or video quality, troubleshoot the problem, and consider reaching out to Skype support for further assistance.
Starting a conference call on your mobile device allows for flexibility and convenience, enabling you to connect with multiple participants from anywhere, anytime.
Add Participants to the Call
Adding participants to your conference call in Skype is a simple process. Whether you’re in the middle of a call or preparing to start one, follow these steps to add participants:
- During an ongoing call, click on the “Participants” icon or tab located on the call screen.
- In the participants list, click on the “Add Participants” button.
- Enter the Skype IDs or email addresses of the participants you want to add.
- Click on the “Add” or “Invite” button to send invitations to the participants.
- The participants will receive a notification and can join the conference call by accepting the invitation.
If you’re hosting a scheduled conference call, you can add participants before the call starts:
- Open the scheduled conference call from your Skype app or calendar.
- Click on the “Add Participants” or “Invite” button.
- Enter the Skype IDs or email addresses of the participants you want to invite.
- Click on the “Add” or “Invite” button to send out the invitations.
Participants can join the conference call by clicking on the invitation link or joining from their Skype contacts list. It’s important to note that the number of participants allowed in a conference call may vary based on your Skype plan or subscription.
During the conference call, as the host, you have the ability to manage the participants. This includes muting or unmuting their audio, removing participants if necessary, and adjusting their call permissions. These controls can help maintain a productive and organized conference call.
Remember to communicate with the participants and provide any necessary instructions or guidelines before the conference call begins. This ensures everyone is prepared and aware of the call’s purpose or agenda.
By adding participants to your conference call in Skype, you can effectively collaborate with a group of individuals, fostering better communication and engagement during your meetings.
Manage Participants during the Call
As the host of a conference call in Skype, you have the ability to manage and control the participants to ensure a smooth and productive meeting. Here are some key actions you can take to manage participants during the call:
Muting and Unmuting Participants: During the call, you have the option to mute or unmute the participants’ audio. This can be useful in controlling background noise or ensuring that participants take turns speaking. By muting participants when necessary, you can maintain a clear and focused audio communication.
Removing Participants: If there is a need to remove a participant from the call, click on the participant’s name in the participants’ list and select the “Remove from Call” option. This feature allows you to handle any disruptive or unwanted attendees, ensuring a more productive conference call.
Call Permissions: As the host, you can modify call permissions and control what actions participants can take during the call. For example, you can restrict participants from enabling their video or sharing their screens, depending on the nature of the conference call. Adjusting call permissions gives you greater control over the meeting’s dynamics and prevents any unwanted disruptions.
Managing Chat: Participants can use the chat feature during the conference call to send messages or share important information. As the host, you can monitor the chat, address any questions or concerns, and keep the conversation focused on the meeting objectives. You can also control whether participants can chat with everyone or limit it to specific individuals.
Participation Guidelines: To ensure an efficient conference call, it’s helpful to establish participation guidelines at the start of the meeting. This can include instructing participants to raise their hands or wait for their turn to speak, encouraging active engagement, and promoting respectful communication. By setting clear expectations, you can maintain a well-organized and collaborative conference call.
Effective management of participants during the call contributes to a more seamless and productive conference call experience. As the host, it’s essential to leverage these features to create a conducive environment for open discussions, idea sharing, and decision-making.
Use Call Controls and Features
Skype provides a range of call controls and features that can enhance your conference call experience and make communication more efficient. Familiarize yourself with these functions to make the most out of your calls:
Mute and Unmute: The mute button is a valuable tool for managing background noise during a conference call. You can mute or unmute your own microphone by clicking the microphone symbol. This allows you to eliminate distractions and ensure clear audio communication.
Screen Sharing: Share your screen with participants to present slides, documents, or any other visuals to support your discussions. Click on the “Share Screen” option to display your screen to the participants. This feature enhances collaboration and enables participants to follow along more effectively.
Call Recording: Skype offers an option to record conference calls. This can be useful for capturing important discussions, meeting minutes, or for future reference. Click on the “Record Call” button to start recording the call. Note that it’s important to inform participants beforehand if you plan to record the call, as consent may be required depending on privacy laws.
Chat: The chat feature allows participants to send text messages during the call. Utilize the chat function to share links, jot down important points, or ask questions without interrupting the ongoing conversation. Click on the chat icon to access the chat window and type your messages.
Call Quality Indicator: Skype provides a call quality indicator that gives you insights into the connection and audio performance during the call. It shows if the call quality is excellent, good, or poor. Keep an eye on this indicator to ensure a smooth and clear communication experience.
Participant List: The participant list displays all the participants in the conference call. It allows you to see who is currently in the call and manage their permissions, such as muting or removing participants if necessary.
Call Controls: Familiarize yourself with the various call control options available, such as adjusting the volume, switching between audio and video modes, ending the call, or managing call settings. These controls can be accessed via the call screen or call control icons.
Get acquainted with these call controls and features to optimize your conference call experience. Utilizing these functions enables seamless communication, effective collaboration, and makes your Skype conference calls more efficient and productive.
Record the Conference Call
Recording your conference call can be beneficial for various reasons, including capturing important discussions, ensuring accuracy in meeting minutes, or referencing the call later on. Skype provides a built-in feature that allows you to easily record your conference calls. Follow these steps to record a conference call on Skype:
- During the conference call, click on the ellipsis (three-dot) menu icon on the call screen.
- From the options that appear, select “Start Recording” to begin recording the call.
- While recording, a small red dot indicator will appear on the call screen to indicate that the call is being recorded.
- To stop recording, click on the ellipsis (three-dot) menu icon again and select “Stop Recording”.
It’s important to note that you should inform the participants before recording the conference call, as consent may be required depending on privacy laws and regulations. Openly communicating your intent to record and obtaining consent helps create a transparent and respectful conference call environment.
After the call recording is stopped, Skype processes and saves the recording. The recording will be available in the chat window of the conference call and can easily be accessed and played back by the host or any other participant.
Keep in mind that the availability and duration of call recording may vary based on your Skype plan or subscription. It’s always a good practice to check and understand the specific recording limitations associated with your account.
When recording a conference call, be mindful of any sensitive or confidential information that may be discussed. It’s important to handle recorded calls with care to protect the privacy and confidentiality of the participants. If necessary, consider deleting or securely storing the recording once it has served its purpose.
By utilizing the recording feature in Skype, you can easily document and preserve important discussions during your conference calls, ensuring that valuable information is not lost and can be revisited as needed.
Troubleshooting Common Issues
While Skype is a reliable platform for conference calls, you may encounter occasional technical issues. Understanding and troubleshooting these common problems can help ensure a seamless conference call experience. Here are some troubleshooting tips for common Skype issues:
Poor Audio or Video Quality: If you are experiencing choppy audio or video during a conference call, check your internet connection. Ensure that you have a stable and high-speed internet connection. If possible, connect to a wired network or move closer to your router to improve the signal strength.
Noisy Background: To minimize background noise during a call, ensure that you are in a quiet environment. Close windows, doors, and other sources of noise. Consider using headphones with a microphone to improve audio clarity and reduce external disturbances.
Call Dropping: If your conference call frequently drops or disconnects unexpectedly, it may be due to an unreliable internet connection. Check your internet connection and try reconnecting to the call. If the problem persists, consider contacting your internet service provider to resolve any connectivity issues.
Unable to Join or Initiate Calls: If you’re unable to join a conference call or initiate a call, check for any updates to the Skype app. Outdated versions may cause compatibility issues. Additionally, check your device’s microphone and camera settings to ensure they are enabled for Skype.
Echo or Feedback: If you or other participants hear an echo or feedback during the call, it could be due to audio leakage. Ask participants to use headphones or mute their microphones when not speaking to minimize audio interference.
Participant Not Visible: If a participant’s video feed is not visible during a video conference call, ensure that the participant has enabled their camera. Ask the participant to check their camera settings and grant permission for Skype to access their camera.
Unable to Share Screen: If you’re unable to share your screen during a conference call, check that you have the latest version of Skype installed. Also, verify that screen sharing is enabled in the Skype settings. If the issue persists, try restarting the Skype app or your device.
If you encounter any other technical issues or need further assistance, visit the official Skype support website or reach out to their customer support for guidance. Remember to provide as much detail as possible about the issue you’re facing to help the support team troubleshoot effectively.
By troubleshooting common issues, you can ensure a smoother and more enjoyable conference call experience on Skype. Don’t hesitate to seek assistance if needed and leverage the available resources to resolve any technical challenges that may arise.