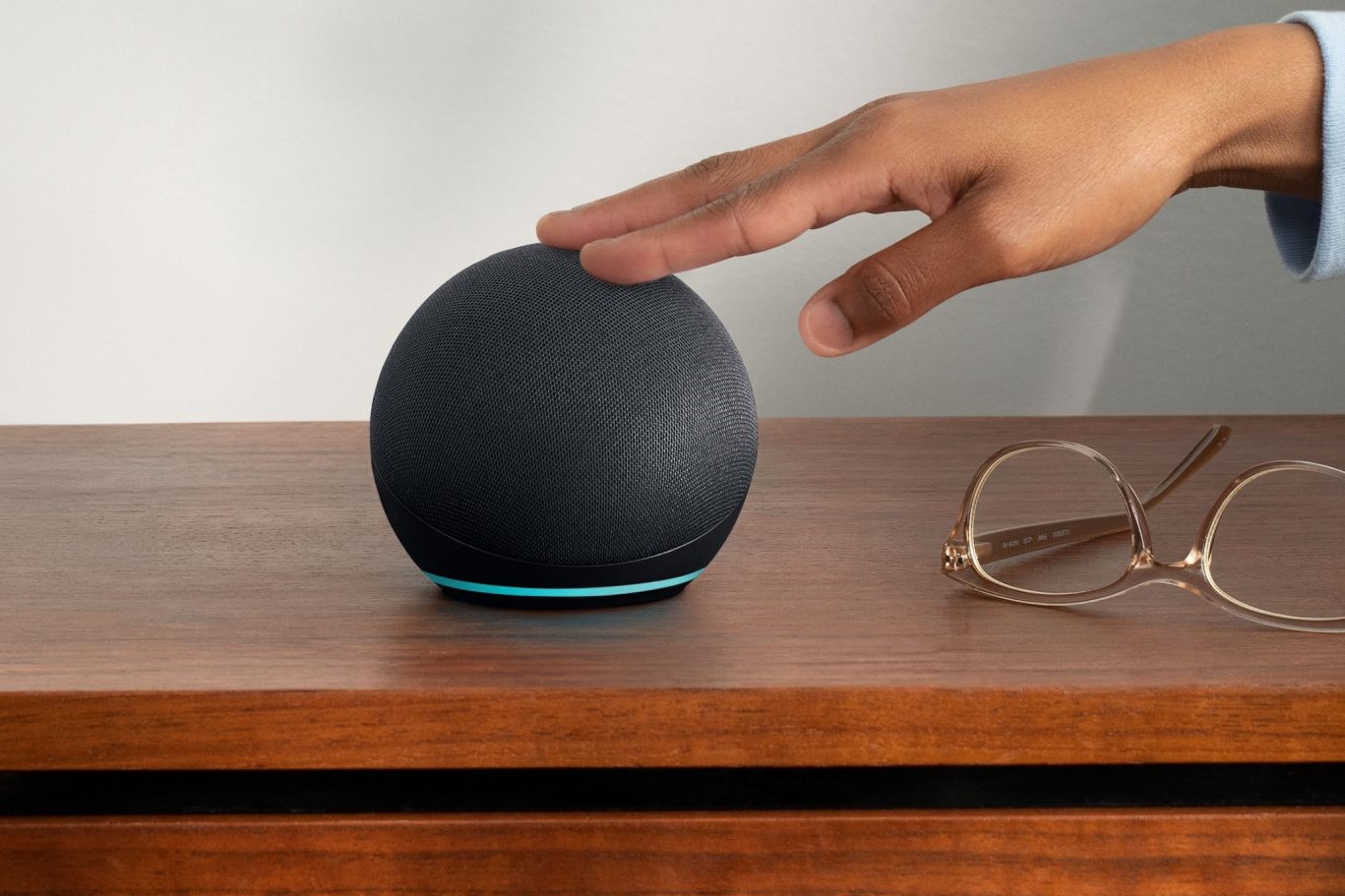Decide where to place your Amazon Echo
When setting up your new Amazon Echo, one of the first things to consider is where to place it in your home. The placement of your Echo can affect its performance and the overall experience of using it. Here are some factors to consider when deciding where to place your Amazon Echo:
- Accessibility: Choose a location that is easily accessible to everyone in your household. Ideally, it should be in a central area where you spend most of your time, such as the living room or kitchen. This ensures that you can interact with Alexa and use its features conveniently.
- Stability: Place your Echo on a stable surface to avoid accidental falls. A flat tabletop or shelf works well. Avoid placing it on unstable surfaces or near edges where it could get knocked over.
- Distance from walls and other objects: Keep your Echo at least six inches away from walls and other objects. This helps prevent any audio distortion and ensures optimal sound quality. Placing it too close to a wall can result in the sound bouncing off and affecting the audio performance.
- Away from interference: Avoid placing your Echo near potential sources of interference, such as other electronic devices, speakers, or appliances. These can interfere with the Echo’s microphones and affect its ability to properly hear your commands.
- Avoid moisture and extreme temperatures: Do not place your Echo in areas prone to moisture, such as bathrooms or kitchens. Also, avoid exposing it to extreme temperatures. This can damage the device and impact its functionality.
- Consider multiple Echo devices: If you have multiple Echo devices, strategically place them throughout your home to ensure coverage in various rooms. This allows you to access Alexa’s capabilities from different areas of your house.
By taking these factors into consideration, you can find the perfect spot for your Amazon Echo that enhances its performance and accessibility. Once you have identified the ideal location, you can proceed with the next steps of setting up your Echo and exploring its incredible features.
Connect the Echo to a power source
Before you can start using your new Amazon Echo device, you need to connect it to a power source. Here’s how you can do it:
- Locate the power adapter that came with your Echo device.
- Plug the smaller end of the power adapter into the power input port at the back of the Echo.
- Plug the other end of the power adapter into a wall outlet.
Once the power adapter is securely connected, your Echo will automatically turn on. You will see the LED ring light on the top of the device illuminate and start rotating in a blue color, indicating that it is in setup mode.
If the LED ring light doesn’t turn on, double-check the power connection and try a different wall outlet. If the issue persists, you may need to contact Amazon support for further assistance.
It is important to note that the Amazon Echo must always be connected to a power source to function properly. Unlike portable speakers, the Echo doesn’t have a built-in battery to operate independently. This ensures a consistent power supply and uninterrupted access to Alexa’s features and services.
In some cases, you may want to use a surge protector or a power strip to connect your Echo to a power source. This can be helpful if you have limited wall outlets or if you want to reduce clutter with multiple device connections. Just make sure that the surge protector or power strip has enough power capacity to handle the Echo’s power requirements.
By connecting your Echo to a reliable power source, you can enjoy all the benefits and capabilities that Alexa has to offer. With the device powered on, you are now ready to move on to the next steps of setting up your Echo and personalizing its settings.
Download the Alexa app
To get the most out of your Amazon Echo device, you’ll need to download the Alexa app. The Alexa app allows you to set up and manage your Echo, as well as access additional features and services. Follow the steps below to download the Alexa app:
- Open the app store on your mobile device. The Alexa app is available for both iOS and Android devices.
- Search for “Alexa” in the app store search bar.
- Locate the official Amazon Alexa app and tap the “Download” or “Get” button to initiate the download.
- Wait for the app to download and install on your mobile device.
Once the Alexa app is installed, you’ll need to sign in with your Amazon account credentials. If you don’t have an Amazon account, you’ll need to create one before proceeding.
The Alexa app acts as the central hub for managing your Echo device and customizing its settings. Through the app, you can connect your Echo to Wi-Fi, enable new skills, control smart home devices, and much more.
Additionally, the Alexa app allows you to access the full range of Alexa features, such as setting reminders, creating shopping lists, playing music, and even making calls. It serves as the primary interface for interacting with Alexa and getting the most out of your Echo.
Keep in mind that the Alexa app requires an internet connection to function properly. Make sure your mobile device is connected to Wi-Fi or cellular data to ensure a seamless experience.
By downloading and setting up the Alexa app, you’ll have full control over your Amazon Echo device and be able to unlock its endless possibilities. Once you have the app installed and your Echo connected, it’s time to proceed with the next steps of the setup process.
Set up your Amazon account
A crucial step in setting up your Amazon Echo is creating or logging into your Amazon account. Your Amazon account is essential for managing and accessing the various features and services that the Echo offers. If you already have an Amazon account, you can skip this step and move on to the next section. If not, follow the steps below to create an account:
- Open your preferred web browser and go to the Amazon website (www.amazon.com).
- Click on the “Account & Lists” tab located in the top-right corner of the page.
- Under the “New Customer?” section, click on the “Start here.” button.
- Fill in the required information, including your name, email address, and a password for your Amazon account.
- Follow the on-screen prompts to complete the account creation process.
If you already have an Amazon account but haven’t used it for your Echo before, make sure to log in using your existing credentials. This ensures that your Echo device is connected to your account and can access your personalized settings, preferences, and previously purchased content.
Having an Amazon account also allows you to easily manage your Echo through the Alexa app. This includes adding new skills, controlling smart home devices, and staying up to date with software updates and new features from Amazon.
It’s important to note that your Amazon account is linked to your Echo and the associated services and features. It acts as a bridge between your device and the vast ecosystem of Amazon’s products and services. So, setting up or logging into your account is a crucial step in fully unlocking the capabilities of your Amazon Echo.
Once you have successfully set up or logged in to your Amazon account, you can proceed to the next steps and continue with the setup process of your Echo device.
Plug in your Echo and wait for the ring light to turn orange
Now that you have your Amazon Echo device and power adapter ready, it’s time to connect your Echo to a power source. Follow these steps to plug in your Echo and start the setup process:
- Locate the power input port on the back of your Echo device.
- Take the smaller end of the power adapter and plug it into the power input port.
- Find an available wall outlet and plug the other end of the power adapter into it.
- Once your Echo is plugged in, wait for the LED ring light on the top of the device to illuminate.
When you first plug in your Echo, the LED ring light will turn blue and then rotate in a circle. This indicates that your Echo is in setup mode and ready to be configured.
After a few moments, the ring light will turn orange. This means that your Echo is now ready to connect to your Wi-Fi network and complete the setup process.
If the ring light on your Echo does not turn on or does not turn orange after several minutes, try reconnecting the power adapter or using a different wall outlet. If the issue persists, consult the support resources provided by Amazon for troubleshooting assistance.
It’s important to be patient during this step. The time it takes for the ring light to turn orange may vary depending on your internet connection and the specific Echo model you have.
Once the ring light on your Echo turns orange, you can proceed to the next steps in the setup process, which involves using the Alexa app to connect your Echo to your Wi-Fi network and personalize its settings.
By following these instructions, you’ll have your Amazon Echo device properly plugged in and ready to be configured, bringing you one step closer to enjoying the convenience and functionality of Alexa in your daily life.
Follow the instructions in the Alexa app
With your Amazon Echo device connected to a power source and the ring light turned orange, it’s time to use the Alexa app to complete the setup process. The Alexa app will guide you through the necessary steps to connect your Echo to your Wi-Fi network and configure its settings. Follow these instructions:
- Open the Alexa app on your mobile device. If you haven’t downloaded it yet, refer to the earlier section for instructions on how to download and install the app.
- Sign in to your Amazon account using your account credentials. Make sure you use the same account that you used to set up your Echo device.
- In the Alexa app, tap on the “Devices” tab located at the bottom right corner of the screen.
- Tap on the “+” symbol to add a new device.
- Select “Amazon Echo” as the type of device you want to add.
- Follow the on-screen prompts to connect your Echo to your Wi-Fi network. The app will instruct you to select your Wi-Fi network from a list and enter the network password.
- Wait for your Echo to connect to your Wi-Fi network. The Alexa app will display a confirmation message when the connection is successful.
During the setup process, you will have the option to customize your language and location preferences, enable features like voice recognition or drop-in, and set up additional privacy settings for your Echo device.
Make sure to carefully read and follow each instruction provided in the Alexa app. This will ensure that your Echo is connected properly and configured according to your preferences.
Once your Echo is successfully set up and connected to your Wi-Fi network, you can start exploring the various capabilities of Alexa, such as playing music, asking questions, setting reminders, and much more.
If you encounter any issues during the setup process or need further assistance, refer to the help resources provided within the Alexa app or visit the Amazon support website for troubleshooting tips.
By following the instructions in the Alexa app, you’ll complete the setup process and have your Amazon Echo device ready to interact with Alexa and enjoy all the features and benefits it has to offer.
Connect your Echo to the internet
Connecting your Amazon Echo to the internet is a crucial step that enables it to access the vast array of features and services available through Alexa. Follow these steps to establish an internet connection for your Echo:
- Ensure that your Wi-Fi router is turned on and functioning properly.
- Open the Alexa app on your mobile device. If you haven’t downloaded it yet, refer to the earlier section for instructions.
- Sign in to your Amazon account using your credentials.
- In the Alexa app, tap on the “Devices” tab located at the bottom right corner of the screen.
- Tap on the “Echo & Alexa” button at the top of the page.
- Select your Echo device from the list of available devices.
- Tap on “Wi-Fi Network” and select your home Wi-Fi network from the list.
- Enter your Wi-Fi network password when prompted.
- Wait for your Echo to connect to your Wi-Fi network. The Alexa app will display a confirmation message when the connection is successful.
During this process, it’s essential to ensure that you enter the correct Wi-Fi network password. Double-check the password to avoid any connectivity issues. If you’re unsure about the password, consult your router’s manual or contact your internet service provider for assistance.
Once your Echo is successfully connected to the internet, it will have access to a multitude of services and features. You can use voice commands through Alexa to play music, answer questions, control smart home devices, set reminders, and much more.
If you experience difficulties connecting your Echo to the internet, ensure that your Wi-Fi network is stable and that you are within range of the router. You may need to restart your router or move your Echo closer to the router to establish a stronger signal.
By connecting your Echo to the internet, you unlock the full potential of your device and maximize its functionality. Now you’re ready to explore the myriad of possibilities and enjoy the convenience provided by Alexa and your Amazon Echo.
Connect your Echo to Wi-Fi
Connecting your Amazon Echo to your home Wi-Fi network is a crucial step that allows you to fully utilize the features and capabilities of the device. Follow these steps to connect your Echo to Wi-Fi:
- Ensure that your Wi-Fi router is turned on and functioning properly.
- Locate the Alexa app on your mobile device and open it. If you haven’t downloaded it yet, refer to the earlier section for instructions.
- Sign in to your Amazon account using your credentials.
- In the Alexa app, tap on the “Devices” tab located at the bottom right corner of the screen.
- Tap on the “Echo & Alexa” button at the top of the page.
- Select your Echo device from the list of available devices.
- Tap on “Change” next to the Wi-Fi network name displayed.
- Follow the on-screen instructions to select your home Wi-Fi network from the list.
- If prompted, enter the password for your Wi-Fi network and tap “Connect”.
- Wait for your Echo to connect to your Wi-Fi network. The Alexa app will display a confirmation message when the connection is successful.
During this process, it is important to enter the correct Wi-Fi network password to ensure a successful connection. Double-check the password to avoid any connectivity issues. If you are unsure about the password, consult your router’s manual or contact your internet service provider for assistance.
Once your Echo is successfully connected to your Wi-Fi network, it will be able to access the internet, allowing you to enjoy all the features and services provided by Alexa. You can use voice commands to play music, check the weather, control smart home devices, set reminders, and much more.
If you encounter any difficulties connecting your Echo to Wi-Fi, ensure that you are within range of your Wi-Fi router and that the signal is stable. You may need to restart your router or move your Echo closer to the router to establish a stronger connection.
By connecting your Echo to Wi-Fi, you open up a world of possibilities and convenience. Now that your Echo is connected, you can move on to customizing its settings and exploring the wide range of functionalities offered by Alexa.
Review and confirm settings in the Alexa app
Once your Amazon Echo is connected to Wi-Fi, it’s important to review and confirm the settings in the Alexa app. This allows you to personalize your Echo and tailor it to your preferences. Follow these steps to review and confirm the settings in the Alexa app:
- Open the Alexa app on your mobile device.
- Sign in to your Amazon account if you haven’t already.
- Tap on the “Devices” tab located at the bottom right corner of the screen.
- Select your Echo device from the list of available devices.
- Tap on “Settings” to access the various options.
- Review and adjust settings such as device name, language preferences, time zone, and location permissions. Ensure they align with your preferences.
- Explore additional settings, such as setting up multi-room music, customizing the wake word, or enabling features like whisper mode or adaptive volume.
- Make any desired changes to the settings, and tap “Save” or “Apply” to confirm them.
Reviewing and confirming the settings in the Alexa app allows you to customize your Echo to align with your preferences and needs. By setting the device name, you can easily identify and differentiate multiple Echo devices if you have them throughout your home.
Setting up the language preferences ensures that Alexa understands and responds in the language of your choice. Adjusting the time zone and location permissions helps Alexa provide accurate information for weather, traffic updates, and localized results.
Exploring additional settings allows you to unlock additional functionalities and enhancements. For example, multi-room music enables you to synchronize music playback across multiple Echo devices. Customizing the wake word allows you to address Alexa with a name that feels more comfortable to you.
As you review and confirm the settings, feel free to experiment and customize them based on your preferences. The Alexa app offers a variety of options to enhance your Echo device and optimize your experience with Alexa.
By reviewing and confirming the settings in the Alexa app, you ensure that your Echo is personalized according to your preferences. Now that your settings are in place, you can start enjoying all the benefits and convenience that your Amazon Echo and Alexa have to offer.
Update your Echo’s software, if necessary
Regular software updates are essential for keeping your Amazon Echo device up to date and ensuring optimal performance. These updates often introduce new features, improvements, and security enhancements. Here are the steps to update your Echo’s software:
- Ensure that your Echo is connected to Wi-Fi and powered on.
- Open the Alexa app on your mobile device.
- Sign in to your Amazon account if you haven’t already.
- Tap on the “Devices” tab located at the bottom right corner of the screen.
- Select your Echo device from the list of available devices.
- Scroll down and tap on “Check for Software Updates” in the Device Settings section.
- If an update is available, tap on “Install” or “Update”.
- Wait for the update to download and install. The Echo’s LED ring light may indicate the progress.
- Once the update is complete, your Echo will restart and be ready to use.
It’s important to keep your Echo’s software up to date to ensure you have access to the latest features, improvements, and security patches. Software updates often include bug fixes and enhancements that can optimize the performance and stability of your Echo device.
By regularly checking for software updates and installing them when available, you can ensure that your Echo remains at the forefront of innovation and continues to provide an excellent user experience.
During the update process, ensure that your Echo remains connected to a reliable Wi-Fi network and has a stable internet connection. Interruptions or disconnections during the update can lead to incomplete installations or other issues.
If you encounter any difficulties during the software update process or are unsure if your Echo is running the latest software version, you can visit the Amazon Echo support page or contact Amazon customer support for further assistance.
By keeping your Echo’s software updated, you can take full advantage of its capabilities and enjoy the latest features and improvements offered by Amazon. Updating your Echo’s software is a simple yet important step in maximizing your experience with your Echo device.
Connect your Echo to Bluetooth (optional)
One of the versatile features of your Amazon Echo is its ability to connect to Bluetooth devices. This allows you to stream audio wirelessly from your Echo to compatible speakers, headphones, or other devices. Here’s how you can connect your Echo to Bluetooth:
- Ensure that the Bluetooth device you want to connect to your Echo is in pairing mode. Refer to the device’s manual for instructions on how to enable pairing mode.
- Open the Alexa app on your mobile device.
- Sign in to your Amazon account if you haven’t already.
- Tap on the “Devices” tab located at the bottom right corner of the screen.
- Select your Echo device from the list of available devices.
- Scroll down and tap on “Bluetooth Devices” in the Device Settings section.
- Tap on “Pair a New Device”.
- Wait for your Echo to scan for available Bluetooth devices.
- Select the desired device from the list of available devices.
- If prompted, enter a passcode or PIN to pair with the device.
- Wait for the pairing process to complete. A confirmation message will appear in the Alexa app once the pairing is successful.
Once your Echo is successfully paired with a Bluetooth device, you can start streaming audio from your Echo to the connected Bluetooth device. This allows you to enjoy music, podcasts, audiobooks, and more through external speakers or headphones.
It’s important to note that the range of the Bluetooth connection can vary depending on the capabilities of your Echo device and the connected Bluetooth device. Make sure the Bluetooth device is within range of your Echo for a stable and reliable connection.
If you want to disconnect your Echo from a Bluetooth device, you can do so by going to the “Bluetooth Devices” section in the Alexa app and selecting “Disconnect” next to the paired device.
Connecting your Echo to Bluetooth devices provides you with additional flexibility and options for audio playback. Whether it’s a portable speaker for hosting a party or a pair of headphones for private listening, the ability to connect via Bluetooth expands the possibilities of using your Amazon Echo.
Personalize your Echo’s settings
Your Amazon Echo offers a range of customizable settings that allow you to tailor the device to your preferences. Whether it’s adjusting the device name, customizing the wake word, or enabling features like whisper mode, personalizing your Echo’s settings enhances your overall experience. Here’s how you can personalize your Echo:
- Open the Alexa app on your mobile device.
- Sign in to your Amazon account if you haven’t already.
- Tap on the “Devices” tab located at the bottom right corner of the screen.
- Select your Echo device from the list of available devices.
- Scroll down and tap on “Settings” to access the various options.
- In the “Device Settings” section, you can customize the device name, which allows for easy identification, especially if you have multiple Echo devices.
- Next, you can customize the wake word. By default, the wake word is “Alexa,” but you can choose from other options like “Amazon,” “Echo,” or “Computer.”
- Explore additional settings such as volume control, equalizer settings, and adaptive volume to optimize your audio experience.
- Enable features like whisper mode to facilitate more discreet interactions with Alexa in quiet environments.
- Consider setting up a voice profile to personalize the responses and content provided by Alexa based on individual voices recognized by the device.
- Additionally, you can link your music streaming services, adjust language preferences, and customize privacy settings.
- Make any desired changes to your Echo’s settings, and tap “Save” or “Apply” to confirm them.
By personalizing your Echo’s settings, you can create a more tailored experience that suits your preferences and needs. Whether it’s customizing the device name for easier voice commands or adjusting the audio settings for optimal sound quality, these personalization options allow you to optimize your interactions with your Amazon Echo.
Remember to explore the various settings available in the Alexa app to discover additional customization options that can further enhance your Echo experience.
In addition to personalizing your Echo through the Alexa app, you can also control your device’s settings using voice commands. Simply say, “Alexa, change the volume,” or “Alexa, change the wake word,” and your Echo will respond accordingly.
Take the time to personalize your Echo’s settings to make the device truly yours and to maximize your enjoyment of all the features and capabilities it offers.
Use your Echo to control smart home devices
One of the major advantages of owning an Amazon Echo is its compatibility with a wide range of smart home devices. With Alexa, you can use voice commands to control lights, thermostats, locks, cameras, and more, creating a seamless and convenient smart home experience. Here’s how to use your Echo to control smart home devices:
- Ensure that your smart home devices are compatible with Alexa and properly set up.
- In the Alexa app, tap on the “Devices” tab located at the bottom right corner of the screen.
- Select “Discover Devices” to begin scanning for compatible devices in your home.
- Wait for Alexa to discover and list the available smart home devices.
- Once the devices are discovered, you can organize them into groups or rooms for easier management.
- To control a specific device, simply use voice commands starting with “Alexa.” For example, say “Alexa, turn on the living room lights” or “Alexa, lock the front door.”
- Utilize specific commands to adjust settings, such as changing the temperature on your smart thermostat or viewing your security camera feed.
- You can also create routines within the Alexa app to automate multiple actions across different devices with a single command or at scheduled times.
- For more advanced control, consider integrating your Echo with a smart home hub or using skills from third-party device manufacturers.
By using your Echo to control smart home devices, you can enhance convenience, save energy, and create a more connected home environment. Whether it’s turning off lights with a simple voice command or adjusting your thermostat without leaving the comfort of your couch, the possibilities are endless.
It’s important to note that the specific voice commands and features available may vary depending on the compatible devices you have and the skill sets associated with each device. Refer to the device’s user manual or consult the manufacturer’s website for more information on specific voice commands and functionalities.
Keep in mind that setting up and managing smart home devices through the Alexa app ensures that your Echo device recognizes and communicates with them effectively. Regularly update the Alexa app and the firmware on your smart home devices to ensure compatibility and access to the latest features and improvements.
Embrace the convenience and efficiency of a smart home by using your Amazon Echo to control compatible smart devices. Enjoy the seamless integration and let Alexa simplify your everyday tasks.
Add new skills and features to your Echo
One of the most exciting aspects of owning an Amazon Echo is the ability to enhance its functionality by adding new skills and features. Skills are like apps that allow your Echo to perform additional tasks and interact with a wide range of services and devices. Here’s how to add new skills and features to your Echo:
- Open the Alexa app on your mobile device.
- Sign in to your Amazon account if you haven’t already.
- Tap on the “Skills & Games” section located in the bottom menu of the app.
- Browse the skill categories or use the search bar to find specific skills.
- Tap on a skill to view its details and description.
- If you find a skill you want to enable, tap on the “Enable” button to add it to your Echo.
- Follow the prompts to set up and configure the skill.
- Once added, you can use voice commands to interact with the skill. For example, say “Alexa, ask [skill name] to play a trivia game.”
- Experiment with different skills and explore the wide range of possibilities and capabilities they offer.
Skills are continuously being developed and added to the Alexa ecosystem. They encompass a wide variety of categories, including entertainment, productivity, smart home control, and more. Whether you want to play interactive games, listen to podcasts, check your fitness progress, or order food, there’s a skill to satisfy your needs.
In addition to the skills available in the Alexa app, you can also enable skills using voice commands. Simply say, “Alexa, enable [skill name],” and Alexa will guide you through the setup process.
As you explore different skills, you’ll discover new ways to utilize your Echo device. Keep in mind that some skills may require additional accounts, subscriptions, or external devices to access their full functionality. Refer to the skill’s details in the Alexa app for more information on any specific requirements.
Manage and customize your enabled skills by going to the “Skills & Games” section in the Alexa app. You can enable or disable skills, reorder them to prioritize certain skills, and manage skill-specific settings.
By adding new skills and features to your Echo, you can unlock endless possibilities and further tailor your Echo experience to match your interests, hobbies, and specific needs.
Teach your Echo to recognize your voice
Teaching your Amazon Echo to recognize your voice is a valuable feature that allows for personalized responses and a more tailored experience. By training your Echo to recognize your voice, you can enjoy personalized music recommendations, calendar updates, and other customized features. Here’s how you can teach your Echo to recognize your voice:
- Open the Alexa app on your mobile device.
- Sign in to your Amazon account if you haven’t already.
- Tap on the “Devices” tab located at the bottom right corner of the screen.
- Select your Echo device from the list of available devices.
- Scroll down and tap on “Recognized Voices” in the Device Settings section.
- Select “Set Up Now” or “Start” to begin the voice training process.
- Follow the on-screen instructions to read out a series of phrases to your Echo.
- Speak clearly and naturally during the voice training process.
- Repeat the process for each person you want to teach your Echo to recognize.
- Once the voice training is complete, your Echo will be able to recognize the voices of the people who participated in the training.
Teaching your Echo to recognize your voice enhances the personalization of your device. It allows Alexa to better understand your voice commands, provide more accurate responses, and offer tailored information based on individual preferences.
Keep in mind that each person’s voice must be trained separately to ensure accurate voice recognition for everyone using the Echo. However, it’s worth noting that voice recognition is not foolproof and may sometimes encounter challenges distinguishing between similar voices.
In the Alexa app, you can manage your recognized voices by going to the “Recognized Voices” section. From there, you can add or remove recognized voices, retrain the voice profile, or disable the feature if desired.
It’s important to note that teaching your Echo to recognize your voice is an ongoing process. As you continue to use your Echo and interact with Alexa, the device will learn and adapt to your preferences, improving its ability to understand and respond to your voice commands over time.
By training your Echo to recognize your voice, you enhance the personalization and efficiency of your device. Enjoy the convenience of having Alexa tailored to your specific needs and preferences.
Use your Echo to make calls and send messages
Your Amazon Echo offers convenient communication features, allowing you to make hands-free calls and send messages to your contacts using just your voice. Whether you want to call a friend, send a quick message, or even make announcements to other Echo devices in your home, here’s how to use your Echo for communication:
- Ensure that your Echo is connected to Wi-Fi and has access to your contacts.
- Activate your Echo by using the wake word or pressing the action button.
- To make a call, say, “Alexa, call [contact name].” The Echo will then dial the contact’s number and establish the call through its built-in speaker and microphone.
- If the contact you want to call has an Echo or the Alexa app, you can use the “Drop In” feature to instantly connect to their Echo device and have a conversation.
- To send a message, say, “Alexa, send a message to [contact name].” Alexa will prompt you to dictate the message, and it will be sent as a voice message to the recipient’s Alexa app or Echo device.
- If you have multiple Echo devices, you can use the “Announce” feature to broadcast a message to all the devices in your home. Simply say, “Alexa, announce [your message],” and it will be played on all the Echo devices.
- For added privacy, you can manage your calling and messaging settings in the Alexa app. Customize who can call or message you and set up a personal PIN for voice purchases.
Making calls and sending messages with your Echo provides a convenient and hands-free communication experience. You can stay connected with friends and family while performing other tasks or even while on the move within range of your Echo device.
Keep in mind that the calling and messaging features on your Echo rely on the contacts and phone numbers associated with your Amazon account. Make sure your contact information is up to date in the Alexa app so that your Echo can easily access your contacts.
If you encounter any difficulties or experience issues during calls or message delivery, ensure that your Echo is connected to a stable Wi-Fi network and that you have a reliable internet connection.
Take advantage of the calling and messaging capabilities of your Amazon Echo to effortlessly stay connected and communicate with the people who matter most in your life.
Troubleshoot common issues with your Echo
While Amazon Echo devices generally perform smoothly, you may occasionally encounter some common issues. Luckily, many of these issues can be resolved with simple troubleshooting steps. Here are some common issues you might face with your Echo and how to troubleshoot them:
- Wi-Fi connectivity issues: If your Echo is having trouble connecting to Wi-Fi, make sure it is within range of your router. Try restarting your router and your Echo, or check if other devices are having similar connectivity issues.
- Unresponsive Echo: If your Echo isn’t responding, first ensure that it is plugged in and has power. Try restarting your Echo by unplugging it from the power source and plugging it back in. Wait for it to boot up and try again.
- Audio problems: If the audio quality or volume on your Echo is poor, check if the device is placed too close to walls, objects, or other electronic devices that may cause interference. Adjust the placement or move any potential sources of interference away from the Echo.
- Unrecognized voice or wake word issues: If your Echo is having trouble recognizing your voice or responding to the wake word, ensure that you have completed the voice training process in the Alexa app. Additionally, check that you are using the correct wake word and speak clearly when giving commands.
- Alexa not understanding or providing incorrect information: If Alexa is not understanding your commands or providing inaccurate information, verify that your internet connection is stable. Also, check that you are using the correct phrasing for your commands and asking questions clearly.
- Skills or features not working: If a specific skill or feature is not working as expected, check for any available updates for both your Echo device and the skill itself. Disable and re-enable the skill, or try disabling and re-enabling any related features in the Alexa app.
- Device software updates: If you encounter issues with software updates, ensure that your Echo is connected to Wi-Fi. Check for software updates in the Alexa app and follow the prompts to install any available updates.
- Factory reset: When all else fails, performing a factory reset can often resolve persistent issues. Refer to the manufacturer’s instructions for the specific steps to perform a factory reset on your Echo device.
If you continue to experience issues with your Amazon Echo, you can consult the Amazon Echo support website or reach out to Amazon customer support for further assistance. They can provide personalized guidance and solutions to troubleshoot any persistent or specific issues you may be facing.
By following these troubleshooting steps, you can often resolve common issues with your Amazon Echo and ensure a smooth and enjoyable user experience.