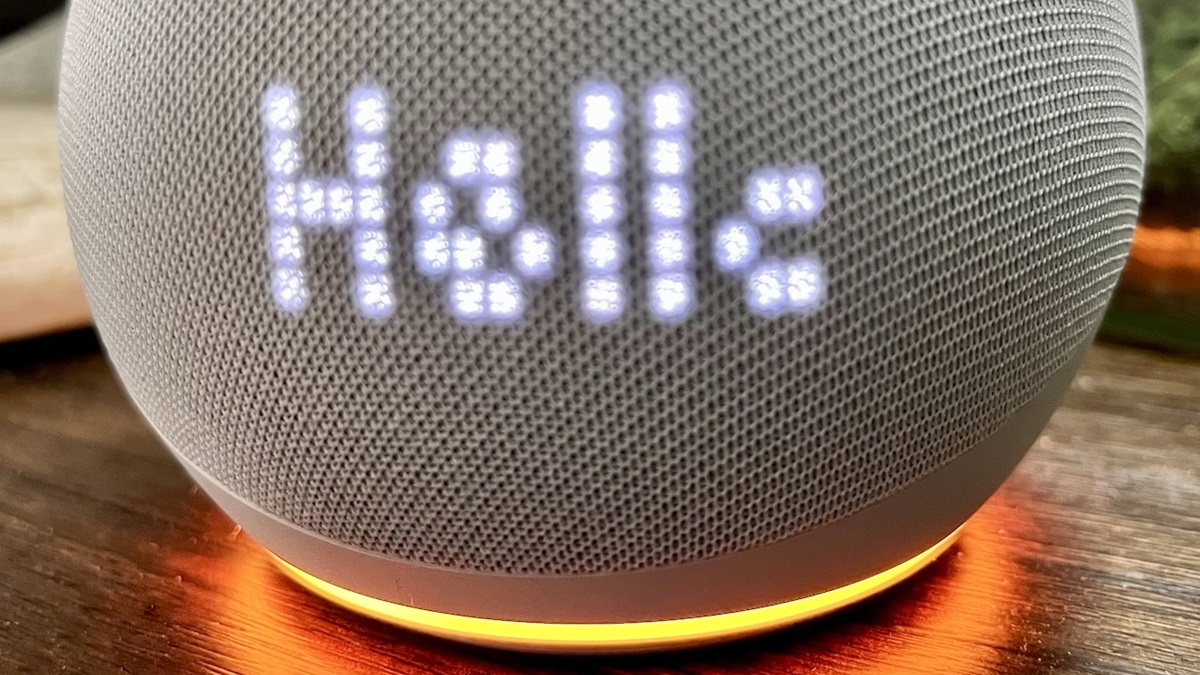Reasons to Change Name on Amazon Echo
Changing the default wake word of your Amazon Echo device can offer several benefits. Here are a few reasons why you might consider changing the name:
1. Personalization: By changing the wake word, you can personalize your device to respond to a name that is more familiar or meaningful to you. This adds a personal touch to your interactions with your Amazon Echo, making it feel more like a personalized assistant.
2. Privacy: The default wake word, “Alexa,” may be easily triggered by others who happen to use the name. Changing the wake word to a less common name or word can reduce the chances of accidental activation and maintain your privacy.
3. Unique Identification: If you own multiple Amazon Echo devices in your household, changing the wake word for each device can help you distinguish between them. This is especially useful when you want to issue commands or play music on a specific device without confusing the others.
4. Compatibility: Some users may have difficulty pronouncing or remembering the default wake word “Alexa.” Changing the wake word to a name that is easier for you or other household members to say can improve the device’s compatibility and overall user experience.
5. Avoiding Confusion: If you have friends or family members named Alexa, using the default wake word could create confusion in your household. Changing the wake word to something different eliminates any potential confusion caused by calling out the name repeatedly.
Overall, changing the wake word on your Amazon Echo device allows you to customize your interaction and make it more convenient and personalized. It gives you more control over your device and enhances the overall user experience. So, whether it’s for personalization, privacy, or convenience reasons, consider changing the wake word on your Amazon Echo to better suit your needs.
How the Amazon Echo Name Works
The Amazon Echo device uses a wake word to activate its voice assistant, Alexa. The wake word serves as a trigger for the device to start listening for commands. By default, the wake word is set to “Alexa,” but you also have the option to change it to a different name or word of your choice. Understanding how the Amazon Echo name works can help you make informed decisions about changing it.
When you first set up your Amazon Echo, it is constantly listening for its wake word. Once it hears the wake word, it activates the device and starts recording your command. However, the device does not send everything it hears to the cloud; it only logs and processes audio data after detecting the wake word.
Changing the wake word is designed to be a simple process. When you change the wake word, you are essentially reprogramming the device to respond to a different trigger word. This ensures that the device only begins recording and processing audio data when it hears the customized wake word you have chosen.
It is essential to note that the options for changing the Amazon Echo name are limited to a predefined list of words provided by Amazon. These predefined wake words have been carefully selected to avoid common words or names that users might frequently encounter in their daily lives. This is to prevent unintentional triggers or accidental activations of the device.
Amazon has put significant effort into refining and improving the wake word detection system to minimize false activations while maximizing accuracy. The wake word detection algorithms are constantly being updated and enhanced to provide a seamless user experience with minimal false positives or missed activations.
Remember that changing the wake word does not alter the functionality or capabilities of your Amazon Echo device. It only modifies the name you use to activate the device. You can still enjoy all the features and benefits of Amazon Alexa, regardless of the customized wake word you choose.
Understanding the inner workings of the Amazon Echo name helps you make an informed decision when it comes to changing the wake word. Whether you want to personalize your device, improve privacy, or avoid confusion, knowing how the Amazon Echo name functions allows you to take full advantage of the customizable features of your device.
Step-by-step Guide to Change your Amazon Echo Name
If you’re ready to change the default wake word on your Amazon Echo device, follow these simple steps:
1. Open the Amazon Alexa App: Launch the Amazon Alexa app on your smartphone or tablet. Ensure that you are on the same Wi-Fi network as your Amazon Echo device.
2. Tap on the Menu: In the top-left corner of the app, tap on the three horizontal lines to open the menu.
3. Select Settings: From the menu, select “Settings” to access the device settings options.
4. Choose your Echo Device: Tap on “Device Settings” and select the specific Amazon Echo device for which you want to change the wake word.
5. Tap on Wake Word: Under the selected device settings, tap on “Wake Word” option.
6. Select a New Wake Word: Choose from the list of predefined wake words provided by Amazon. Options may include “Amazon,” “Echo,” “Computer,” or “Ziggy.” Select the wake word that you prefer.
7. Confirm the New Wake Word: After selecting the new wake word, the app will prompt you to confirm the change. Tap on “OK” to proceed.
8. Wait for the Update: Your Amazon Echo device will now undergo a software update to implement the new wake word. This may take a few minutes.
9. Test the New Wake Word: Once the update is complete, say the new wake word to your Amazon Echo device to verify that it responds accordingly.
10. Repeat for Other Devices (if applicable): If you have multiple Amazon Echo devices, repeat the same steps for each device individually.
That’s it! You have successfully changed the wake word on your Amazon Echo device. Enjoy a more personalized and convenient experience with your customized wake word.
Note: In some cases, the option to change the wake word may not be available for certain Amazon Echo models or in specific regions. Ensure that your device is eligible for wake word customization before attempting to make any changes.
Changing the Wake Word on the Amazon Alexa App
The Amazon Alexa app provides a convenient way to change the wake word on your Amazon Echo device. Follow these steps to make the change:
1. Open the Amazon Alexa App: Launch the Amazon Alexa app on your smartphone or tablet. Make sure you are connected to the same Wi-Fi network as your Amazon Echo device.
2. Access Device Settings: Tap on the Menu icon (three horizontal lines) located in the top-left corner of the app. From the menu that appears, select “Settings.”
3. Choose your Echo Device: Under the Alexa Devices section, select the specific Amazon Echo device for which you want to change the wake word.
4. Tap on Wake Word: Scroll down to find the “Wake Word” option for the selected device. Tap on it to proceed.
5. Select a New Wake Word: The app will present a list of available wake words. Choose the one that you prefer from the predefined options provided by Amazon. Some popular wake word choices include “Amazon,” “Echo,” “Computer,” or “Ziggy.”
6. Confirm the Change: After selecting the new wake word, the app will display a confirmation message. Tap on “OK” to confirm the change.
7. Wait for the Update: Your Amazon Echo device will now go through a software update to implement the new wake word. This process may take a few minutes, so be patient.
8. Test the New Wake Word: Once the update is complete, try saying the new wake word to your Amazon Echo device. If it responds accordingly, it means the wake word has been successfully changed.
9. Repeat for Other Devices (if applicable): If you have multiple Amazon Echo devices, repeat the same steps for each device individually to customize the wake word across all your devices.
By following these steps, you can easily change the wake word on your Amazon Echo device using the Amazon Alexa app. Remember to choose a wake word that is easy for you to remember and pronounce. Enjoy a more personalized and tailored experience with your Amazon Echo!
Changing the Wake Word on the Amazon Echo Device
If you prefer to change the wake word directly on your Amazon Echo device, follow these step-by-step instructions:
1. Wake up your Amazon Echo: Say the current wake word, such as “Alexa,” to activate your Amazon Echo device.
2. Say “Alexa, go to settings”: Once your device is awake, speak the command “Alexa, go to settings.” This will direct your device to the settings menu.
3. Wait for the Voice Prompt: Your Amazon Echo device will respond with a voice prompt saying, “Okay, here are a few things you can try.” This means your device is now in the settings menu.
4. Say “Change the wake word”: Speak the command “Change the wake word.” This will prompt your device to guide you through the wake word change process.
5. Choose a New Wake Word: Your Amazon Echo device will present a list of available wake words. Simply say the wake word you prefer from the options given. Some common wake word choices include “Amazon,” “Echo,” “Computer,” or “Ziggy.”
6. Confirm the Change: After selecting the new wake word, your device will ask for confirmation. Simply respond with a clear “Yes” or “Confirm” to finalize the wake word change.
7. Update in Progress: Your Amazon Echo device will begin a software update to implement the new wake word. This update may take a few minutes, so be patient.
8. Test the New Wake Word: Once the update is complete, try saying the new wake word to your Amazon Echo device. If it responds accordingly, it means the wake word has been successfully changed.
9. Repeat for Other Devices (if applicable): If you have multiple Amazon Echo devices, repeat the same steps for each device individually to customize the wake word across all your devices.
By following these instructions, you can easily change the wake word directly on your Amazon Echo device. It allows for a seamless and personalized experience with your device. Enjoy using a wake word that suits your preferences and enhances your interactions with your Amazon Echo!
Additional Tips for Changing the Name on Amazon Echo
When it comes to changing the wake word on your Amazon Echo device, here are some additional tips to keep in mind:
1. Consider Compatibility: Before changing the wake word, check if the new wake word you have chosen is compatible with other smart devices or voice assistants you use. Avoid selecting a word that may conflict with other devices in your home automation system.
2. Choose a Distinct Wake Word: Select a wake word that is distinct and easily recognizable. This helps prevent accidental activations of your device and ensures clear communication with your Amazon Echo.
3. Practice Saying the New Wake Word: Once you have changed the wake word, practice saying it a few times to get used to the new command. This will help you become comfortable with the new wake word and reduce any chances of mispronouncing it.
4. Inform Household Members: If there are other members in your household who regularly use the Amazon Echo device, let them know about the wake word change. This helps everyone adjust to the new wake word and prevents confusion during interactions with the device.
5. Resetting the Wake Word: If you want to revert to the default wake word, you can reset it through the Amazon Alexa app or by using the device settings on your Amazon Echo. Refer to the user manual or Amazon’s support resources for instructions on how to reset the wake word.
6. Keep an Ear Out for Updates: Amazon periodically releases software updates for their devices, which may include new wake word options. Stay informed about updates and check for any new wake word choices that become available.
7. Reach Out to Customer Support: If you encounter any issues or have questions regarding changing the wake word on your Amazon Echo, don’t hesitate to reach out to Amazon’s customer support. They can provide further guidance and assistance to ensure a seamless wake word customization process.
Remember, changing the wake word allows you to personalize your interaction with your Amazon Echo device and enhances the user experience. Take advantage of these additional tips to ensure a smooth transition and enjoy the benefits of a customized wake word that suits your preferences and lifestyle.
Troubleshooting Common Issues and Errors
While changing the name on your Amazon Echo device is usually a straightforward process, you may encounter some common issues or errors along the way. Here are a few troubleshooting tips to help you overcome any difficulties:
1. Device Not Responding: If your Amazon Echo device is not responding after changing the wake word, try restarting it. Unplug the device from the power source, wait for a few seconds, and then plug it back in. This can often resolve minor connectivity issues.
2. App Syncing Problems: If you changed the wake word on the Amazon Alexa app, but your Amazon Echo device is not recognizing the new wake word, try syncing the device with the app. Navigate to the device settings in the app and select “Sync Device” to ensure the updated settings are applied.
3. False Activations: If you notice that your Amazon Echo device frequently activates or responds to sounds or words that are not the wake word, you can adjust the device’s sensitivity settings. Open the Amazon Alexa app, go to the device settings, and look for options related to microphone sensitivity or voice recognition. Decreasing the sensitivity can help reduce false activations.
4. Unavailable Wake Word: If the wake word you want to use is not available or not listed in the predefined options, it means it is not supported by Amazon. In such cases, you will need to choose an alternative wake word to proceed with the customization.
5. Error during Update: If your Amazon Echo device encounters an error during the software update after changing the wake word, try resetting the device to its factory settings. Refer to the user manual or Amazon’s support resources for instructions on how to perform a factory reset. Be aware that a factory reset will erase all device settings and personalization, so it should be used as a last resort.
6. Incompatibility with Skills: In some cases, changing the wake word may cause certain skills or integrations to become incompatible. If you experience any issues with specific skills or third-party integrations after changing the wake word, check for updates or contact the developer of the skill for compatibility information or troubleshooting steps.
If you continue to experience issues or encounter errors despite trying these troubleshooting tips, it is recommended to reach out to Amazon’s customer support for further assistance. They can provide specific guidance based on your device model and help resolve any persistent problems you may be facing during the wake word customization process.