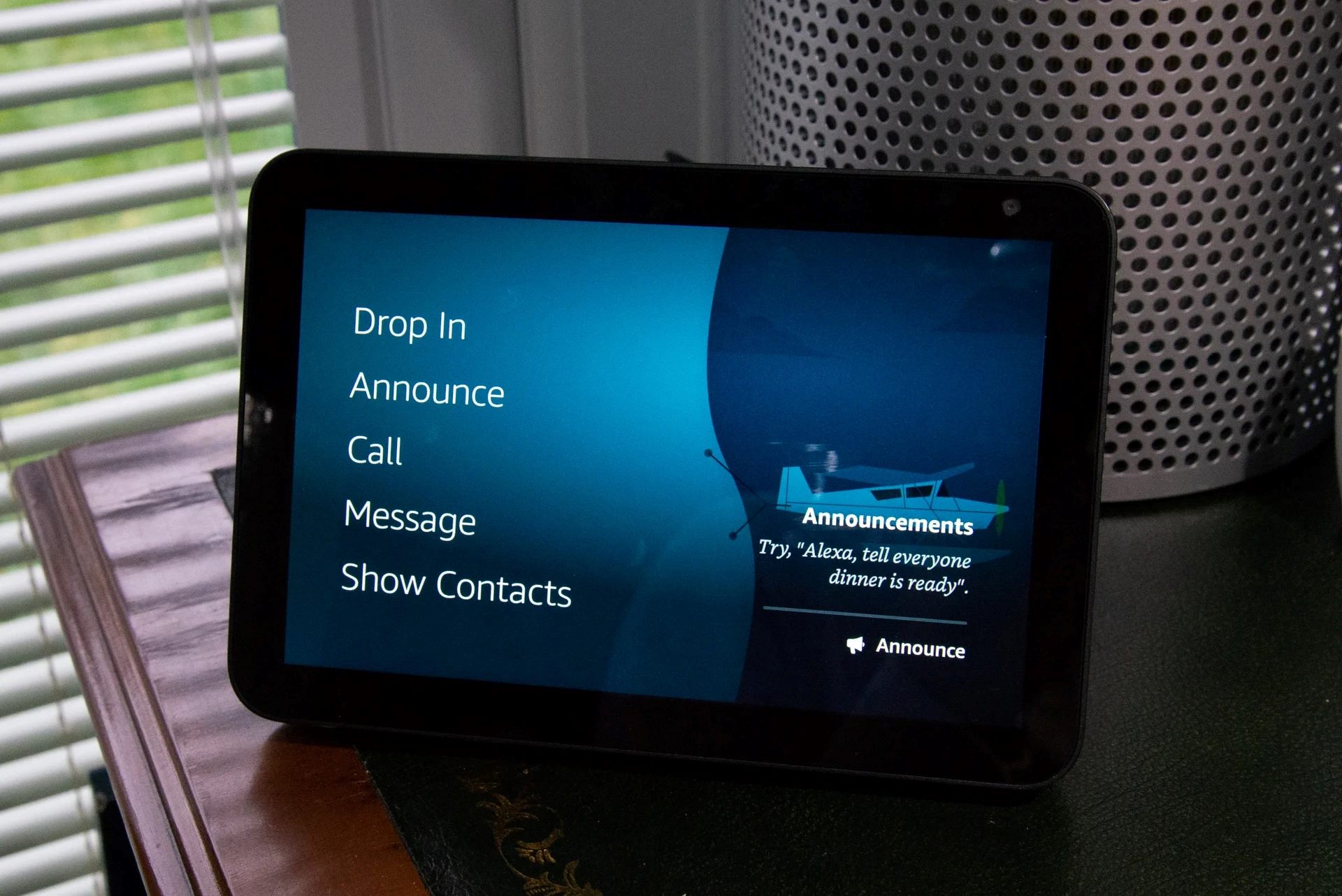Checking Your Contacts List
Before you start adding, editing or removing contacts on your Amazon Echo Show, it’s essential to know how to check your existing contacts list. In this section, we will guide you through the simple steps to access and review your contacts.
To begin, make sure your Amazon Echo Show is connected to the internet and is powered on. Once it’s ready, follow these steps:
- From the home screen, swipe down from the top of the display to reveal the options menu.
- Select “Settings” from the list of options.
- In the settings menu, scroll down and tap on “Contacts.”
After selecting “Contacts,” the Amazon Echo Show will display your existing contacts list. You can scroll through the list to view the names and information of your saved contacts.
If you have a large number of contacts, you can use the search bar at the top of the screen to quickly find a specific contact. Simply type in the name or part of the name, and the Echo Show will filter the results accordingly.
Additionally, you can use voice commands to ask your Echo Show to show your contacts. Just say, “Alexa, show my contacts,” and the device will display your list of saved contacts on the screen.
Regularly checking your contacts list is important to ensure that all the necessary information is up to date. It also enables you to easily access contact details for calling or messaging purposes.
Now that you know how to check your contacts list on your Amazon Echo Show, let’s move on to the process of adding contacts manually.
Adding Contacts Manually
Adding contacts manually to your Amazon Echo Show is a straightforward process. Whether you want to save the contact details of a family member, friend, or colleague, you can follow these steps to ensure their information is readily accessible on your device:
- From the home screen, swipe down from the top of the display to access the options menu.
- Select “Contacts” from the list of options.
- In the contacts menu, tap on the “+” icon.
- You will be prompted to enter the contact’s information. Fill in the name, phone number, and any additional details you wish to include.
- Once you have entered all the necessary information, tap “Save” to add the contact to your list.
After saving the contact, it will be instantly available in your contacts list on the Echo Show. You can access it anytime by following the steps mentioned in the previous section, “Checking Your Contacts List.”
It’s worth noting that you can also add contacts through the Alexa app on your mobile device. Simply open the app, navigate to the Contacts section, and follow the same steps outlined above to manually input the contact details.
By adding contacts manually, you can easily initiate calls or send messages without having to remember and type in their details each time. It’s a convenient way to stay connected with your loved ones, colleagues, or anyone you frequently communicate with.
Now that you know how to add contacts manually to your Amazon Echo Show, let’s explore another method of importing contacts from your phone.
Importing Contacts from Your Phone
If you have a long list of contacts stored on your phone and want to avoid the hassle of manually adding each one to your Amazon Echo Show, you can easily import them. By syncing your phone’s contacts with your Echo Show, you can access your entire contact list directly on the device. Here’s how to import contacts from your phone:
- Ensure that both your phone and Echo Show are connected to the same Wi-Fi network.
- Open the Alexa app on your mobile device and sign in to your Amazon account.
- In the app, tap on the hamburger menu icon in the top-left corner and select “Settings.”
- Scroll down and tap on “Contacts.”
- Toggle on the “Enable Contact Sharing” option.
- A pop-up window will appear, asking for permission to access your contacts. Tap on “Allow” to grant permission.
- Wait for a few moments while the Alexa app syncs your phone’s contacts with your Echo Show.
Once the syncing process is complete, your phone contacts will be available on your Amazon Echo Show. You can access them by following the steps outlined in the “Checking Your Contacts List” section.
It’s important to note that contact syncing may take some time depending on the number of contacts you have on your phone. Also, make sure that the contacts on your phone are up to date to ensure accurate information on your Echo Show.
By importing contacts from your phone, you can easily manage and access your entire contact list on the Echo Show. This feature streamlines the process of initiating calls or sending messages to your contacts.
Now that you know how to import contacts from your phone to your Amazon Echo Show, let’s move on to the next section: editing contact information.
Editing Contact Information
Keeping your contact information up to date on your Amazon Echo Show is important to ensure easy and accurate communication. If any changes occur, such as a new phone number or address, you can easily edit the contact details on your device. Here’s how to edit contact information:
- From the home screen of your Echo Show, swipe down from the top of the display to access the options menu.
- Select “Contacts” from the list of options.
- In the contacts menu, scroll through the list and identify the contact you wish to edit.
- Tap on the contact’s name to open their details.
- In the contact details, tap on the “Edit” button.
- You can now make changes to the contact’s name, phone number, or any other information you need to update.
- Once you have finished editing, tap on the “Save” button to save the changes.
After saving the changes, the contact information on your Echo Show will be updated accordingly. You can now access the edited contact details whenever you need to make a call or send a message.
It’s important to regularly review and update your contacts to ensure you have the correct information at your fingertips. In addition to editing contact details manually on the Echo Show, you can also make changes through the Alexa app on your phone. Simply locate the contact, edit the necessary information, and sync it with your Echo Show.
By promptly updating contact information, you can ensure that your communication remains efficient and accurate. Now that you know how to edit contact information on your Amazon Echo Show, let’s move on to the next section: adding contacts through voice commands.
Adding Contacts from Your Voice Commands
Adding contacts to your Amazon Echo Show becomes even more convenient when you can do it through voice commands. With the power of Alexa, you can effortlessly save contacts without touching the device. Here’s how to add contacts using your voice:
- Activate your Amazon Echo Show by saying the wake word, “Alexa.”
- Once Alexa is listening, say, “Alexa, add a new contact.”
- Alexa will prompt you to provide the contact details. Start by saying the contact’s name.
- After stating the name, Alexa will ask for the contact’s phone number. Speak it clearly and provide any additional information if required.
- Once you have finished providing the necessary information, Alexa will confirm the contact details and ask if you want to save it.
- Reply with “Yes” to save the contact or “No” to discard the information and start over.
After confirming the contact details, Alexa will save the contact information on your Amazon Echo Show. The new contact will be accessible from your contacts list, and you can call or message them with ease.
This feature is particularly useful when you receive a phone call or text message from someone who is not already in your contacts. Instead of manually adding their information later, you can quickly save it using voice commands in the moment.
Moreover, you can also edit the contact details later on if needed by following the instructions mentioned in the “Editing Contact Information” section.
With the ability to add contacts through voice commands, using your Amazon Echo Show becomes even more intuitive and efficient. Now that you know how to add contacts using your voice, let’s move on to the next section: removing contacts from your device.
Removing Contacts
Regularly managing your contacts on your Amazon Echo Show includes the ability to remove unwanted or outdated contacts from your device. If you no longer need a particular contact or if their information has changed, you can easily remove them from your list. Here’s how to remove contacts from your Echo Show:
- From the home screen, swipe down from the top of the display to access the options menu.
- Select “Contacts” from the list of options.
- In the contacts menu, scroll through the list and identify the contact you want to remove.
- Tap on the contact’s name to open their details.
- In the contact details, scroll down to the bottom of the screen.
- Tap on the “Delete” or “Remove” option.
- A confirmation message will appear asking if you want to remove the contact. Tap on “Yes” to proceed.
Once confirmed, the contact will be removed from your Amazon Echo Show. However, it’s important to note that removing a contact from your Echo Show will not delete it from your phone or any other connected devices. It only removes it from the Echo Show’s contact list.
Removing outdated or unnecessary contacts helps keep your contact list organized and provides easy access to the contacts that matter most to you. If you accidentally remove a contact, don’t worry. You can always re-add them using the methods explained earlier in this article.
Now that you know how to remove contacts from your Amazon Echo Show, let’s explore how to make calls to your contacts and send messages through the device.
Calling Contacts
One of the key features of the Amazon Echo Show is its ability to make hands-free calls to your contacts. With a simple voice command, you can initiate a call to any contact saved on your device. Here’s how to make calls to your contacts:
- Activate your Amazon Echo Show by saying the wake word, “Alexa.”
- Once Alexa is listening, say, “Alexa, call [contact name].”
- Alexa will search your contacts and initiate a call to the specified contact.
- Wait for the call to connect and start the conversation.
If the contact has multiple phone numbers listed, Alexa will ask you to specify the number you’d like to call. You can simply respond with the appropriate designation, such as “mobile,” “home,” or “work.”
Alternatively, you can also say, “Alexa, call [phone number]” to directly dial a specific phone number without having it saved as a contact.
During the call, you can use voice commands to control the volume, mute or unmute the call, and end the conversation. Simply say the corresponding command, such as “Alexa, volume up,” “Alexa, mute call,” or “Alexa, hang up.”
This calling feature is incredibly convenient, especially when you have your hands full or are unable to physically interact with your device. It allows for seamless and hands-free communication with your contacts.
Now that you know how to make calls to your contacts using your Amazon Echo Show, let’s move on to the next section: sending messages to your contacts.
Messaging Contacts
In addition to making calls, you can also send messages to your contacts using your Amazon Echo Show. This feature allows for quick and convenient communication without the need for a phone or other messaging app. Here’s how to send messages to your contacts:
- Activate your Amazon Echo Show by saying the wake word, “Alexa.”
- Once Alexa is listening, say, “Alexa, send a message to [contact name].”
- Alexa will prompt you to dictate the message. Speak clearly and provide the content of your message.
- After dictating the message, Alexa will confirm it and ask if you’re ready to send.
- Reply with “Yes” to send the message or “No” to cancel and start over.
When sending a message, Alexa will use your default messaging service. If you have multiple messaging apps linked to your device, you can specify the app by saying, “Alexa, send a message using [app name].”
Once the message is sent, your contact will receive it through the message app on their device. If they have an Amazon Echo Show, they will see the message displayed on their screen.
In addition to sending text messages, Alexa also supports voice messages and even video calls if your contacts have compatible devices. Simply ask Alexa to send a voice message or initiate a video call, and she will guide you through the process.
It’s important to note that messaging capabilities may vary depending on the messaging apps and services you have linked to your Amazon Echo Show. Make sure to set up and configure your preferred messaging services in the Alexa app to maximize the messaging functionality on your device.
Now that you know how to send messages to your contacts using your Amazon Echo Show, let’s look at how to change contact permissions for added flexibility.
Changing Contact Permissions
Managing contact permissions on your Amazon Echo Show allows you to control how your device interacts with your contacts. You can adjust settings to determine which contacts are accessible for calls, messaging, and other interactions. Here’s how to change contact permissions on your device:
- From the home screen of your Amazon Echo Show, swipe down from the top of the display to access the options menu.
- Select “Settings” from the list of options.
- In the settings menu, scroll down and tap on “Contacts.”
- Here, you will find various options related to contact permissions:
- “Allow Contacts Access” – This option enables or disables the access to your contacts on your Amazon Echo Show. If disabled, you won’t be able to make calls or send messages using your saved contacts.
- “Contacts in Drop-in” – Enabling this option allows you to use the Drop-in feature with your contacts, allowing instant audio or video connections.
- To change a permission, simply toggle the corresponding option on or off based on your preferences.
By adjusting contact permissions, you have greater control over which contacts can interact with your Amazon Echo Show and in what ways. This can be helpful if you want to limit certain functions or have specific contacts with whom you want to allow additional features like Drop-in.
Regularly reviewing and updating contact permissions ensures that your Amazon Echo Show is customized to your preferences and maintains your desired level of privacy and accessibility.
Now that you know how to change contact permissions on your Amazon Echo Show, let’s move on to the troubleshooting section in case you encounter any issues with your contacts.
Troubleshooting Contacts on Amazon Echo Show
While using contacts on your Amazon Echo Show is generally a smooth experience, you may encounter some issues or difficulties along the way. Here are a few common troubleshooting tips to help you resolve any potential problems with your contacts:
1. Ensure Internet Connectivity: Make sure your Amazon Echo Show is properly connected to a reliable Wi-Fi network. Contacts won’t function correctly without an active internet connection.
2. Update Software: Check for any available software updates for your Amazon Echo Show. Keeping your device up to date with the latest firmware can resolve any compatibility issues with contacts and improve overall performance.
3. Verify Contact Information: Double-check the contact details you have saved on your device. Make sure the names, phone numbers, and other information are accurate. Incorrect or incomplete information can cause issues when trying to make calls or send messages.
4. Restart Device: Sometimes, a simple restart can resolve minor glitches. Try turning off your Amazon Echo Show and then turning it back on after a few seconds. This can help refresh the system and potentially fix any contact-related issues.
5. Disable and Re-enable Contact Sharing: If you are facing issues with syncing contacts from your phone, try disabling the contact sharing feature in the Alexa app and then re-enabling it. This can help refresh the connection and sync your phone contacts properly.
6. Contact Amazon Customer Support: If you have tried the above troubleshooting steps and are still experiencing issues with your contacts, don’t hesitate to reach out to Amazon customer support. They can provide specific guidance and assistance based on your device and situation.
By following these troubleshooting tips, you can quickly resolve any contact-related issues and ensure a smooth and seamless experience on your Amazon Echo Show.
With this troubleshooting section, we have covered various aspects of managing contacts on your Amazon Echo Show. Whether it’s checking your contacts list, adding contacts manually or importing them from your phone, editing contact information, making calls, sending messages, changing contact permissions, or troubleshooting any issues, you now have the knowledge to utilize the contact features effectively.