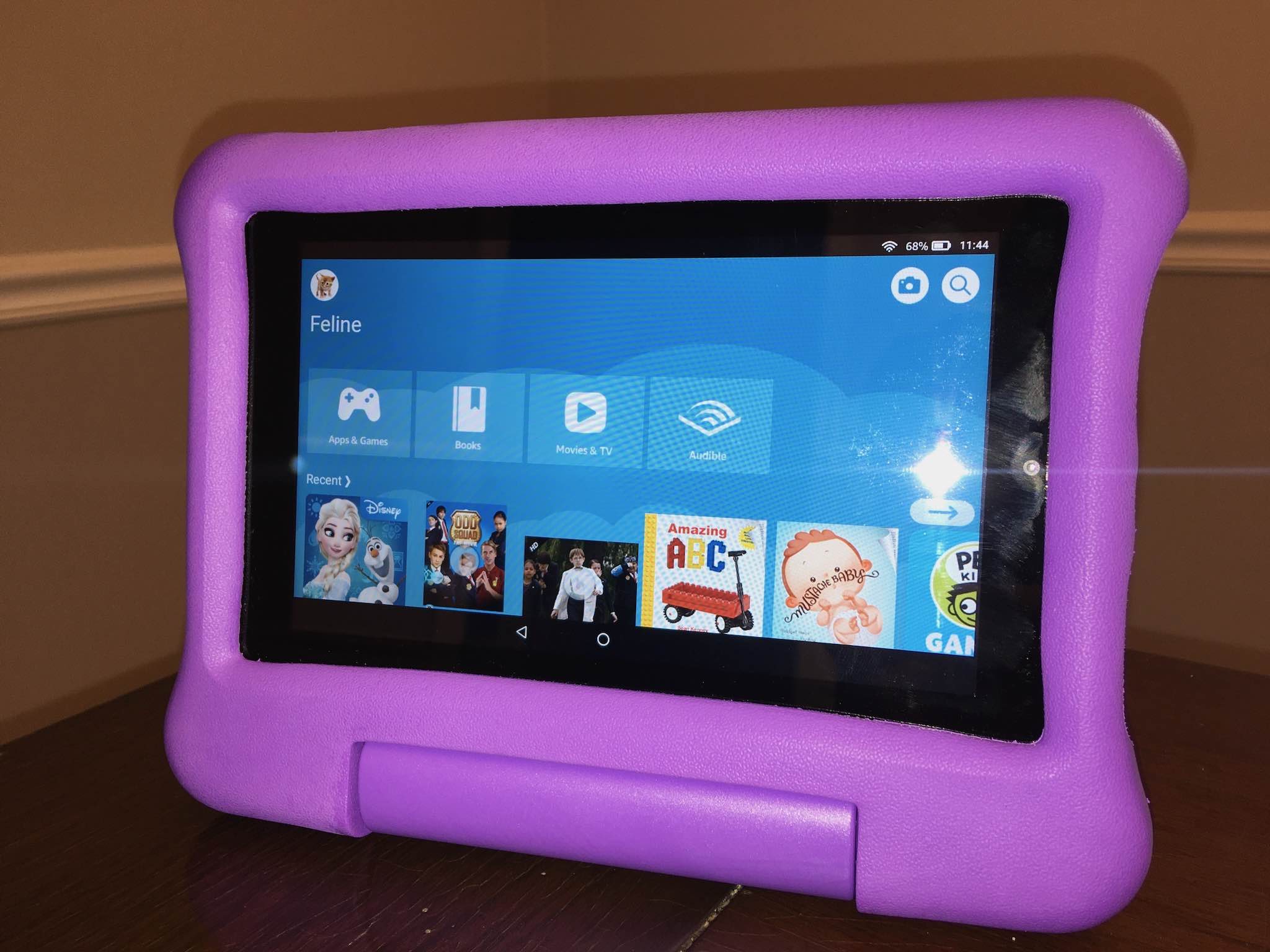Create a Child Profile
Setting up a child profile on your Fire Tablet is the first step in creating a safe and age-appropriate digital environment for your child. By creating a dedicated profile for your child, you can ensure that they only have access to content and apps that are suitable for their age and interests. Here’s how you can set up a child profile on your Fire Tablet:
1. Go to the settings menu of your Fire Tablet and open the “Parental Controls” section.
2. Tap on “Add a Child Profile” and follow the on-screen instructions.
3. Provide the necessary information, such as your child’s name and age.
4. Choose an appropriate profile picture for your child.
5. Select the apps and content you want to make available to your child in their profile.
6. Set a password or PIN to protect the child profile from unauthorized access.
Once you have completed these steps, your child will have their own dedicated profile on the Fire Tablet. This means that they will have a personalized experience with age-appropriate content and apps. Additionally, you can customize the parental controls for each child profile, allowing you to set specific limits and restrictions based on their individual needs.
It’s important to note that creating a child profile does not mean that you’re giving your child unlimited access to the entire tablet. You still have control over what they can access and for how long. As a parent, it’s your responsibility to regularly review and adjust the settings to ensure that your child is using the tablet in a safe and responsible manner.
By creating a dedicated child profile, you provide a safe and controlled environment for your child to explore and learn through digital media. It allows them to enjoy age-appropriate content while giving you the peace of mind that they are protected from potentially harmful or inappropriate material.
Customize Parental Controls
Customizing the parental controls on your Fire Tablet is an essential step in ensuring a safe and appropriate digital experience for your child. By tailoring the settings to your child’s age and individual needs, you can have greater control over their device usage. Here’s how you can customize the parental controls:
1. Access the settings menu and go to the “Parental Controls” section.
2. Enter your password or PIN to access the parental control settings.
3. Set up content filters to block or allow specific types of content, such as apps, books, videos, and websites. This ensures that your child only has access to age-appropriate material.
4. Adjust the age range settings to further fine-tune the content available to your child. This feature lets you select the appropriate content based on your child’s age.
5. Enable or disable specific features, such as in-app purchases, app installations, and camera access.
6. Set up time limits to manage how long your child can use the tablet each day. This helps in creating a healthy balance between screen time and other activities.
7. Activate the option to require your password for any changes to the parental control settings. This prevents your child from altering the restrictions without your permission.
By customizing the parental controls, you can ensure that your child is only exposed to age-appropriate content that aligns with your family’s values and guidelines. It also gives you peace of mind knowing that your child is protected from potentially harmful or inappropriate material while using the tablet.
Remember to periodically review and update the parental control settings as your child grows. Their interests and needs may change over time, and it’s important to adapt the controls accordingly. Regularly communicating with your child about responsible device usage is also key to fostering a healthy digital environment.
Overall, customizing the parental controls on your Fire Tablet allows you to create a personalized and safe experience for your child. It empowers you as a parent to guide their digital journey and protect them from potential online risks.
Set Time Limits and Usage Restrictions
Setting time limits and usage restrictions on your child’s Fire Tablet is crucial for managing their screen time and ensuring a healthy balance between technology and other activities. By establishing clear boundaries, you can promote responsible device usage and prevent excessive exposure to screens. Here’s how you can set time limits and usage restrictions:
1. Access the parental control settings on your Fire Tablet.
2. Navigate to the “Time and Usage” or “Screen Time” section.
3. Set daily or weekly time limits to regulate the amount of time your child can spend on the device. This feature helps prevent excessive screen time and encourages a balanced lifestyle.
4. Customize usage schedules by specifying allowed hours or blocked times for device usage. This allows you to control when your child has access to the tablet, such as during homework or bedtime.
5. Enable the “Bedtime” feature to automatically lock the tablet at a specific time each night, ensuring that your child gets enough sleep and avoids late-night screen time.
By setting time limits and usage restrictions, you are promoting healthy device habits, protecting your child from the potential negative effects of excessive screen time, and encouraging them to engage in other activities such as physical exercise, face-to-face interactions, and creative pursuits.
It’s important to establish clear rules and communication with your child regarding their device usage. Explain the reasons behind the time limits and usage restrictions, and involve them in the decision-making process to foster a sense of responsibility and ownership. Regularly check in with your child to ensure that the agreed-upon limits are being upheld, and be open to adjusting them as needed based on their individual needs and circumstances.
Remember, the goal is not to completely eliminate screen time, but rather to find a healthy balance that allows your child to benefit from the educational and entertainment aspects of technology while also engaging in a variety of offline activities.
Setting time limits and usage restrictions on your child’s Fire Tablet helps create a well-balanced and responsible approach to device usage. It empowers you as a parent to guide your child’s screen time and instill healthy habits that will benefit them in the long run.
Manage Content and Apps
Effectively managing the content and apps on your child’s Fire Tablet is essential for ensuring a safe and enriching digital experience. By curating the content available to your child and regularly reviewing their apps, you can promote age-appropriate and educational material while safeguarding against potentially harmful or inappropriate content. Here’s how you can manage content and apps on your child’s Fire Tablet:
1. Access the parental control settings on the Fire Tablet.
2. Navigate to the “Content & Books” or “Apps & Games” section.
3. Review the apps that are installed on your child’s profile. Remove any apps that are no longer suitable or relevant for their age.
4. Explore the Amazon Appstore for Kids, which offers a wide range of age-appropriate apps and educational content tailored to children.
5. Enable “Approved Content” to ensure that your child can only access pre-approved apps, books, and videos.
6. Regularly review and update the content filters to block or allow specific types of content based on your child’s needs and development.
7. Utilize the “Learn First” feature to prioritize educational apps and content over recreational ones when your child is using the tablet.
By actively managing the content and apps on your child’s Fire Tablet, you can provide them with an engaging and educational digital experience. It allows you to handpick the materials that align with their interests and learning goals, ensuring that they are exposed to content that is appropriate for their age.
Along with managing apps and content, it’s important to have regular conversations with your child about responsible media consumption and online safety. Encourage them to seek your guidance if they come across any content or apps that make them uncomfortable or raise concerns. This open dialogue fosters trust and empowers your child to make informed choices while using the tablet.
Remember to stay proactive in monitoring and reviewing the content and apps on your child’s Fire Tablet. As your child grows, their interests and developmental stages change, and it’s crucial to adapt the content accordingly to continue providing a safe and valuable digital experience.
By effectively managing content and apps on your child’s Fire Tablet, you can foster a positive and educational digital environment that supports their growth, learning, and enjoyment.
Enable FreeTime Unlimited
Enabling FreeTime Unlimited on your child’s Fire Tablet opens up a world of age-appropriate and curated content, ensuring that your child has access to a vast library of books, apps, games, and videos that are both educational and entertaining. FreeTime Unlimited offers a subscription service that provides unlimited access to a variety of kid-friendly content, while also allowing you to customize the experience to suit your child’s interests and preferences. Here’s how you can enable FreeTime Unlimited:
1. Access the parental control settings on the Fire Tablet.
2. Navigate to the FreeTime section and select “Enable.”
3. Follow the prompts to set up an Amazon FreeTime Unlimited subscription if you haven’t already.
4. Choose the appropriate age range for your child to ensure they receive content that is suitable for their developmental stage.
5. Customize the content experience by selecting specific categories, such as books, videos, or apps, that you want to make available to your child.
6. Explore the FreeTime Unlimited library to discover new content that matches your child’s interests and encourages learning and creativity.
7. Set time limits for FreeTime Unlimited usage to ensure a healthy balance between screen time and other activities.
FreeTime Unlimited provides a safe and controlled environment for your child to explore and discover new content. With a wide range of age-appropriate books, movies, TV shows, apps, and games, your child can access educational and engaging material that sparks their curiosity and supports their learning journey.
Additionally, as a parent, you have the ability to further customize the FreeTime Unlimited experience. You can add or remove specific titles, adjust content filters, and even set goals for your child’s reading progress. This level of customization ensures that your child’s FreeTime Unlimited experience is tailored to their preferences and aligned with your family’s values.
Furthermore, FreeTime Unlimited’s extensive collection of educational content can supplement your child’s learning outside of the classroom. They can explore interactive books, practice academic skills through games, and discover educational apps that cater to their individual interests and learning style.
By enabling FreeTime Unlimited, you open up a world of educational and entertaining content for your child, providing them with a safe and enriching digital experience.
Adjust Screen Time and Bedtime
Adjusting screen time and setting a bedtime routine on your child’s Fire Tablet is crucial for maintaining a healthy balance between device usage and other activities, as well as ensuring a good night’s sleep. By making intentional adjustments to your child’s screen time limits and establishing a consistent bedtime routine, you can promote their overall well-being. Here’s how you can adjust screen time and bedtime on your child’s Fire Tablet:
1. Access the parental control settings on the Fire Tablet.
2. Navigate to the “Time and Usage” or “Screen Time” section.
3. Assess your child’s current screen time and evaluate whether adjustments are necessary. Consider factors such as age, daily activities, and individual needs.
4. Modify the daily or weekly time limits to allow for an appropriate amount of screen time. Ensure that it allows your child to engage in other activities, such as physical exercise, reading, and socializing.
5. Establish a consistent screen-free bedtime routine by setting a specific time at which the tablet is to be put away for the night.
6. Utilize features like “Bedtime” to automatically lock the tablet at a designated time, reinforcing the importance of a technology-free nighttime routine.
7. Encourage your child to engage in relaxing activities before bed, such as reading a book or practicing mindfulness techniques, instead of using the tablet.
Adjusting screen time and establishing a consistent bedtime routine helps your child develop healthy habits around technology use and promotes better sleep quality. Excessive screen time close to bedtime can contribute to sleep disturbances and affect overall sleep patterns.
It’s important to have open communication with your child about the reasons behind these adjustments. Explain the importance of balancing screen time with other activities, and involve them in the decision-making process. By empowering them to take ownership of their screen time and bedtime routine, you are fostering a sense of responsibility and self-regulation.
Consistency is key when it comes to adjusting screen time and bedtime. Stick to the established limits and routines, and be a role model by adhering to your own technology and bedtime guidelines. Regularly evaluate and adjust the settings as your child’s needs and schedule evolve.
By making intentional adjustments to screen time and setting a consistent bedtime routine, you are prioritizing your child’s overall well-being. These measures facilitate healthy habits, contribute to better sleep, and support their ability to engage in a range of activities that promote growth and development.
Block Inappropriate Content
Blocking inappropriate content on your child’s Fire Tablet is crucial for ensuring their online safety and protecting them from exposure to content that may not be suitable for their age. By implementing strong content filters and utilizing parental controls, you can create a secure and controlled digital environment. Here’s how you can effectively block inappropriate content on your child’s Fire Tablet:
1. Access the parental control settings on the Fire Tablet.
2. Navigate to the “Content & Books” or “Apps & Games” section.
3. Set up content filters to block specific types of content, such as explicit or violent material.
4. Choose an appropriate age range for your child to ensure that they only have access to content suitable for their developmental stage.
5. Regularly review and update the content filters to adapt to your child’s changing needs and interests.
6. Take advantage of built-in features like “Learn First” that prioritize educational content over recreational options.
7. Make use of reputable parental control and content filtering apps to enhance the level of protection.
Blocking inappropriate content on your child’s Fire Tablet is essential for their online safety and well-being. It helps protect them from stumbling upon age-inappropriate material, shielding them from potentially harmful or distressing content.
However, it’s important to remember that no filter is foolproof, and it’s crucial to maintain open communication with your child. Regularly discuss online safety, appropriate internet behavior, and the importance of reporting any unwanted or unsuitable content they encounter.
In addition to blocking inappropriate content, it’s also essential to teach your child critical thinking skills and digital literacy. Educate them about the potential dangers of the internet and empower them to make responsible choices while browsing online.
Remember to periodically review the effectiveness of your content filters and make necessary adjustments as your child grows. Stay up-to-date with current trends and online threats to ensure that your child remains safe in their digital interactions.
By blocking inappropriate content on your child’s Fire Tablet, you are providing a safer online environment and promoting responsible digital engagement. It allows your child to explore the digital world with confidence, knowing that they are protected from potentially harmful or inappropriate material.
Configure Web Browsing Settings
Configuring web browsing settings on your child’s Fire Tablet is essential for ensuring a safe and age-appropriate internet experience. By setting up appropriate restrictions and safeguards, you can protect your child from potentially harmful online content and activities. Here’s how you can configure web browsing settings on your child’s Fire Tablet:
1. Access the parental control settings on the Fire Tablet.
2. Navigate to the “Web Browsing” or “Browser” section.
3. Enable age-appropriate content filters and block access to websites that may contain explicit or inappropriate material.
4. Utilize reputable web filtering tools or parental control apps to enhance the level of protection.
5. Set up safe search settings to filter out explicit or mature content from search results.
6. Consider enabling website whitelisting, allowing access only to specific approved websites that are deemed safe and educational.
7. Regularly review and update the web browsing settings to adapt to your child’s needs and as new online threats emerge.
By configuring web browsing settings, you can create a secure online environment for your child, protecting them from accessing websites or content that may not be suitable for their age or that may pose risks to their well-being.
However, it’s important to remember that no web filtering system is foolproof, and it’s crucial to educate your child about online safety and appropriate internet behavior. Teach them about the importance of not sharing personal information online, avoiding clicking on suspicious links, and understanding the risks associated with online interactions.
Encourage open communication with your child about their online experiences. Establish trust and provide guidance, so they feel comfortable approaching you with any concerns, questions, or encountered content that may be inappropriate or troubling.
Regularly monitor your child’s web browsing activity and review browsing history logs to ensure that they are staying within the bounds of the prescribed safe online environment.
By configuring web browsing settings on your child’s Fire Tablet, you are taking proactive steps to safeguard their online experience and instill responsible digital habits. It allows your child to explore and benefit from the internet’s vast resources while minimizing the risk of exposure to harmful or inappropriate content.
Set Up Educational Goals
Setting up educational goals on your child’s Fire Tablet can stimulate their learning and encourage them to engage with educational content. By establishing specific goals and leveraging the capabilities of the tablet, you can create a motivating and personalized educational experience for your child. Here’s how you can set up educational goals on your child’s Fire Tablet:
1. Access the parental control settings on the Fire Tablet.
2. Navigate to the “Educational Goals” or “Learning” section.
3. Define specific educational goals for your child, such as reading a certain number of books per month or mastering a particular subject.
4. Utilize the tablet’s features and apps to support the achievement of these goals. For example, you can leverage educational apps, eBooks, or language learning programs.
5. Set progress milestones and rewards to provide incentives and acknowledgement for reaching educational milestones.
6. Regularly track your child’s progress towards their goals and celebrate their achievements.
7. Adjust and update the educational goals as your child’s interests and abilities evolve.
Setting educational goals on your child’s Fire Tablet can foster a love for learning and encourage a proactive approach to education. It allows your child to take ownership of their learning journey and helps them develop important skills such as responsibility, self-motivation, and perseverance.
Implementing educational goals can also serve as a valuable tool for parents to actively engage with their child’s education. Regularly discussing progress and providing guidance and support can contribute to a positive learning experience.
Utilize the resources available on the tablet to support your child’s educational goals. Encourage them to explore eBooks, educational apps, and interactive learning tools that align with their interests and areas of focus.
Remember to strike a balance between setting challenging goals and ensuring that they are attainable. Tailor the goals to your child’s individual abilities and interests, allowing them to experience a sense of achievement while continuously growing their knowledge and capabilities.
By setting educational goals on your child’s Fire Tablet, you are nurturing their curiosity, fostering a positive attitude towards learning, and providing them with a personalized educational experience that supports their growth and development.
Monitor Activity and Usage Logs
Monitoring the activity and usage logs on your child’s Fire Tablet is an effective way to stay informed about their digital interactions and ensure their safety. By keeping a close eye on their device usage, you can identify any potential concerns or issues and address them promptly. Here’s how you can monitor activity and usage logs on your child’s Fire Tablet:
1. Access the parental control settings on the Fire Tablet.
2. Navigate to the “Activity” or “Usage” section.
3. Review the usage logs to see how much time your child is spending on the tablet and which apps or features they are using the most.
4. Monitor browsing history to ensure your child is accessing appropriate websites and not engaging in any harmful or risky online behavior.
5. Check the app usage logs to identify any apps that may raise concerns or require further discussion.
6. Set up notifications or alerts to receive updates or reports on your child’s device usage.
7. Engage in open and honest conversations with your child about their digital activities, addressing any concerns or issues that may arise.
Monitoring activity and usage logs on your child’s Fire Tablet allows you to have a better understanding of their digital habits and interactions. It provides you with valuable insights into how they are using the device and gives you an opportunity to address any potential issues or risks promptly.
Regularly reviewing the usage logs can help you identify patterns, such as excessive screen time or usage of inappropriate apps, and take necessary action to maintain a balanced and safe digital experience.
However, it’s important to approach monitoring with a balance of trust and open communication. Talk to your child about the reasons for monitoring and assure them that it is done with their well-being in mind.
Use the insights from the activity and usage logs to have meaningful discussions with your child about responsible device usage, online safety, and the importance of maintaining a healthy balance between screen time and other activities.
Remember to respect your child’s privacy while monitoring their activity. Focus on guiding them towards appropriate online behavior rather than aiming for constant surveillance. Strive to maintain a level of trust and mutual respect in the parent-child relationship.
By monitoring activity and usage logs on your child’s Fire Tablet, you can stay informed and vigilant about their digital interactions, ensuring their safety and promoting responsible device usage.
Allow Personalized Content Recommendations
Allowing personalized content recommendations on your child’s Fire Tablet can enhance their digital experience and provide them with tailored recommendations that align with their interests and learning goals. By enabling personalized content recommendations, you can ensure that your child is exposed to a diverse range of age-appropriate and engaging material. Here’s how you can allow personalized content recommendations on your child’s Fire Tablet:
1. Access the parental control settings on the Fire Tablet.
2. Navigate to the “Content & Books” or “Recommendations” section.
3. Enable personalized content recommendations to provide your child with a curated selection of books, apps, and videos that align with their preferences.
4. Periodically review and update the recommendations to ensure that they remain relevant and reflect your child’s evolving interests.
5. Use the rating and feedback features to fine-tune the recommendations and help the tablet better understand your child’s preferences.
6. Encourage your child to explore the recommended content and engage in discussions about their favorite books, apps, or videos.
7. Utilize the “Kids Profiles” feature to create separate profiles for each child, allowing for more personalized recommendations based on their individual preferences.
Allowing personalized content recommendations on your child’s Fire Tablet enhances their digital experience by providing them with a curated selection of content that aligns with their interests and learning needs.
With personalized recommendations, your child can discover new books, apps, and videos that spark their curiosity, encourage learning, and nurture their creativity. This feature helps them explore a wider range of educational and entertaining content while ensuring it is suitable for their age and aligned with your family’s values.
As a parent, it’s important to periodically review and update the recommendations to ensure they remain relevant and reflect your child’s changing interests. This way, the tablet’s algorithms can continue to provide tailored recommendations that nurture your child’s individual growth and development.
Encourage your child to explore the recommended content and engage in discussions about their favorite books, apps, or videos. This fosters their enthusiasm for learning and allows you to actively participate in their digital journey.
Remember to balance personalized recommendations with your own guidance and involvement. While the tablet’s recommendations are valuable, your role as a parent in selecting and curating content remains crucial in providing a safe and enriching digital experience.
By allowing personalized content recommendations on your child’s Fire Tablet, you are creating a dynamic and engaging digital environment that supports their interests, promotes learning, and encourages exploration.
Enable Parental Approvals for App Purchases
Enabling parental approvals for app purchases on your child’s Fire Tablet is an important step in managing their digital spending and ensuring that they only have access to appropriate apps. By taking control of app purchases, you can monitor and approve the apps your child downloads, safeguarding against unexpected charges and ensuring a safe and age-appropriate digital environment. Here’s how you can enable parental approvals for app purchases:
1. Access the parental control settings on the Fire Tablet.
2. Navigate to the “Appstore & Purchases” or “Appstore Settings” section.
3. Enable parental approvals for app purchases to require your permission before any app is downloaded or purchased on your child’s profile.
4. Set up a password or PIN for the approval process to ensure that only you can authorize app downloads and purchases.
5. Explore the Amazon Appstore for Kids, which offers a selection of age-appropriate apps that have been vetted for safety and educational value.
6. Review and approve app purchase requests from your child when they want to download a new app.
7. Regularly review the apps on your child’s Fire Tablet and delete any apps that are no longer suitable or relevant for their age.
Enabling parental approvals for app purchases provides an added layer of control and oversight, allowing you to manage your child’s digital spending and ensure that their app downloads align with your family’s values and guidelines.
This feature not only helps you monitor and approve app purchases, but it also fosters open communication with your child about responsible spending and the importance of making informed choices in the digital world.
Utilize the Amazon Appstore for Kids as a trusted source of age-appropriate apps. By encouraging your child to explore and download apps from this curated selection, you can have peace of mind knowing they are accessing content that is safe and educational.
Regularly review the apps on your child’s Fire Tablet to ensure they continue to meet your standards and remain suitable for their age. Removing outdated or inappropriate apps helps maintain a clutter-free and safe digital environment.
By enabling parental approvals for app purchases on your child’s Fire Tablet, you actively participate in their app selection process, instill responsible spending habits, and ensure they only have access to apps that align with their developmental stage and your family’s values.
Set Up Communication and Contacts
Setting up communication and contacts on your child’s Fire Tablet allows you to establish a safe and controlled digital environment for their online interactions. By carefully managing who they can communicate with and establishing appropriate contact settings, you can ensure that your child’s communication is safe, monitored, and limited to trusted individuals. Here’s how you can set up communication and contacts on your child’s Fire Tablet:
1. Access the parental control settings on the Fire Tablet.
2. Navigate to the “Communication” or “Contacts” section.
3. Create a list of approved contacts for your child, including family members, close friends, and trusted adults.
4. Enable communication settings that restrict access to only approved contacts and block unknown or unauthorized individuals from reaching your child.
5. Set up communication options, such as messaging or video calls, that align with your child’s age, maturity level, and your family’s rules.
6. Regularly review and update the list of approved contacts as your child’s social circle may change over time.
7. Educate your child about safe online communication, including the importance of not sharing personal information and reporting any suspicious or inappropriate messages or calls.
Setting up communication and contacts on your child’s Fire Tablet allows you to create a secure digital space for their interactions. It ensures that their communication is limited to trusted individuals and provides a level of oversight and control over their online connections.
By creating a list of approved contacts, you can foster meaningful and safe connections for your child. Including family members and close friends allows them to maintain connections with loved ones, while adding trusted adults helps ensure proper supervision and guidance during their digital interactions.
It’s essential to regularly review and update the list of approved contacts as your child’s social circle evolves. Stay attentive to their changing relationships and engage in open conversations about the people they communicate with, encouraging them to come to you with any concerns or questions.
As a parent, take the opportunity to teach your child about safe online communication practices. Educate them about the potential risks of sharing personal information and the importance of reporting any suspicious or inappropriate messages or calls they may receive.
Remember to strike a balance between providing a safe digital environment and allowing your child to develop their social skills. Gradually expanding the list of approved contacts as they demonstrate responsible communication behaviors can help them learn how to navigate online interactions in a responsible manner.
By setting up communication and contacts on your child’s Fire Tablet, you create a safe and controlled digital space for their social interactions, promoting responsible communication and fostering meaningful connections with trusted individuals.
Troubleshooting Tips and Tricks
Even with the best technology, it’s not uncommon to encounter issues or glitches on your child’s Fire Tablet. Fortunately, there are various troubleshooting tips and tricks that can help you resolve common problems and ensure a smooth and enjoyable user experience. Here are some helpful troubleshooting tips and tricks:
1. Restart the device: Often, a simple restart can fix minor software glitches and improve performance. Press and hold the power button, then select “Restart” from the menu.
2. Check the internet connection: If your child is experiencing connectivity issues, make sure the Wi-Fi is turned on and the tablet is connected to a working network. Restarting the router can also help resolve Wi-Fi problems.
3. Update the software: Keeping the Fire Tablet’s software up to date ensures that your child has access to the latest features and security enhancements. Go to the settings menu and select “Device Options,” then “System Updates” to check for updates.
4. Clear app cache: If certain apps are running slowly or experiencing issues, clearing the app cache can help. Go to the settings menu, select “Apps & Games,” and choose the problematic app. From there, you can clear the cache.
5. Uninstall and reinstall apps: If an app is consistently causing problems, try uninstalling and then reinstalling it. This can help resolve issues related to software conflicts or corrupted app files.
6. Free up storage space: If the tablet is running low on storage, it can impact performance. Delete unwanted apps, photos, or videos to free up space. You can also move media to external storage, such as an SD card.
7. Perform a factory reset: If all else fails and your child’s Fire Tablet is still experiencing persistent issues, you can perform a factory reset. However, keep in mind that this will erase all data, so make sure to back up any important files beforehand.
By following these troubleshooting tips and tricks, you can resolve common issues and ensure that your child’s Fire Tablet is running smoothly. Teaching your child how to apply these basic troubleshooting techniques can also empower them to troubleshoot issues on their own.
If you encounter more complex or persistent issues, it may be helpful to visit the Amazon support website or contact customer service for further assistance. They can provide specific troubleshooting guidance tailored to your child’s Fire Tablet model and software version.
Remember, patience and persistence are key when troubleshooting technology. With a little perseverance, you can overcome technical challenges and provide your child with a seamless and enjoyable digital experience on their Fire Tablet.