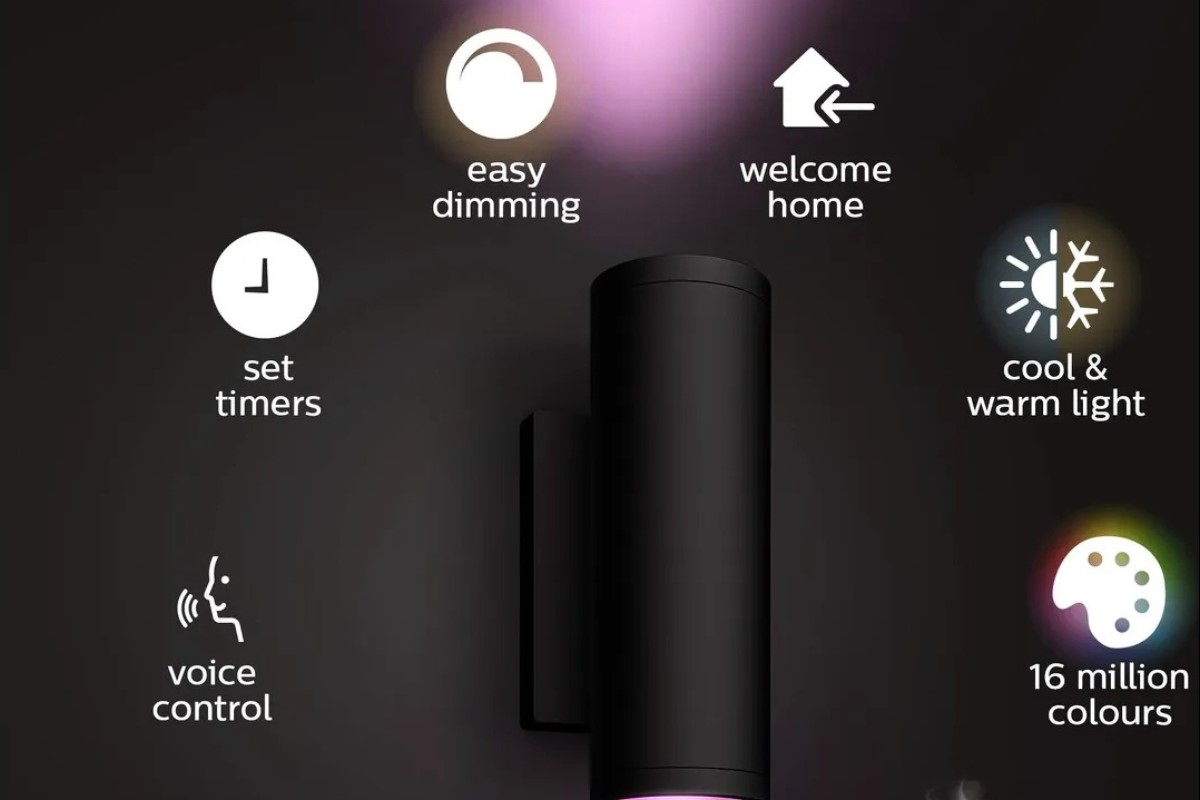What is Philips Hue?
Philips Hue is a smart lighting system that allows you to control your lights with your smartphone, tablet, or smart home assistant. It offers a range of bulbs, lightstrips, and fixtures that can be customized to create the perfect ambiance in your home. With Philips Hue, you can choose from a wide spectrum of colors and adjust the brightness to suit your preferences.
One of the key features of Philips Hue is its connectivity. Using the Philips Hue Bridge, which acts as a central hub, you can connect and control up to 50 lights simultaneously. This bridge connects to your home’s Wi-Fi network, allowing you to control your lights from anywhere in the world using the Philips Hue app.
Not only does Philips Hue provide convenient control over your lighting, but it also offers a range of advanced functionalities. You can set schedules to automate your lights, sync them with music or movies for a more immersive experience, and even create custom lighting scenes to match your mood or enhance specific activities.
Furthermore, Philips Hue is compatible with other smart home systems, such as Amazon Alexa, Google Assistant, and Apple HomeKit. This means you can use voice commands to control your lights or integrate them with other smart devices in your home for a seamless and interconnected experience.
In addition to its functionality, Philips Hue is also energy-efficient. LED technology is used in the bulbs, which consume less power compared to traditional incandescent lights. This not only helps reduce your electricity bill but also contributes to a greener and more sustainable environment.
Overall, Philips Hue provides a versatile and innovative lighting solution that can transform your home into your desired atmosphere, enhance your daily routines, and add a touch of convenience to your life. Whether you want to create a cozy and relaxing environment or set the mood for a party, Philips Hue puts the power of lighting control in your hands.
Why Set Philips Hue on Schedule?
Setting Philips Hue lights on a schedule offers a multitude of benefits and can greatly enhance your daily life. Here are some compelling reasons to consider setting up a schedule for your Philips Hue lights:
1. Convenience: By setting a schedule, you can automate when your lights turn on and off, eliminating the need to manually adjust them throughout the day. This is particularly useful when you are away from home or when you want to create an illusion of occupancy, enhancing your home security.
2. Energy Efficiency: With a schedule in place, you can ensure that your lights are only on when needed, reducing energy waste and lowering your electricity bill. By programming your lights to turn off automatically during the day or when you’re not in a particular room, you can make a positive impact on both the environment and your wallet.
3. Sleep Enhancement: Philips Hue lights can simulate sunrise and sunset, gradually adjusting their brightness and color temperature. By scheduling these transitions, you can create a gentler and more natural way to wake up in the morning and wind down in the evening. This can improve your sleep quality and regulate your body’s natural circadian rhythm.
4. Personalized Ambiance: Whether you’re hosting a dinner party, watching a movie, or simply relaxing at home, the lighting plays a crucial role in setting the mood. By programming different lighting scenes at specific times, you can effortlessly create the perfect ambiance for any occasion, making your space more inviting and enjoyable.
5. Increased Productivity: Having the right lighting can significantly impact your focus and productivity, especially when working from home or studying. With scheduled lighting changes, you can optimize your environment to promote better concentration during the day and create a calming atmosphere for relaxation in the evenings.
6. Seamless Integration: If you have other smart home devices like thermostats, security systems, or voice assistants, scheduling your Philips Hue lights allows for seamless integration. You can create routines that trigger multiple devices simultaneously, enhancing the overall automation and convenience of your smart home ecosystem.
7. Flexibility and Control: Setting up a schedule doesn’t mean you have to stick to a rigid lighting routine. The Philips Hue app provides you with the flexibility to adjust and customize your schedule at any time. You can change the timing, brightness, and color of your lights to align with special events, holidays, or personal preferences.
In summary, setting your Philips Hue lights on a schedule offers convenience, energy efficiency, improved sleep, personalized ambiance, increased productivity, seamless integration, and flexibility. By leveraging the power of automation, you can transform your lighting experience and enjoy the numerous benefits that come with it. So go ahead and schedule your Philips Hue lights for a smarter and more enjoyable living space.
Step 1: Set up the Philips Hue Bridge
Before you can start controlling your Philips Hue lights, you need to set up the Philips Hue Bridge, which serves as the central hub for your smart lighting system. The Bridge connects to your home’s Wi-Fi network and enables communication between your lights and the Philips Hue app. To set up the Philips Hue Bridge, follow the steps below:
- Unbox the Philips Hue Bridge: Start by unboxing the Philips Hue Bridge and its power adapter. Ensure that you have a stable internet connection available, as this is required for the setup process.
- Find a Suitable Location: Choose a location near your Wi-Fi router or modem to ensure a strong and consistent wireless signal for the Bridge. It should be placed on a flat and stable surface, away from any potential sources of interference such as metal objects or electronic devices.
- Connect the Bridge to Power: Plug the included power adapter into the back of the Bridge and the other end into a power outlet. The indicator lights on the Bridge will start blinking during the setup process.
- Download the Philips Hue App: Open the app store on your smartphone or tablet and search for the Philips Hue app. Download and install the app on your device.
- Open the Philips Hue App: Launch the Philips Hue app on your device and follow the on-screen instructions to create an account or sign in if you already have one.
- Tap on “Set Up a Hue Bridge”: Once signed in, tap on the “Set Up a Hue Bridge” option in the app. It will guide you through the setup process step by step.
- Connect the Bridge to Wi-Fi: Follow the prompts in the app to connect the Bridge to your home Wi-Fi network. Make sure you enter the correct Wi-Fi credentials to securely connect the Bridge to your network.
- Wait for the Connection: The app will search for the Bridge and establish a connection. This may take a few minutes. Once the connection is established, the indicator lights on the Bridge will become solid, indicating a successful connection.
- Finish the Setup: Finally, the app will prompt you to give your Bridge a name and assign it to a specific room in your home. You can also choose to enable software updates for the Bridge to ensure you have the latest features and improvements.
Congratulations! You have successfully set up the Philips Hue Bridge. It is now ready to be connected to your Philips Hue lights. Proceed to the next step to learn how to connect your lights to the Bridge and start controlling them with the Philips Hue app.
Step 2: Connect your Philips Hue Lights
Once you have set up the Philips Hue Bridge, the next step is to connect your Philips Hue lights to the Bridge. By doing so, you will be able to control your lights remotely using the Philips Hue app. Follow these simple steps to connect your lights:
- Screw in the Lights: Begin by screwing in the Philips Hue lights into the desired light fixtures in your home. Make sure the lights are securely installed and powered on.
- Open the Hue App: Launch the Philips Hue app on your smartphone or tablet and sign in to your account if you haven’t already done so.
- Tap on “Set Up Lights”: In the app, navigate to the bridge settings and tap on “Set Up Lights.” The app will guide you through the process of connecting your lights to the Bridge.
- Wait for the App to Discover Lights: The app will start searching for available lights nearby. It may take a few moments for the app to discover all the lights connected to the Bridge.
- Assign Lights to Rooms: Once the app has discovered the lights, you can assign each light to a specific room in your home. This helps in organizing and controlling the lights more effectively.
- Test the Lights: After assigning the lights to rooms, you can now test them individually to ensure they are connected and working properly. Use the app to turn the lights on and off, adjust their brightness, and explore different color options.
- Customize Light Settings: Once the lights are connected, you can customize various settings for each light, such as brightness, color, and even create light scenes that can be activated with a single tap in the app.
- Expand Your System: If you have additional Philips Hue lights or accessories, such as lightstrips or motion sensors, you can repeat the process to connect them to the Bridge. The app will automatically recognize any new lights and allow you to configure them accordingly.
Congratulations! You have now successfully connected your Philips Hue lights to the Bridge. You can now start controlling your lights from anywhere using the Philips Hue app. In the next step, we will explore how to download and navigate the app for seamless lighting control and customization.
Step 3: Download the Philips Hue App
To fully harness the power of your Philips Hue lights and take control of your lighting system, you need to download the Philips Hue app. The app serves as the primary interface for controlling and customizing your lights. Follow these steps to download and set up the Philips Hue app:
- Visit the App Store: Depending on your device, go to the App Store (iOS) or Google Play Store (Android) on your smartphone or tablet.
- Search for “Philips Hue”: In the search bar of the app store, type “Philips Hue” and tap on the search icon.
- Select the Philips Hue App: From the search results, locate the official Philips Hue app developed by Signify and tap on it.
- Download and Install the App: Tap the “Download” or “Get” button to begin downloading the app. Once the download is complete, the app will automatically install on your device.
- Open the Philips Hue App: Locate the newly installed Philips Hue app on your device’s home screen or app drawer. Tap on the app icon to open it.
- Sign In or Create an Account: If you already have a Philips Hue account, sign in using your credentials. If not, tap on the “Create Account” button to register for a new account. Follow the on-screen instructions to complete the registration process.
- Connect to the Hue Bridge: Once signed in, the app will prompt you to connect to your Philips Hue Bridge. Tap on the option to connect to the Bridge.
- Follow the Setup Instructions: The app will guide you through the process of connecting the app to the Bridge and discovering your lights. Make sure your smartphone or tablet is connected to the same Wi-Fi network as the Bridge during this step.
- Customize and Control Your Lights: Once the app is successfully connected to the Bridge and has discovered your lights, you can start customizing and controlling them. The app offers various features, such as adjusting brightness, changing colors, creating scenes, and setting schedules.
- Explore Additional Features: Take some time to familiarize yourself with the app’s interface and explore additional features. You can integrate your Philips Hue lights with other smart devices, set up customizable routines, and explore third-party apps that extend the functionality of your Philips Hue system.
Congratulations! You have successfully downloaded and set up the Philips Hue app. You are now ready to unlock the full potential of your Philips Hue lights and enjoy personalized lighting control right at your fingertips.
Step 4: Create a Schedule in the App
Creating a schedule for your Philips Hue lights allows you to automate their behavior based on specific times and days. With the Philips Hue app, you can easily set up schedules to turn your lights on or off, adjust their brightness, and even change their colors. Follow these steps to create a schedule in the app:
- Open the Philips Hue App: Launch the Philips Hue app on your smartphone or tablet. Make sure you are signed in to your account and connected to the same Wi-Fi network as your Philips Hue Bridge.
- Access the Lighting Controls: Navigate to the home screen or main dashboard of the app, where you can see all your connected Philips Hue lights.
- Tap on a Light: Select the light you want to include in the schedule by tapping on its respective icon or name. You can select multiple lights if you want them all to follow the same schedule.
- Access the Schedule Menu: Once you have selected the light(s), look for the schedule or time clock icon at the bottom or top of the app’s interface and tap on it. This will open the schedule menu.
- Create a New Schedule: In the schedule menu, look for an option to create a new schedule and tap on it. You may be prompted to specify the time, duration, and recurrence of the schedule.
- Set the Schedule Parameters: Configure the schedule according to your preference. You can choose the days of the week, set a specific time or sunrise/sunset triggers, and adjust brightness or color settings.
- Save the Schedule: Once you have defined the parameters of the schedule, tap on the “Save” or “Done” button to finalize the schedule and apply it to the selected lights.
- Test and Fine-tune: To ensure that the schedule is functioning correctly, test it by waiting for the scheduled time or manually advancing the time to trigger the schedule. Check if the lights turn on/off, adjust their brightness, or change colors according to the programmed schedule.
- Edit or Delete Schedules: If you need to make changes to the schedule, access the schedule menu again, locate the existing schedule, and select the option to edit or delete it. You can adjust the timing, recurrence, or parameters of the schedule.
- Add More Schedules: Repeat the process to create additional schedules for different lights or different times of the day. You can create schedules for specific events, such as movie nights or parties, or create routines for your everyday lighting needs.
Congratulations! You have successfully created a schedule in the Philips Hue app. Your lights will now automatically follow the programmed schedule, allowing you to enjoy the desired lighting experience without manual intervention. In the next step, we will explore how to customize and fine-tune your schedules for a more personalized lighting setup.
Step 5: Customize Your Schedule
After creating a schedule for your Philips Hue lights, you have the flexibility to customize and fine-tune it according to your preferences. The Philips Hue app offers a range of options to personalize your schedules and create a truly customized lighting experience. Follow these steps to customize your schedule:
- Open the Philips Hue App: Launch the Philips Hue app on your smartphone or tablet. Make sure you are signed in to your account and connected to the same Wi-Fi network as your Philips Hue Bridge.
- Access the Schedule Menu: Navigate to the schedule menu within the app. This is typically represented by a time clock icon or a designated scheduling tab.
- Select the Schedule to Customize: Look for the schedule you want to modify or customize in the list of existing schedules. Tap on it to access its settings and parameters.
- Adjust Timing and Recurrence: Depending on your needs, you can modify the timing and recurrence of the schedule. Change the start time, end time, or specific days of the week on which the schedule is active.
- Modify Brightness and Color: Customize the brightness and color settings for the scheduled lights. Adjust the level of brightness to match your desired ambiance, or experiment with different colors to create the perfect mood for each schedule.
- Add Transition Effects: Enhance the lighting transitions within your schedules. For example, you can choose to have your lights gradually fade in or out instead of an abrupt change. This can create a more natural and pleasing lighting experience.
- Configure Actions for Multiple Lights: If you have multiple lights included in a schedule, configure the individual actions for each light. You can set different brightness levels, color combinations, or even create unique scenes that activate when the schedule triggers.
- Create Lighting Scenes: Utilize the app’s functionality to create custom lighting scenes. These scenes can be activated by specific schedules to set the perfect lighting atmosphere for different occasions or activities.
- Save the Customizations: Once you have made the desired changes and customizations, tap on the “Save” or “Done” button to save and apply the new settings to the schedule.
- Test and Refine: Test your customized schedule by waiting for it to trigger or manually advancing the time. Observe how your lights behave and make any necessary refinements to achieve your desired lighting effects.
- Experiment with Additional Customizations: Feel free to explore other options and settings within the app to further customize and personalize your schedules. You can integrate your lights with entertainment systems, set up geofencing or motion sensor triggers, or explore third-party apps and plugins that extend the capabilities of your Philips Hue system.
Congratulations! You have successfully customized your schedule in the Philips Hue app. Enjoy exploring different combinations and settings to create unique lighting experiences that enhance your daily routines and complement your lifestyle. In the next step, we will delve into the concept of geofencing and how to enable it for your Philips Hue lights.
Step 6: Enable Geofencing
Geofencing is a powerful feature that allows you to automate your Philips Hue lights based on your location. By enabling geofencing in the Philips Hue app, you can have your lights turn on or off automatically as you enter or leave a specified area. Follow these steps to enable geofencing for your Philips Hue lights:
- Open the Philips Hue App: Launch the Philips Hue app on your smartphone or tablet. Make sure you are signed in to your account and connected to the same Wi-Fi network as your Philips Hue Bridge.
- Access the Settings Menu: Look for the settings menu within the app. This is usually represented by a gear or cogwheel icon located in the top or bottom corner of the app’s interface.
- Navigate to the Geofencing Settings: Within the settings menu, locate the option for geofencing or location services. Tap on it to access the geofencing settings.
- Enable Location Services: If you haven’t done so already, you may need to enable location services for the Philips Hue app. This allows the app to access your device’s location information for geofencing functionality.
- Set Up Geofencing Area: Once location services are enabled, you can define the geofencing area. This is the geographical boundary within which your lights will be automated. Specify the radius or address of the area, or use a map interface to draw a custom boundary.
- Configure Actions for Entering and Exiting: Determine what actions should occur when you enter or exit the geofencing area. For example, you can choose to have your lights turn on when you enter the area and turn off when you leave. You can also adjust the brightness or color settings for these actions.
- Refine Geofencing Settings: Depending on your preferences, you may want to refine additional geofencing settings. For example, you can set a delay before the lights turn on or off to account for any temporary stops within the geofencing area.
- Save the Geofencing Settings: Once you have finalized the geofencing settings, tap on the “Save” or “Done” button to save and apply the settings to your Philips Hue lights.
- Test Geofencing Functionality: Test the geofencing feature by leaving or entering the specified geofencing area. Ensure that your mobile device’s location services are enabled, and the app has permission to access your location information. Observe how the lights respond to your movements.
- Adjust and Fine-tune: If necessary, make any adjustments or refinements to the geofencing settings. For instance, you may want to adjust the size of the geofencing area or change the actions associated with entering or exiting the area to better suit your needs.
- Optimize Geofencing Efficiency: Keep in mind that geofencing relies on your device’s location services, so it’s important to ensure that your device has a strong and consistent GPS signal. Consider adjusting your device’s location settings or using a more accurate location mode to improve geofencing efficiency.
Congratulations! You have successfully enabled geofencing for your Philips Hue lights. Enjoy the convenience of having your lights automatically adjust as you enter or leave your specified area, adding an extra layer of automation and comfort to your smart lighting system. In the next step, we will explore how to fine-tune your schedules for optimal lighting control.
Step 7: Fine-tune Your Schedule
Once you have set up schedules for your Philips Hue lights, it’s important to fine-tune them to ensure they meet your specific needs and preferences. Fine-tuning your schedules allows you to optimize the timing, brightness, color, and actions of your lights to create the perfect lighting experience. Follow these steps to fine-tune your schedules:
- Open the Philips Hue App: Launch the Philips Hue app on your smartphone or tablet. Make sure you are signed in to your account and connected to the same Wi-Fi network as your Philips Hue Bridge.
- Access the Schedule Menu: Navigate to the schedule menu within the app. This is typically represented by a time clock icon or a designated scheduling tab.
- Select the Schedule to Fine-tune: Locate the schedule you want to adjust in the list of existing schedules. Tap on it to access its settings and parameters.
- Adjust the Timing: Fine-tune the timing of the schedule according to your specific routine and preferences. Consider whether the current timing aligns well with your daily activities or if there are any changes you would like to make.
- Refine the Brightness: Experiment with different brightness levels for your scheduled lights. You may prefer a brighter setting for daytime use or a softer and dimmer ambiance for the evenings. Adjust the brightness to suit different scenarios and make your space more inviting.
- Customize the Colors: If your Philips Hue lights have color capabilities, explore different color options to create the atmosphere you desire. Adjust the color settings according to your mood, occasion, or personal preference for a more personalized lighting experience.
- Configure Light Actions: Fine-tune the actions of your scheduled lights. Consider whether you want the lights to turn on or off gradually to create a more natural lighting transition. You can also explore other actions such as color cycling, blinking, or dynamic effects to add a touch of vibrancy to your schedules.
- Collaborate with Other Schedules: If you have multiple schedules in your app, ensure they work harmoniously together. Check for any conflicts in timing or overlapping actions. Adjust the schedules to complement each other and create a seamless and cohesive lighting experience.
- Test and Observe: Test your fine-tuned schedule by manually triggering it or waiting for its designated time to occur. Observe how your lights behave and make any further adjustments if needed. Your goal is to achieve the ideal lighting scenario that enhances your daily activities and creates a comfortable environment.
- Revisit and Refine: Regularly revisit your schedules to evaluate their effectiveness and make necessary refinements. As your routines or preferences change over time, you may need to adjust the timing, brightness, color, or actions of your schedules to reflect these changes.
- Explore Additional Features: Continuously explore the various features offered by the Philips Hue app. Consider integrating your lights with other devices or exploring third-party apps and plugins that expand the functionality of your Philips Hue system. These additional features can further enhance the customization and control of your lighting schedules.
Congratulations! You have successfully fine-tuned your schedules for optimal lighting control. Enjoy the benefits of having perfectly timed lighting that matches your daily routines and enhances the atmosphere of your home. In the next step, we will explore how to sync your Philips Hue lights with other smart home devices.
Step 8: Sync with Other Smart Home Devices
A significant advantage of the Philips Hue smart lighting system is its ability to seamlessly integrate with other smart home devices. By syncing your Philips Hue lights with devices such as voice assistants, motion sensors, or smart thermostats, you can create a comprehensive and interconnected smart home experience. Follow these steps to sync your Philips Hue lights with other smart home devices:
- Assess Device Compatibility: Determine which smart home devices are compatible with the Philips Hue ecosystem. Philips Hue is compatible with popular platforms such as Amazon Alexa, Google Assistant, and Apple HomeKit, as well as a variety of smart home hubs and automation systems.
- Connect Philips Hue Bridge to Other Devices: If you haven’t done so already, ensure that your Philips Hue Bridge is connected to your home network and is functioning properly. Follow the manufacturer’s instructions to connect your other smart home devices to the same network.
- Enable Voice Control: If you have a voice assistant device, such as an Amazon Echo or Google Home, enable the Philips Hue skill or action in the associated app. Follow the prompts to link your Philips Hue account with the voice assistant and discover your lights.
- Set Up Routines or Scenes: Depending on the capabilities of your smart home devices, you can create routines or scenes that include your Philips Hue lights. For example, you can set up a “Good Morning” routine that turns on specific lights, adjusts the brightness, and changes the color temperature to help you wake up gently.
- Utilize Motion Sensors: If you have compatible motion sensors in your smart home setup, integrate them with your Philips Hue lights. Set up specific actions to occur when motion is detected, such as automatically turning on the lights in a room or hallway.
- Integrate with Smart Thermostats: If you have a compatible smart thermostat, sync it with your Philips Hue lights to enhance energy efficiency and comfort. For example, you can create a schedule that turns off your lights when the thermostat enters an “Away” mode to save energy.
- Explore Third-Party Apps and Integrations: Investigate the wide range of third-party apps and integrations available for Philips Hue. These apps can provide additional functionalities, such as syncing your lights with music, enhancing gaming experiences, or creating dynamic light shows.
- Experiment and Customize: Enjoy the interactive and interconnected nature of your smart home setup. Experiment with different combinations of devices and settings, and customize your smart home routines to match your unique preferences and lifestyle.
- Regularly Update and Maintain: Keep your smart home devices and software up to date. Regularly check for firmware updates for your Philips Hue Bridge and any connected devices. This ensures optimal performance, compatibility, and access to new features and enhancements.
- Expand Your Smart Home Ecosystem: If you’re satisfied with the integration between your Philips Hue lights and other devices, consider expanding your smart home ecosystem further. Explore other compatible devices and expand your automation capabilities to create a truly interconnected and streamlined smart home experience.
Congratulations! You have successfully synced your Philips Hue lights with other smart home devices, allowing for enhanced automation and convenience. Enjoy the seamless integration and explore the possibilities of creating a fully customized and interconnected smart home setup. In the final step, we will provide some troubleshooting tips to help you address common issues that may arise with your Philips Hue system.
Step 9: Troubleshooting Tips
While Philips Hue is a reliable and user-friendly smart lighting system, you may encounter occasional issues or challenges. Here are some troubleshooting tips to help you address common problems and ensure optimal performance of your Philips Hue lights:
- Check Power and Connections: Verify that all the lights are securely connected and receiving power. Ensure that the Philips Hue Bridge is connected to a power source and properly connected to your home Wi-Fi network.
- Restart the Bridge and Lights: Sometimes a simple restart can resolve connectivity issues. Try unplugging the Philips Hue Bridge and waiting for a few seconds before plugging it back in. Also, turn the lights off and on to reset their connections.
- Ensure a Stable Wi-Fi Connection: Make sure your home Wi-Fi network is stable and functioning properly. If you are experiencing connectivity issues, try restarting your router or moving the Hue Bridge closer to the router to improve the signal strength.
- Update Firmware and Software: Check for firmware updates for your Philips Hue Bridge and software updates for the Philips Hue app. Regularly updating these components ensures compatibility, stability, and access to new features.
- Re-link Your Account: If you are experiencing issues with voice control or have changed your Philips Hue account details, try re-linking your account with the associated voice assistant or smart home hub. Ensure that the necessary permissions are granted for the integration to function correctly.
- Reset and Reconnect Lights: In the event that a specific light is not responding or behaving as expected, try resetting the light and reconnecting it to the Philips Hue Bridge. Refer to the manufacturer’s instructions for the specific light model for the reset procedure.
- Check Firewall and Security Settings: If you have a firewall or security settings enabled on your router, ensure that they are not blocking communication between the Philips Hue Bridge and your smart home devices. Adjust the settings if necessary to allow the required connections.
- Ensure Proper Placement of the Hub: Position the Philips Hue Bridge in an optimal location that is within range of your lights and provides a strong Wi-Fi signal. Avoid placing it near metal objects or other potential sources of interference.
- Reach Out to Support: If you’ve tried troubleshooting steps but still encounter issues, don’t hesitate to reach out to Philips Hue support for further assistance. They can provide guidance and help resolve any complex or persistent problems.
- Stay Updated and Explore Community Forums: Remain informed about the latest developments, known issues, and solutions by checking the Philips Hue website and community forums. These resources can provide valuable information and an opportunity to connect with other Philips Hue users.
By following these troubleshooting tips, you can address common issues that may arise with your Philips Hue system and ensure a smooth and enjoyable smart lighting experience. Remember to stay patient, as most problems can be resolved with a few simple steps. Enjoy the convenience, versatility, and ambiance that Philips Hue brings to your home!