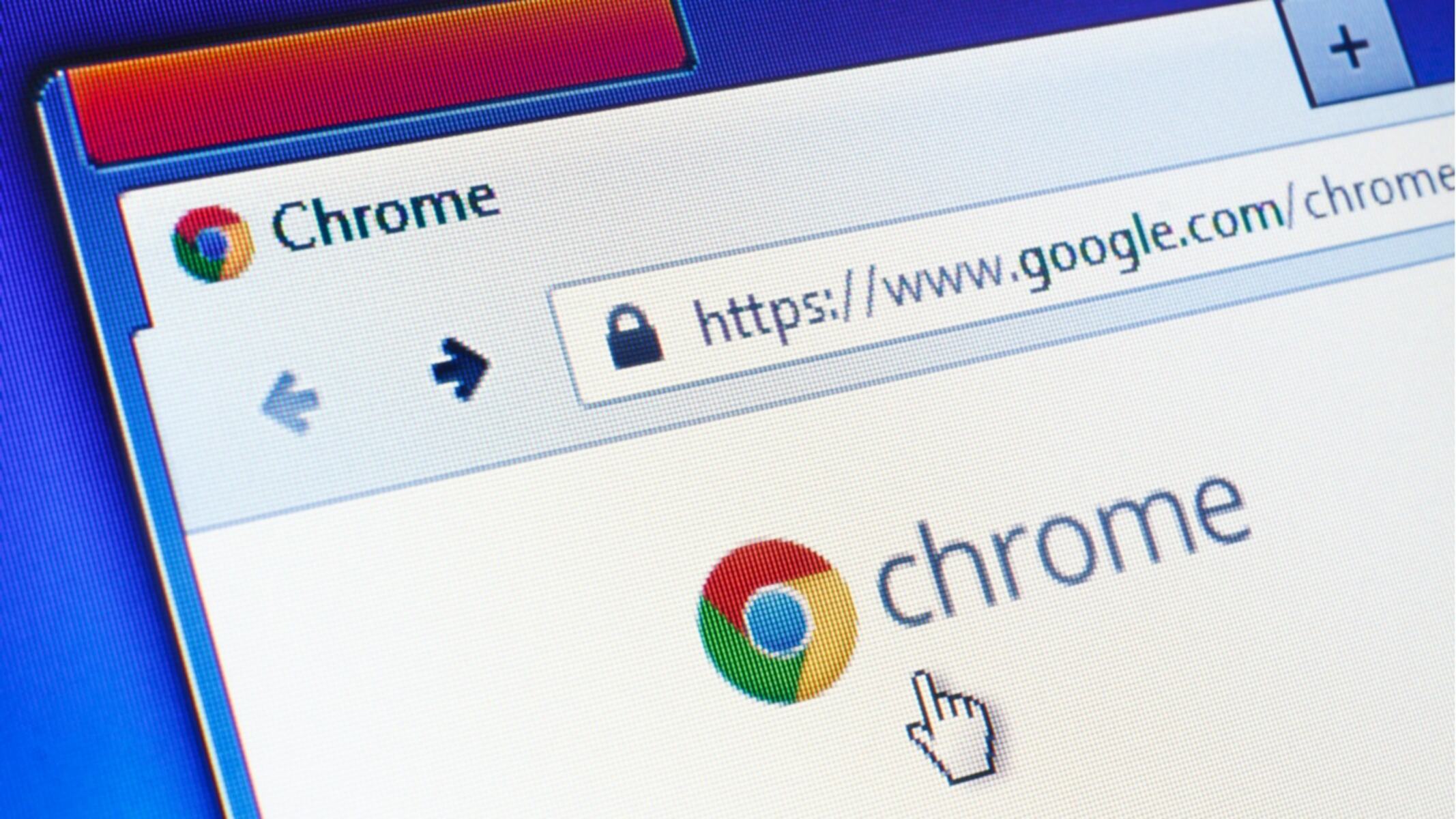Turn on Safe Browsing
Ensuring your online safety is essential, and one way to protect yourself while browsing the internet is to turn on the Safe Browsing feature in Google Chrome. Safe Browsing helps identify and alert you about potential security threats, such as malicious websites and downloads. By enabling this feature, you can browse the internet with peace of mind, knowing that Chrome is actively safeguarding your online experience.
Here’s how you can turn on Safe Browsing in Google Chrome:
- Open Google Chrome on your computer.
- Click on the three-dot menu in the top-right corner of the browser window.
- Select “Settings” from the drop-down menu.
- Scroll down and click on “Privacy and Security” in the left-hand sidebar.
- Under the “Security” section, locate the “Safe Browsing” option.
- Click on the toggle switch next to “Safe Browsing” to enable it. The switch will turn blue, indicating that the feature is now active.
With Safe Browsing turned on, Google Chrome will automatically warn you if you attempt to visit a potentially dangerous website. It can also block downloads of malicious files that may harm your computer or compromise your privacy. Safe Browsing relies on a regularly updated database of known dangerous websites and suspicious content to provide you with real-time protection.
Keep in mind that while Safe Browsing offers an extra layer of security, it’s essential to remain vigilant and practice safe browsing habits. Avoid clicking on suspicious links, downloading files from untrustworthy sources, or sharing personal information on unfamiliar websites. Safe Browsing is just one tool to help protect you, but your own caution and judgement are equally crucial.
By turning on Safe Browsing in Google Chrome, you can significantly reduce the risk of encountering harmful content or falling victim to online scams. Take a few moments to enable this feature, and enjoy a safer browsing experience on the internet.
Enable Phishing and Malware Protection
Phishing attempts and malware infections are common online threats that can compromise your personal information and device security. Fortunately, Google Chrome provides built-in protection against these risks through its Phishing and Malware Protection feature. By enabling this feature, you can enhance your defense against phishing attacks and keep your computer safe from harmful malware.
Follow the steps below to enable Phishing and Malware Protection in Google Chrome:
- Launch Google Chrome on your computer.
- Click on the three-dot menu at the top-right corner and choose “Settings”.
- In the left-hand sidebar, click on “Privacy and Security”.
- Scroll down to the “Security” section and locate the “Phishing and Malware Protection” option.
- Click on the toggle switch next to “Phishing and Malware Protection” to enable it. The switch will turn blue when activated.
With Phishing and Malware Protection enabled, Google Chrome will automatically compare the websites you visit against an extensive database of known phishing and malware-infected sites. If you happen to navigate to a suspicious or harmful website, Chrome will display a warning page, advising you to proceed with caution or to go back to safety.
This feature relies on frequent updates to its database, ensuring that you’re always protected against the latest phishing and malware threats. However, it’s crucial to remember that no security feature is foolproof, and your own cautious browsing habits are equally important. Avoid clicking on suspicious links in emails, messages, or websites, and be wary of downloading files from untrusted sources.
By enabling Phishing and Malware Protection in Google Chrome, you’re adding an extra layer of defense to your online browsing experience. This feature acts as a reliable shield, reducing the risk of falling victim to phishing scams or unintentionally downloading malware onto your device. Stay proactive in safeguarding your online activities and enjoy a safer and more secure browsing experience.
Manage Auto-Fill Settings
Auto-fill is a convenient feature in Google Chrome that saves time by automatically filling in forms, passwords, and other information on websites. While helpful, it’s essential to manage your auto-fill settings to maintain your privacy and security. By properly configuring these settings, you can have control over what information Chrome remembers and ensure that sensitive data is protected.
Here’s how you can manage your auto-fill settings in Google Chrome:
- Open Google Chrome on your computer.
- Click on the three-dot menu in the top-right corner and select “Settings”.
- In the left-hand sidebar, click on “Auto-fill”.
- Under the “Passwords” section, you can choose to enable or disable auto-filling of passwords.
- To manage specific passwords, click on “Passwords” and you’ll see a list of saved passwords. From here, you can view, edit, or remove saved passwords as needed.
- Under the “Payment methods” section, you can add, edit, or remove stored payment information used for online transactions.
- If you prefer not to have Chrome automatically fill in forms, you can disable the “Addresses and more” option under the “Addresses and more” section.
By managing your auto-fill settings, you can strike a balance between convenience and security. It’s recommended to be cautious about saving sensitive information, such as passwords and payment details, especially on shared or public computers. Regularly reviewing and removing unnecessary or outdated information from your auto-fill data can help protect your privacy.
Remember, while auto-fill can save time and effort, it’s crucial to remain vigilant and double-check the information before submitting any form or making any transaction online. By taking control of your auto-fill settings, you can enjoy the benefits of this feature while keeping your sensitive information secure.
Configure Pop-up Blocker
Pop-up windows can be an annoyance and a potential security risk while browsing the internet. Fortunately, Google Chrome comes equipped with a built-in pop-up blocker that helps protect you from unwanted pop-ups. By configuring the pop-up blocker, you can customize its behavior and ensure a smoother and safer browsing experience.
Follow these steps to configure the pop-up blocker in Google Chrome:
- Launch Google Chrome on your computer.
- Click on the three-dot menu at the top-right corner and select “Settings”.
- In the left-hand sidebar, click on “Privacy and Security”.
- Scroll down to the “Site Settings” section and click on “Pop-ups and redirects”.
- To enable the pop-up blocker, ensure that the toggle switch next to “Block sites from showing pop-ups and redirects” is turned on.
- Here, you can also manage exceptions by clicking on “Add” to whitelist specific websites where you want pop-ups to be allowed.
Configuring the pop-up blocker empowers you to control which pop-ups are allowed and which ones are blocked. By default, Google Chrome blocks most unwanted pop-ups, including those that might contain malicious content or links. This helps keep you safe from potentially harmful websites and prevents disruptive pop-ups from interrupting your browsing experience.
However, there may be instances where you need to allow pop-ups on certain websites for essential functions or legitimate reasons. In such cases, you can add those sites to the exceptions list to permit pop-ups as needed.
It’s important to note that while the pop-up blocker is an effective tool, it is not foolproof. Some websites may use techniques to bypass the blocker or display pop-ups in a different manner. Stay cautious when encountering unexpected pop-ups and avoid clicking on them unless you trust the source.
By configuring the pop-up blocker in Google Chrome, you can enjoy a smoother and safer browsing experience. Take advantage of this feature to prevent unwanted distractions and protect yourself from potentially harmful pop-ups.
Adjust Content Settings
Customizing content settings in Google Chrome allows you to have more control over how websites behave and interact with your browser. By adjusting these settings, you can enhance your browsing experience, protect your privacy, and mitigate potential security risks. It’s worth exploring and fine-tuning these options to suit your preferences and needs.
Here’s how you can adjust content settings in Google Chrome:
- Launch Google Chrome on your computer.
- Click on the three-dot menu at the top-right corner and select “Settings”.
- In the left-hand sidebar, click on “Privacy and Security”.
- Scroll down to the “Site Settings” section and you’ll find various content settings options, including cookies, pop-ups, notifications, and more.
- Click on each individual setting to customize it according to your preferences.
Here are a few key content settings you may want to consider adjusting:
- Cookies: You can control how Chrome handles cookies, which are small files that websites use to store information about your browsing activity. You can choose to block all cookies, allow them by default, or manage them on a per-site basis.
- Pop-ups: Configure the behavior of the pop-up blocker and decide whether to allow or block pop-ups from specific websites.
- Notifications: Manage how Chrome handles website notifications, such as allowing or blocking them, and customizing the notification settings for specific sites.
- Location: Adjust the location settings to specify whether websites can access your device’s location information.
- Camera and microphone: Determine which websites have permission to access your device’s camera and microphone for audio and visual input.
- Automatic downloads: Control whether Chrome automatically downloads certain types of files.
By adjusting these content settings, you can strike the right balance between convenience, privacy, and security. Keep in mind that different websites may require different permissions and adjustments, so it’s a good practice to review and customize these settings on a regular basis.
Remember, while content settings offer you more control over your browsing experience, they are not foolproof. It’s still essential to exercise caution, avoid suspicious websites, and be mindful of the information you share online.
Take the time to explore and fine-tune the content settings in Google Chrome to create a personalized and safer browsing experience that aligns with your preferences.
Clear Browsing Data Regularly
As you browse the internet, your browser accumulates a lot of data, such as browsing history, cookies, cached files, and more. Clearing your browsing data regularly is essential to maintain the performance and privacy of your browsing experience. It helps remove unnecessary clutter and protects against potential security risks.
Here’s how you can clear your browsing data in Google Chrome:
- Open Google Chrome on your computer.
- Click on the three-dot menu at the top-right corner and select “Settings”.
- In the left-hand sidebar, click on “Privacy and Security”.
- Scroll down to the “Clear browsing data” section and click on “Clear browsing data”.
- Choose the time range for which you want to clear the data, such as the last hour, day, week, or all time.
- Select the types of data you want to clear, such as browsing history, cookies, cached images and files, and more.
- Click on the “Clear data” button to initiate the process.
Clearing your browsing data ensures that your browser starts fresh and doesn’t carry unnecessary baggage from previous browsing sessions. It also safeguards your privacy by removing traces of your online activity.
While clearing browsing data is generally safe, be aware that it will sign you out of websites and delete some saved preferences, such as login credentials and customized settings. You may need to re-enter usernames and passwords for various websites.
Regularly clearing your browsing data is especially important If you use a shared or public computer. By doing so, you prevent others from accessing your saved information and maintain your privacy.
It’s a good practice to establish a regular routine of clearing your browsing data. This can be weekly, monthly, or according to your personal browsing habits. Additionally, consider using Chrome’s “Clear browsing data” feature when you encounter specific issues, such as a website not loading correctly or when troubleshooting browsing-related problems.
By keeping your browsing data clean and removing unnecessary clutter, you can enjoy a faster, more efficient, and more private browsing experience in Google Chrome.
Update Chrome to the Latest Version
Keeping your web browser up to date is crucial for both security and performance reasons. Software updates often include important bug fixes, feature enhancements, and most importantly, security patches to protect against the latest vulnerabilities. It is highly recommended to regularly update Google Chrome to the latest version to ensure you’re benefiting from the latest improvements and staying protected online.
Here’s how you can update Google Chrome to the latest version:
- Open Google Chrome on your computer.
- Click on the three-dot menu at the top-right corner and select “Settings”.
- In the left-hand sidebar, click on “About Chrome”.
- Chrome will automatically check if an update is available and begin the update process if needed.
- Wait while Chrome downloads and installs the latest version. This may take a few minutes.
- Once the update is complete, click on the “Relaunch” button to restart Chrome.
To ensure your browser always stays up to date, you can enable automatic updates in Chrome’s settings. This way, Chrome will automatically download and install the latest updates without requiring manual intervention.
Updating Chrome to the latest version is essential for several reasons:
- Security: Software updates often include patches that address newly discovered security vulnerabilities. By updating Chrome, you’re ensuring that you have the latest security fixes to protect against potential threats.
- Performance: Updates may introduce performance improvements and optimizations, making your browsing experience faster and smoother.
- New Features: Updates may include new features, enhancements, and user interface changes that can enhance your browsing experience and provide access to new tools and functionalities.
- Compatibility: Staying up to date ensures that your browser remains compatible with the latest web technologies and standards.
It’s important to note that updating Chrome requires an active internet connection. If you’re using a limited or metered connection, make sure to download updates when connected to an unlimited or Wi-Fi network to avoid exceeding your data plan.
By regularly updating Google Chrome to the latest version, you’re ensuring that you have the most secure, efficient, and feature-rich browsing experience available. Make it a habit to check for updates periodically or enable automatic updates to stay protected and enjoy all the benefits that the latest version of Chrome has to offer.
Use Extensions and Apps with Caution
Extensions and apps can enhance your browsing experience by adding useful functionality and customization options to Google Chrome. However, it’s important to exercise caution and be mindful of the risks associated with installing and using extensions and apps. While many are safe and reputable, others may pose security and privacy risks. To stay protected, here are some guidelines to follow when using extensions and apps:
- Research and select trusted sources: Before installing an extension or app, do some research to ensure it comes from a reputable developer or source. Read reviews and ratings from other users to get an idea of its reliability and security.
- Minimize the number of installations: Only install extensions or apps that you truly need. Every additional extension increases the overall risk and potential performance impact on your browser.
- Review the requested permissions: When installing an extension or app, carefully review the permissions it requests. Be cautious if an extension requests unnecessary or excessive access to your browsing data, personal information, or other system resources.
- Regularly update your extensions: Keep your extensions and apps up to date by allowing updates from trusted sources. Updates often include bug fixes and security patches that address known vulnerabilities.
- Regularly review and remove unused extensions: Periodically review your installed extensions and apps. Remove any that you no longer use or that have questionable reputation to minimize potential risks.
- Be cautious with unknown or unverified extensions: Avoid installing extensions from unknown or unverified sources. These can potentially contain malware or compromise your data.
- Read user reviews and feedback: Take the time to read user reviews and feedback on extensions and apps. This can provide valuable insights into the reliability, security, and performance of the extension you’re considering.
While extensions and apps can enhance your browsing experience, it’s essential to weigh the benefits against the potential risks. By following these guidelines, you can minimize the chances of installing malicious or poorly designed extensions and protect your browser and personal information.
Remember that your own cautiousness and awareness play a significant role in maintaining a safe browsing environment. If you suspect any installed extension or app is causing issues or compromising your browser’s security, remove it immediately.
By using extensions and apps with caution and following these guidelines, you can enjoy the benefits and customization they offer while minimizing the risks associated with their usage.
Enable Enhanced Safe Browsing
Enhanced Safe Browsing is an advanced security feature offered by Google Chrome that provides an additional layer of protection against malicious websites and downloads. By enabling this feature, you can further enhance your safety while browsing the internet and minimize the risk of falling victim to online threats.
Here’s how you can enable Enhanced Safe Browsing in Google Chrome:
- Open Google Chrome on your computer.
- Click on the three-dot menu at the top-right corner and select “Settings”.
- In the left-hand sidebar, click on “Privacy and Security”.
- Scroll down to the “Security” section and locate “Enhanced Safe Browsing”.
- Click on the toggle switch next to “Enhanced Safe Browsing” to enable it. The switch will turn blue when activated.
- A dialog box may appear, explaining the benefits and potential risks of enabling Enhanced Safe Browsing. Read the information and click “Enable” to proceed.
Once you’ve enabled Enhanced Safe Browsing, Google Chrome will provide you with more proactive and real-time protection against dangerous websites and downloads. This feature combines Google’s Safe Browsing technology with additional security measures to identify and warn you about potential threats.
Enhanced Safe Browsing offers the following key benefits:
- Proactive protection: It can warn you in real-time about potentially dangerous websites based on Google’s constantly updated list of known threats.
- Download protection: Enhanced Safe Browsing can help block downloads of files that could be harmful to your computer or compromise your privacy.
- Password protection: It can notify you if a password you enter on a website is exposed in a data breach.
While Enhanced Safe Browsing provides advanced protection, it’s important to remember that no security measure is foolproof. It’s still crucial to exercise caution when browsing the internet, avoid clicking on suspicious links, and use common sense to protect your personal information.
Enabling Enhanced Safe Browsing is a proactive step toward enhancing your online security. By taking advantage of this feature, you can have peace of mind and enjoy a safer browsing experience in Google Chrome.
Customize Default Security Level
Customizing the default security level in Google Chrome allows you to have more control over the security settings of your browsing experience. By adjusting these settings, you can tailor the level of protection based on your preferences and requirements. It’s recommended to customize the default security level to ensure a safer and more secure browsing environment.
Here’s how you can customize the default security level in Google Chrome:
- Open Google Chrome on your computer.
- Click on the three-dot menu at the top-right corner and select “Settings”.
- In the left-hand sidebar, click on “Privacy and Security”.
- Scroll down to the “Security” section and select “Security levels and warnings”.
- You’ll find various security options that you can customize, such as Safe Browsing, Extended Validation default behavior, and more.
- Click on each individual setting to customize the default behavior according to your preferences.
By customizing the default security level, you can ensure that Chrome aligns with your specific needs and expectations. Here are a few key security settings you may want to consider customizing:
- Safe Browsing: Adjust the level of protection provided by Safe Browsing. You can choose to enable or disable this feature or customize the extent to which malicious sites are flagged and blocked.
- Site settings: Review and customize permissions for various website functionalities, such as camera, microphone, location, and notifications. Determine which websites have access to these resources by default.
- HTTPS: Choose the default behavior for accessing websites via HTTPS (secure connection). You can opt to upgrade insecure connections automatically, ask when necessary, or block insecure connections entirely.
- Certificate transparency: Enable or disable Google Chrome’s Certificate Transparency policy, which helps ensure that SSL certificates used by websites are legitimate and trustworthy.
By customizing the default security level, you can align Chrome’s behavior with your preferences without compromising overall protection. It’s important to strike a balance between usability and security, considering the nature of websites you visit and the sensitivity of the information you handle.
Regularly review and update your customized security settings to adapt to changing threats and to ensure that Chrome provides the desired level of protection. Be mindful that customizing security features requires some understanding of the associated risks and implications.
By customizing the default security level in Google Chrome, you can optimize your browsing experience to align with your specific needs and preferences while maintaining a safe and secure environment.