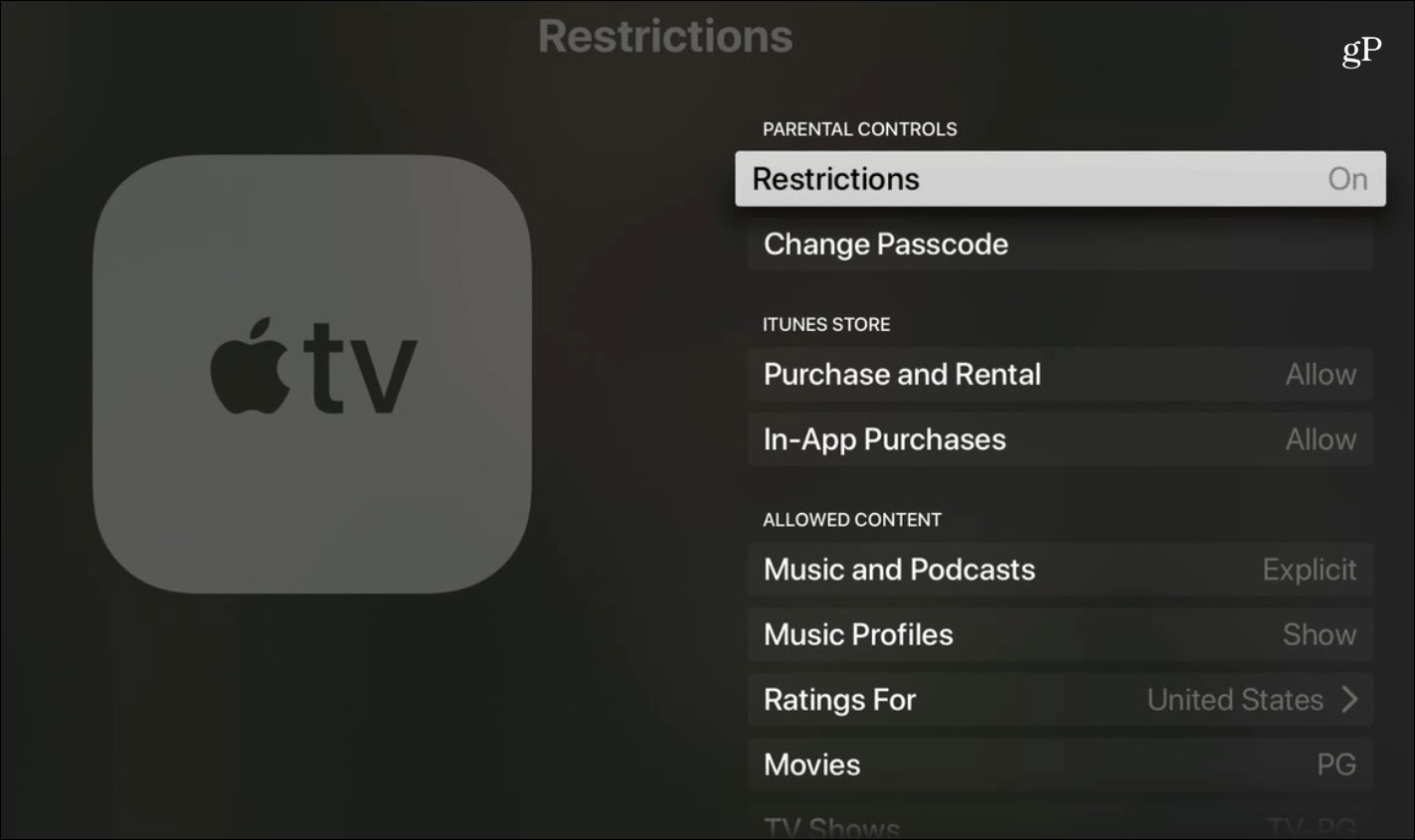Overview of Apple TV Parental Controls
Apple TV is a popular streaming device that allows you to access a wide range of entertainment content, including movies, TV shows, and apps. However, as a responsible parent, you may want to ensure that the content your children access is safe, age-appropriate, and aligned with your family values. This is where Apple TV Parental Controls come into play.
Apple TV Parental Controls provide you with the ability to manage and restrict the types of content that can be accessed on your device. By setting up these controls, you can create a safer and more controlled viewing environment for your family.
With Apple TV Parental Controls, you can limit access to explicit or adult-oriented content, restrict certain apps or channels, set time limits for usage, and even block Siri from searching specific content. These controls give you the power to customize your Apple TV experience to suit your family’s needs and preferences.
One of the key features of Apple TV Parental Controls is the ability to restrict content based on rating. This means that you can specify the maximum rating allowed for movies, TV shows, and other forms of entertainment. The ratings are provided by the content providers and can vary by region. By setting a specific rating, you can prevent your children from accessing content that is not suitable for their age group.
In addition to restricting content by rating, Apple TV Parental Controls also allow you to restrict content based on content type. This means that you can block specific genres or categories of content, such as horror movies or adult-themed shows. By doing so, you have greater control over the types of content that can be viewed on your Apple TV.
Furthermore, Apple TV Parental Controls enable you to block specific apps and channels. This is particularly useful if there are certain apps or channels that you do not want your children to have access to. By blocking them, you can ensure that your children only have access to apps and channels that are appropriate for their age.
In addition to content restrictions, Apple TV Parental Controls also allow you to set time limits and bedtime for usage. You can specify the maximum amount of time your children can spend watching content on Apple TV per day or set a bedtime restriction to ensure that they are not using the device during certain hours.
To enhance the control over content accessibility, Apple TV Parental Controls enable you to restrict Siri search and dictation. By doing so, you can prevent Siri from displaying or interacting with explicit or inappropriate content.
Lastly, Apple TV Parental Controls provide the option to block AirPlay access. This feature ensures that your children cannot stream content from other devices to your Apple TV, giving you greater control over what can be displayed on the screen.
By understanding and utilizing Apple TV Parental Controls effectively, you can create a safer and more controlled viewing experience for your family. These controls give you the power to customize content access, set time limits, and prevent unwanted interactions, ensuring that your children only enjoy age-appropriate and suitable entertainment on Apple TV.
Setting Up Apple TV Parental Controls
Apple TV provides you with a straightforward process for setting up and configuring Parental Controls. By following these simple steps, you can ensure that your Apple TV is customized to meet your family’s specific needs and preferences.
To begin, navigate to the “Settings” menu on your Apple TV home screen. Scroll down and select “General”, then choose “Restrictions”.
First, you will be prompted to set a four-digit passcode. This passcode will be required whenever you want to make changes to the Parental Controls settings or access restricted content. Choose a passcode that is memorable for you but difficult for children to guess. Avoid using commonly known numbers like birthdays or easily guessed combinations like “1234”.
Once the passcode is set, you can start customizing the Parental Controls settings based on your preferences. You will find various options that allow you to restrict content, apps, and features.
The first option is “Rating Restrictions”, which enables you to select the maximum allowed content rating for movies, TV shows, and other media. Apple TV uses industry-standard ratings such as G, PG, PG-13, and R, which correspond to different age groups and content suitability. Choose a rating that aligns with your household rules and the age of your children.
Next, you have the option to set “Allowed Content”, where you can block or allow specific content types. This allows you to restrict content genres or categories that you deem inappropriate or unsuitable for your children.
If you want to take the control one step further, you can choose to “Allow or Block Specific Apps”. This allows you to individually control access to certain apps or channels on your Apple TV, ensuring that only approved apps are accessible.
Additionally, you can set “Time Limits” for Apple TV usage. You can specify the maximum amount of time your children can spend watching content each day, creating a healthy balance between screen time and other activities. You also have the option to set a “Bedtime”, which restricts access to Apple TV during certain hours, such as late at night.
If you want to prevent Siri from accessing certain content, you can toggle the “Siri” option under “Restrictions” to restrict Siri search and dictation from displaying or interacting with explicit or inappropriate content.
Lastly, Apple TV Parental Controls give you the flexibility to block AirPlay access altogether. By disabling AirPlay, you can ensure that your children cannot stream content from their devices to the Apple TV.
Once you have configured your desired settings, select “Done” to save and apply the changes. Your Apple TV is now equipped with personalized Parental Controls that reflect your family’s values and preferences.
Setting up Apple TV Parental Controls is an essential step towards creating a safe and age-appropriate entertainment environment for your family. Take advantage of these controls to customize content accessibility, enforce time limits, and safeguard your children from inappropriate content on Apple TV.
Enabling Restrictions on Apple TV
Enabling restrictions on your Apple TV is a crucial step in ensuring a safe and controlled viewing experience for your family. By activating restrictions, you can customize the access and features available on your device, tailored to the needs and preferences of your household.
To begin, navigate to the “Settings” menu on your Apple TV home screen. Scroll down and select “General”, then choose “Restrictions”.
In the Restrictions settings, you will find a toggle switch labeled “Restrictions”. By default, it is turned off. To enable restrictions, simply toggle the switch to the “On” position. You will be prompted to enter a four-digit passcode, which will be required to make changes to the restrictions settings or to access restricted content.
Once you have set the passcode, you can now start customizing the restrictions to suit your needs.
Under the “Allowed Content” section, you will find various options to restrict specific types of content. This includes, but is not limited to, movies, TV shows, music, podcasts, apps, and Siri search and dictation.
For movies and TV shows, you can select the maximum allowed content rating. This ensures that only content within the specified rating range can be accessed. Determine the appropriate rating based on the age of your children and your household rules.
In the “Music, Podcasts & News” section, you can choose to allow or disallow explicit content. Enabling this restriction will prevent access to any explicit songs, podcasts, or news content.
If you want to control access to specific apps or channels, select the “Apps” option. Here, you can individually block or allow certain apps or channels. This gives you greater control over the content your family can access on your Apple TV.
Additionally, you can set time limits for Apple TV usage. By enabling the “Time Limits” option, you can specify the maximum duration your children can spend watching content on a daily basis. This helps ensure a healthy balance between screen time and other activities.
If you want to restrict access to Siri search and dictation, toggle the “Siri” option under “Allow” to disable Siri from displaying or interacting with explicit or inappropriate content.
Lastly, you have the option to block AirPlay access by toggling the “AirPlay” switch. This prevents content from being streamed to your Apple TV from other devices, giving you full control over the content displayed on your TV screen.
Once you have configured the desired restrictions settings, select “Done” to save and apply the changes. From this point forward, your Apple TV will enforce the specified restrictions, ensuring that only appropriate content and features are accessible.
Enabling restrictions on your Apple TV is a proactive step in protecting your family from potentially harmful or inappropriate content. By taking advantage of these settings, you can create a safe and controlled entertainment environment that aligns with your family values and preferences.
Restricting Content by Ratings
One of the key features of Apple TV Parental Controls is the ability to restrict content based on ratings. This feature allows you to ensure that the content your children can access is appropriate for their age group and aligns with your family values.
When it comes to movies and TV shows, content providers assign ratings that indicate the suitability of the content for different age groups. These ratings are widely recognized and help guide parents in making informed decisions about what their children can watch.
To restrict content by ratings on your Apple TV, navigate to the “Settings” menu and select “General”. From there, choose “Restrictions” and enter your passcode, if prompted.
In the Restrictions settings, you will find the option to set the maximum allowed content rating for movies and TV shows. You can select from various ratings such as G, PG, PG-13, and R, depending on the age and maturity level of your children.
For example, by setting the maximum rating to G, you ensure that only movies and TV shows with a G rating are accessible. This rating indicates that the content is suitable for all audiences, including children.
On the other hand, if you have older children, you may choose to set a higher rating limit, such as PG-13. This rating allows for content that may contain more mature themes and is recommended for audiences 13 years and older.
By setting content restrictions based on ratings, you can prevent your children from accessing content that may be inappropriate or beyond their understanding.
It’s important to note that content ratings may vary depending on your location and the rating system used in your country. Apple TV takes into account the ratings provided by the content providers in your region.
Restricting content by ratings on your Apple TV is a powerful tool in ensuring that your children only have access to content that is suitable for their age and maturity level. It allows you to have peace of mind, knowing that the content they are watching aligns with your family values and provides a safe and enjoyable viewing experience.
Restricting Content by Content Type
In addition to restricting content by ratings, Apple TV Parental Controls also offer the option to restrict content by content type. This feature allows you to have even greater control over the types of media that can be accessed on your Apple TV.
Content type restrictions give you the ability to block specific genres or categories of content that you deem inappropriate or unsuitable for your children. This ensures that your family can enjoy a safe and age-appropriate viewing experience.
To set content type restrictions on your Apple TV, go to the “Settings” menu, select “General”, and then choose “Restrictions”. You may be prompted to enter your passcode.
In the Restrictions settings, you will find the option to “Allowed Content”. This is where you can customize content accessibility based on your preferences.
Under “Allowed Content”, you will see a list of various media categories, such as movies, TV shows, music, podcasts, and more. By default, all content types are allowed to be accessed. However, you can individually toggle the switches to block certain categories.
For example, if you feel that horror movies are not suitable for your children, you can disable the “Movies & TV Shows” switch that corresponds to the horror genre. This prevents any horror movies from being accessible on your Apple TV.
Similarly, if you want to block explicit music or podcasts, you can turn off the respective switches under the “Music, Podcasts & News” section.
By customizing these content type restrictions, you can ensure that your children are not exposed to content that you consider inappropriate or unsuitable, regardless of their age rating.
Keep in mind that the specific categories available to block may vary depending on your region and the content providers in your area. Apple TV incorporates the categories provided by these content providers.
By taking advantage of the content type restrictions on your Apple TV, you can have peace of mind knowing that your children are only accessing content that aligns with your family’s values and guidelines. This feature gives you greater control over the types of media that can be enjoyed on your Apple TV, creating a safe and enjoyable entertainment environment for your entire family.
Blocking Specific Apps and Channels
Apple TV Parental Controls provide the ability to block specific apps and channels, allowing you to have complete control over the content that can be accessed on your device. This feature is particularly useful if there are certain apps or channels that you do not want your children to have access to.
To block specific apps and channels on your Apple TV, navigate to the “Settings” menu on your home screen. Select “General” and then choose “Restrictions”. You may be prompted to enter your passcode if you have set one up.
In the Restrictions settings, you will find the option to “Allow or Block Specific Apps”. By default, all apps and channels are allowed to be accessed. To block specific ones, simply toggle the switches to the “Off” position for the apps or channels you wish to block.
For example, if you want to prevent your children from accessing a social media app or a specific streaming service, you can turn off the switch for that particular app or channel. This ensures that it cannot be accessed on your Apple TV.
This feature gives you the flexibility to tailor the content options to your specific preferences and household rules. You can choose to block any app or channel that you feel is not suitable for your children or does not align with your family values.
It is important to note that blocking an app or channel on your Apple TV does not remove it from the device; it simply restricts access to it. If you change your mind or want to allow access again in the future, you can simply toggle the switch back to the “On” position.
By using the app and channel blocking feature, you can ensure that your children only have access to approved apps and channels on your Apple TV. This gives you peace of mind knowing that they are not exposed to content that you deem inappropriate or unsuitable.
Take advantage of this powerful feature in Apple TV Parental Controls to create a customized and safe viewing experience for your family. By blocking specific apps and channels, you can have full control over the content that can be accessed and enjoyed on your Apple TV.
Setting Time Limits and Bedtime
Apple TV Parental Controls provide the option to set time limits and bedtime restrictions, allowing you to manage and control the amount of time your children spend watching content on your Apple TV. This feature helps create a healthy balance between screen time and other activities.
To set time limits and bedtime restrictions on your Apple TV, go to the “Settings” menu on your home screen. Select “General”, then choose “Restrictions”. You may need to enter your passcode if you have set one up.
In the Restrictions settings, you will find the option to set “Time Limits”. By enabling this option, you can specify the maximum amount of time your children can spend watching content on a daily basis.
Simply select “Time Limits”, and you will have the option to choose the duration, such as 1 hour, 2 hours, or a custom time limit. Once the specified time limit is reached, the Apple TV will automatically lock and prevent further content access until the next day.
This feature helps prevent excessive screen time and encourages your children to engage in other activities, such as outdoor play, reading, or spending time with the family.
In addition to time limits, Apple TV Parental Controls also allow you to set a “Bedtime” restriction. By enabling this option, you can specify the hours during which the Apple TV cannot be accessed.
This is particularly helpful if you want to ensure that your children are not using the Apple TV late at night when they should be getting sufficient rest. By setting a bedtime restriction, you can limit their access to the device during those hours.
Both the time limits and bedtime restrictions are customizable based on your family’s needs and preferences. You have the flexibility to determine the appropriate duration and bedtime restrictions that work best for your household.
It’s important to note that the time limits and bedtime restrictions apply to the entire device and not specific users. This means that the set restrictions will be in effect for everyone who uses the Apple TV.
By utilizing the time limits and bedtime restrictions feature, you can establish a healthy balance between screen time and other activities for your children. This gives you the peace of mind knowing that their entertainment consumption is regulated, and they are engaging in a well-rounded lifestyle.
Take advantage of the time limits and bedtime restrictions in Apple TV Parental Controls to promote responsible screen time usage and create a positive and balanced digital environment for your family.
Restricting Siri Search and Dictation
Apple TV Parental Controls offer the option to restrict Siri search and dictation, allowing you to control the content that Siri can display or interact with. This feature is particularly useful if you want to prevent Siri from accessing explicit or inappropriate content.
To restrict Siri search and dictation on your Apple TV, navigate to the “Settings” menu on your home screen. Select “General”, then choose “Restrictions”. You may be prompted to enter your passcode if you have set one up.
In the Restrictions settings, you will find the option to toggle Siri on or off. By disabling Siri, you can prevent it from displaying or interacting with content that is not suitable for your children.
Restricting Siri search and dictation ensures that any requests made to Siri, such as searching for movies, TV shows, or other content, will be filtered and restricted to appropriate and safe results.
This feature gives you peace of mind, knowing that Siri is not inadvertently exposing your children to explicit, adult-oriented, or inappropriate content.
By default, Siri search and dictation may be enabled on your Apple TV. However, if you want to create a more controlled and filtered experience, disabling Siri in the Parental Controls settings can help achieve that.
It’s important to note that disabling Siri search and dictation only affects the use of Siri on your Apple TV. It does not affect Siri on other devices, such as your iPhone or iPad, or other Apple TV features.
By utilizing the ability to restrict Siri search and dictation, you can further customize and safeguard the content accessible on your Apple TV. This feature gives you greater control over the types of information and media that can be searched and accessed through Siri.
Ensure a safer and more appropriate digital experience for your family by taking advantage of the Siri search and dictation restrictions in Apple TV Parental Controls.
Blocking AirPlay Access
Apple TV Parental Controls offer the option to block AirPlay access, allowing you to have complete control over what can be streamed to your Apple TV from other devices. This feature is particularly useful if you want to restrict content from being displayed on your TV screen that you deem inappropriate or unsuitable for your family.
To block AirPlay access on your Apple TV, navigate to the “Settings” menu on your home screen. Select “General”, then choose “Restrictions”. You may be prompted to enter your passcode if you have set one up.
In the Restrictions settings, you will find the option to toggle AirPlay on or off. By disabling AirPlay, you can prevent any content from being streamed to your Apple TV from other devices.
Blocking AirPlay access gives you complete control over what is displayed on your TV screen. It ensures that your children cannot inadvertently stream or mirror content from their devices that may not be suitable for their age group.
This feature is beneficial in maintaining a safe and controlled viewing environment within your home. It allows you to control the content that is visible on the screen and ensures that only approved media is being displayed.
It’s important to note that blocking AirPlay access does not affect other features or functionality of your Apple TV. It only restricts the ability to stream content from external devices.
By utilizing the option to block AirPlay access, you can have peace of mind knowing that your children are not being exposed to content that you consider inappropriate. This feature gives you full control over what is being displayed on your Apple TV screen and enhances the overall viewing experience for your family.
Ensure a safe and controlled entertainment environment by blocking AirPlay access through Apple TV Parental Controls.
Managing Your Parental Controls Password
Setting up a strong and secure password for your Apple TV Parental Controls is essential in ensuring that only authorized individuals can make changes to the settings or access restricted content. It is important to manage and maintain the confidentiality of your password to enhance the effectiveness of your parental controls.
To manage your parental controls password on your Apple TV, go to the “Settings” menu on your home screen. Select “General”, then choose “Restrictions”. You may be prompted to enter your existing password if you have set one up.
In the Restrictions settings, you will find the option to change your password. Select this option to create a new password or modify your existing one.
When creating or changing your parental controls password, it is crucial to use a strong and unique combination of characters. Aim for a password that is at least eight characters long and includes a mix of upper and lower case letters, numbers, and special characters.
Avoid using easily guessable passwords, such as “1234” or your birthdate, as these can be easily cracked by unauthorized individuals.
Additionally, it is important to keep your password confidential and not share it with anyone outside your trusted circle. This ensures that only responsible individuals, like parents or guardians, can make changes to the parental controls settings.
If you suspect that your password has been compromised or you want to further enhance the security of your parental controls, it is recommended to change your password periodically.
By managing your parental controls password effectively, you can maintain the integrity of your parental controls settings and ensure that your children are protected from accessing inappropriate content on your Apple TV.
Remember, a strong and confidential password is a fundamental aspect of maintaining a safe and controlled viewing experience for your family.
Troubleshooting and FAQs
While Apple TV Parental Controls are designed to provide a safe and controlled viewing environment, you may encounter some challenges or have questions about using these features effectively. Here are some common troubleshooting tips and frequently asked questions:
1. I forgot my parental controls passcode. What should I do?
If you forgot your passcode, you can reset it by navigating to the “Settings” menu on your Apple TV home screen. Select “General”, then choose “Reset”. From there, select “Reset Restrictions Passcode”. Please note that this will also reset any other settings you may have customized, and you will need to set them up again.
2. Can I set different parental controls for different users on the same Apple TV?
No, parental controls settings on Apple TV apply to the entire device and are not user-specific. If you want to have different restrictions for different users, you may consider setting up separate user profiles using the “Family Sharing” feature.
3. Will the parental controls settings sync across multiple Apple TV devices?
No, the parental controls settings are specific to each individual Apple TV device. If you have multiple Apple TV devices, you will need to set up the parental controls on each device separately.
4. How do I update the ratings information for parental controls?
The content ratings used in parental controls settings are provided by the content providers and can vary by region. To update the ratings information, ensure that your Apple TV is connected to the internet and that you have the latest software update installed.
5. Can my children bypass the parental controls settings?
The parental controls settings are designed to provide a reasonable level of protection and restriction. However, it is important to educate and communicate with your children about the importance of responsible online behavior. Additionally, regular monitoring and supervision of their activities can help ensure compliance with the parental controls settings.
6. Can I temporarily disable parental controls?
Yes, you can temporarily disable parental controls in the Restrictions settings by toggling the switch to the “Off” position. However, keep in mind that disabling parental controls will remove any restrictions and allow unrestricted access to all content and features.
7. How often should I review and update my parental controls settings?
It is recommended to review and update your parental controls settings periodically, especially as your children grow older and their level of maturity changes. Regularly reassess the content restrictions, time limits, and other settings to ensure they remain appropriate and effective.
If you continue to experience difficulties or have unresolved issues with Apple TV Parental Controls, it is recommended to visit the Apple Support website or contact Apple Support directly for further assistance.
By understanding and addressing common troubleshooting scenarios and frequently asked questions, you can effectively utilize Apple TV Parental Controls and ensure a safe and enjoyable viewing experience for your family.