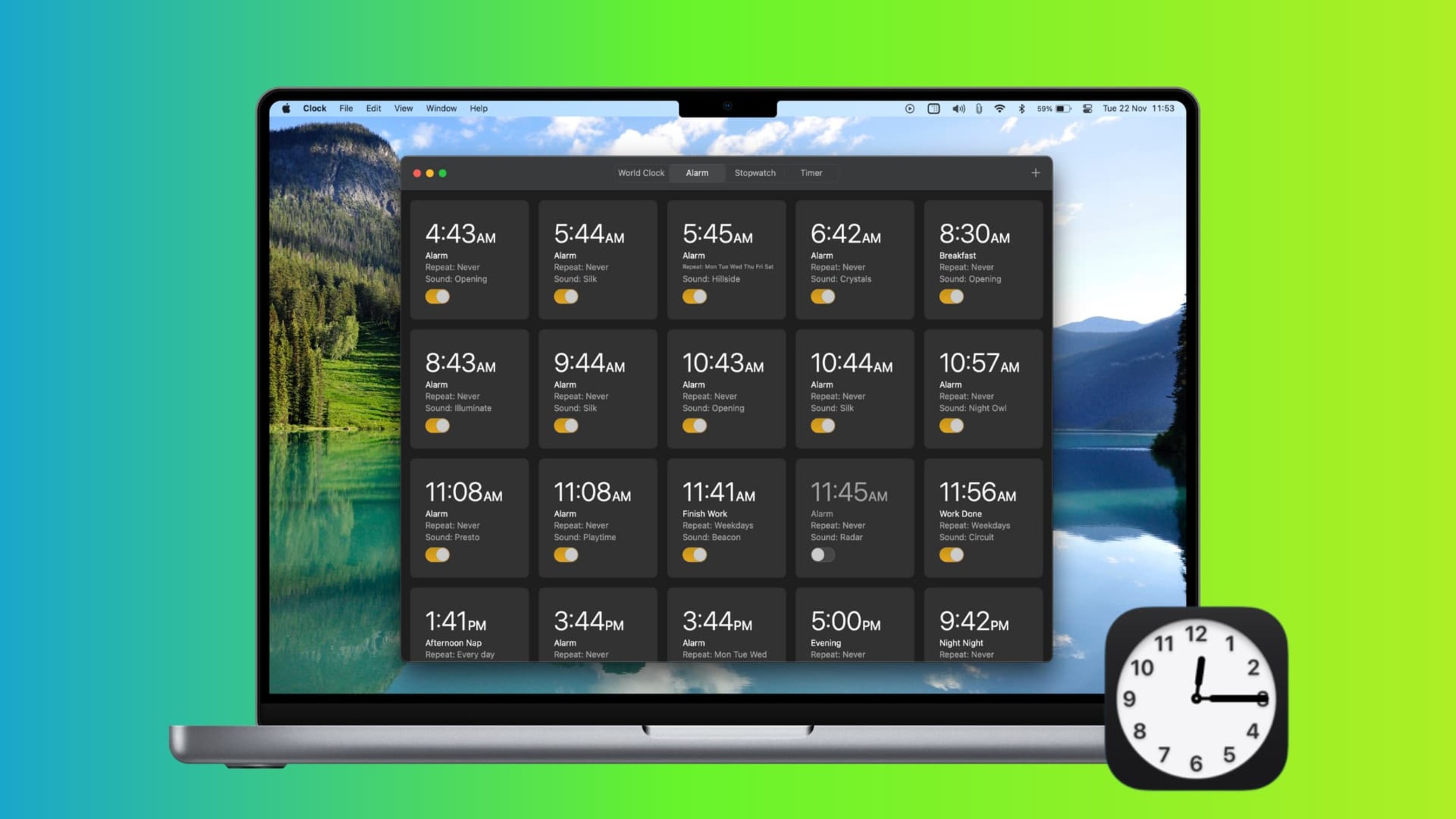Overview
Setting an alarm on your Mac can be a useful way to stay on schedule, whether you need a reminder to wake up in the morning, attend an important meeting, or complete a task. Fortunately, there are several methods available to set alarms on your Mac, allowing you to choose the one that suits your preferences and needs.
One of the simplest ways to set an alarm on your Mac is by using the Clock app. This built-in app provides a user-friendly interface that allows you to set alarms with just a few clicks. Additionally, you can use Siri, your virtual assistant, to set alarms for you. Simply ask Siri to set an alarm for a specific time, and it will do so effortlessly.
If you prefer a more organized approach, the Calendar app on your Mac can also be used to set alarms. By creating an event and setting an alarm reminder, you can ensure that you receive a notification at the specified time. There are also third-party apps available that offer additional features and customization options for setting alarms.
Customizing your alarm settings can help you personalize your wake-up routine. You can choose from a variety of alarm sounds, set the volume level, and even select a specific song to wake you up. Additionally, you can set recurring alarms for daily or weekly tasks, eliminating the need to manually set alarms each time.
When the alarm goes off, you have the option to snooze or dismiss it. Snoozing allows you to temporarily delay the alarm for a few minutes, while dismissal stops the alarm completely. Adjusting the alarm volume ensures that you don’t miss any important alerts, especially if you frequently use headphones or have a noisy environment.
In case you come across any issues with setting alarms on your Mac, there are troubleshooting steps you can take to resolve common problems. Whether it’s a notification not appearing, alarm not going off, or any other technical glitch, these troubleshooting tips can save you from any potential frustration.
In summary, setting an alarm on your Mac can be done through various methods such as using the Clock app, Siri, Calendar app, or third-party apps. The ability to customize alarm settings, set recurring alarms, adjust volume, and utilize snooze and dismissal options adds flexibility to your wake-up routine. By following these steps and troubleshooting any issues, you can rely on your Mac to keep you on track and punctual.
Using the Clock App
The Clock app on your Mac is a convenient and straightforward way to set alarms. To access it, simply click on the clock icon in the menu bar or search for “Clock” using the Spotlight feature. Once the Clock app is open, follow these steps to set an alarm:
- Click on the “+” button in the bottom left corner of the Clock app to create a new alarm.
- Set the desired time for your alarm by dragging the hour and minute hands on the clock interface or by entering the time manually.
- Choose the days of the week you want the alarm to repeat, if needed.
- Customize the alarm sound by clicking on the “Sound” dropdown menu and selecting your preferred option from the list.
- Adjust the volume level for the alarm by dragging the volume slider.
- Enable the snooze option if you want to be able to temporarily delay the alarm by clicking on the snooze checkbox.
- Click on the “Save” button to confirm and save your alarm settings.
Once set, the alarm will appear in the Clock app’s alarm list. From here, you can easily view, edit, or delete the alarm as needed. When the alarm time arrives, your Mac will play the selected alarm sound and display a notification on the screen. To dismiss the alarm, click on the “Stop” button within the notification, or use the snooze option to delay the alarm for a few minutes.
The Clock app also provides a countdown timer and a stopwatch feature, which can be useful for various purposes, such as timing cooking in the kitchen or tracking an activity’s duration. These additional features make the Clock app a versatile tool for managing your time effectively.
Using the Clock app on your Mac is a simple and efficient way to set alarms, with the flexibility to customize alarm settings to suit your preferences. Whether it’s waking up in the morning or organizing your day, the Clock app ensures that you stay punctual and on schedule.
Using Siri
Siri, your virtual assistant on your Mac, can easily help you set alarms with just a voice command. To use Siri to set an alarm, follow these steps:
- Activate Siri by clicking on the Siri icon in the menu bar or by using the keyboard shortcut “Command + Space”.
- Once Siri is activated, simply say, “Set an alarm for [desired time]”. Siri will recognize your command and set the alarm accordingly.
- Siri will confirm the alarm setting by displaying a notification on the screen. You can make any necessary adjustments by clicking on the notification.
With Siri, you have the convenience of setting alarms without even opening an app or manually entering the time. It’s a hands-free and efficient way to stay organized and on schedule.
In addition to setting alarms, Siri can also provide information about your existing alarms. Just ask Siri questions like, “What alarms do I have?” or “When is my next alarm?” Siri will promptly respond with the details you’re looking for.
It’s important to note that for Siri to set alarms, you need to have enabled Siri on your Mac and granted it the necessary permissions. You can check and adjust Siri settings in the System Preferences area of your Mac.
Siri’s ability to set alarms through voice commands makes it a convenient and hands-free option for managing your schedule. With Siri by your side, you can effortlessly stay on top of your tasks and appointments.
Using the Calendar App
The Calendar app on your Mac provides a comprehensive way to manage your schedule and set alarms as reminders for important events or tasks. To use the Calendar app to set alarms, follow these steps:
- Open the Calendar app on your Mac by clicking on the Calendar icon in the Dock or searching for “Calendar” using Spotlight.
- Create a new event by clicking on the “+” button, or double-click on an existing event to edit it.
- In the event details window, enter the necessary information such as the event title, date, and time.
- Click on the “Alert” dropdown menu and select the desired alarm option, such as “Message”, “Notification”, or “Email”.
- Set the timing for the alarm by choosing how long before the event you want to be reminded.
- Click on the “Done” button to save the event with the alarm.
Once the alarm is set, the Calendar app will send you a notification at the specified time to remind you of the event. This can be especially useful for important meetings, appointments, or deadlines. You can also customize the alarm sound for Calendar events in the Calendar Preferences section of your Mac, allowing you to differentiate calendar alarms from other reminders.
In addition to setting alarms for specific events, the Calendar app also provides the flexibility to set recurring alarms. This is particularly helpful for tasks or events that occur regularly, such as weekly meetings or monthly bill payments. By enabling the recurring event option and choosing the desired frequency, the Calendar app will automatically create alarms for each recurrence, saving you time and effort.
Furthermore, the Calendar app can sync with other devices and accounts, such as iCloud or Google Calendar, ensuring that your alarms and events are seamlessly accessible across all your devices. This synchronization feature allows you to stay organized and keep track of your schedule from anywhere.
Using the Calendar app on your Mac allows you to set alarms for specific events, customize alarm settings, and take advantage of recurring alarms. With its integration capabilities and user-friendly interface, the Calendar app is a valuable tool for efficiently managing your time and staying on top of important commitments.
Using Third-Party Apps
While the Clock and Calendar apps on your Mac offer convenient options for setting alarms, you may also explore third-party apps to enhance your alarm-setting experience. These apps often provide additional features, customization options, and a more personalized approach to setting alarms. Here are a few popular third-party alarm apps worth considering:
- Wake Up Time: This app offers a visually appealing interface and various alarm sound options, including nature sounds and soothing melodies. It also provides useful information like weather updates and sleep analysis.
- Alarm Clock Pro: Alarm Clock Pro offers advanced features such as multiple alarms, customizable reminders, and the ability to wake up to your favorite music or radio station. It also includes a sleep timer and a stopwatch.
- Pomodoro Timer Pro: This app follows the Pomodoro Technique, a time management strategy that encourages focused work periods followed by short breaks. It allows you to set alarms for work and break intervals, helping you stay productive and maintain a balanced schedule.
To discover more third-party alarm apps, you can explore the Mac App Store or reputable software review websites. When evaluating these apps, consider factors such as user reviews, ratings, features, and compatibility with your Mac’s operating system.
Once you’ve chosen a third-party app, download and install it on your Mac following the provided instructions. Each app may have a slightly different interface and set of features, so refer to the app’s documentation or online support resources to learn how to set alarms within the app.
Using third-party alarm apps can provide a more personalized and tailored experience when it comes to setting alarms on your Mac. These apps often offer unique features and customization options that can better cater to your preferences and needs.
Remember to review the app’s settings to adjust alarm volume, choose your preferred sounds, and set any recurring alarms or reminders. Take advantage of the additional features offered by these apps, such as sleep analysis, customizations for different days of the week, or integration with other apps for a seamless alarm experience.
With the variety of third-party alarm apps available for Mac, you can find the perfect app that suits your style and enhances your productivity by keeping you on track and punctual.
Customizing Alarm Settings
When setting an alarm on your Mac, you have the flexibility to customize various settings to suit your preferences and create a personalized wake-up experience. These customization options can help make your alarms more effective and enjoyable. Here are some ways to customize alarm settings on your Mac:
- Alarm Sounds: Mac offers a diverse range of built-in alarm sounds to choose from, ensuring you find one that suits your taste and waking preferences. To select your desired alarm sound, click on the “Sound” option when setting up the alarm, and choose from the available options. Additionally, you can use your favorite song as an alarm sound by selecting it from your music library.
- Volume Level: Adjusting the volume level of your alarm is crucial to ensure that you wake up on time. You can control the alarm volume by dragging the volume slider when setting the alarm or by adjusting the overall system volume in the menu bar or System Preferences. Checking the “Play sound on startup” option in the Sound preferences will ensure that your Mac is not muted when the alarm goes off.
- Snooze Duration: If you prefer a few extra minutes of sleep before fully waking up, enabling the snooze option can be helpful. When the alarm goes off, a snooze button will appear, allowing you to delay the alarm for a certain duration. To customize the snooze duration, refer to the alarm settings in the Clock app or third-party app you’re using.
- Recurring Alarms: For tasks or events that occur regularly, such as waking up at the same time every day or attending a weekly meeting, setting recurring alarms can save you time and effort. Whether you’re using the Clock app or a third-party app, look for the option to set alarms to repeat on specific days or at regular intervals.
Taking the time to customize your alarm settings ensures that you wake up to a sound and routine that best suits your preferences. Experiment with different alarm sounds, volume levels, and snooze durations to create a waking experience that is gentle, effective, and personalized for you.
It’s important to note that the method of customizing alarm settings may vary depending on the app or utility you’re using to set alarms. Explore the settings and preferences of your chosen app to discover additional customization options it may offer, such as gradual alarm volume increase, background visuals, or even integration with other apps for a holistic wake-up experience.
By customizing alarm settings on your Mac, you can create a waking routine that aligns with your preferences and ensures you start your day on the right foot. These personalization options provide a more tailored and enjoyable experience when it comes to waking up to alarms on your Mac.
Setting Recurring Alarms
Setting recurring alarms on your Mac allows you to automate the process of setting alarms for tasks or events that occur regularly. Whether it’s waking up at the same time every day, attending a weekly meeting, or performing a weekly task, recurring alarms can save you time and ensure you never miss an important event. Here’s how to set recurring alarms on your Mac:
- Using the Clock App: In the Clock app, click on the “+” button to create a new alarm. Set the desired time for the alarm and then choose the days of the week you want the alarm to repeat using the checkboxes. This allows the alarm to automatically go off at the specified time on the selected days.
- Using Third-Party Apps: Many third-party alarm apps offer the option to set recurring alarms. The process may vary depending on the app, but typically, you’ll find an option to select the days of the week you want the alarm to repeat or the frequency of repetition (e.g. daily, weekly, monthly).
By setting recurring alarms, you can ensure that you maintain a consistent schedule and are reminded of important events without the need to manually set alarms each time. This can be particularly helpful for tasks or routines that happen regularly, providing a sense of structure and efficiency in your day.
It’s important to review your recurring alarms periodically to ensure they still align with your schedule. You may need to make adjustments or disable certain alarms if your routine changes. By regularly reviewing and updating your recurring alarms, you can ensure they continue to serve their purpose effectively.
If you no longer need a recurring alarm, you can easily disable or delete it. In the Clock app, simply select the alarm from the list and click on the “-” button to remove it. In third-party apps, there will typically be an option to edit or delete the recurring alarm from the alarm settings.
Setting recurring alarms on your Mac provides a convenient way to stay on top of your regular tasks and events. By automating the process, you can rely on your Mac to remind you of important events consistently, freeing up your time and mental energy for other priorities.
Adjusting Alarm Volume
Adjusting the alarm volume on your Mac is essential to ensure that you can hear and respond to alarms effectively. Whether you prefer a gentle wake-up tone or a louder alarm to jolt you out of bed, customizing the alarm volume allows you to tailor the experience to your liking. Here’s how to adjust the alarm volume on your Mac:
- Using the Clock App: When setting a new alarm in the Clock app, you can adjust the alarm volume by dragging the volume slider. This allows you to set the desired volume level specifically for the alarm sound.
- Via System Preferences: You can also adjust the overall system volume, which affects the volume of all sounds on your Mac, including alarms. To do so, click on the Volume icon in the menu bar or go to System Preferences > Sound. Here, you can slide the volume bar to increase or decrease the volume to your preference.
By adjusting the alarm volume, you can ensure that you hear your alarms clearly and promptly, even if you’re in a noisy environment or using headphones. It’s essential to find a volume level that wakes you up without being too overwhelming or too soft to be noticed.
Remember to check the “Play sound on startup” option in the Sound preferences to ensure that your Mac is not muted when the alarm goes off. This ensures that you don’t miss any important alarm notifications due to the Mac being in silent mode.
If you’re using a third-party alarm app, refer to the app’s settings or preferences to find options for adjusting the alarm volume. These apps may offer additional customization options, such as gradually increasing the alarm volume or setting different volume levels for different alarms.
It’s a good practice to test the alarm volume after making adjustments to ensure that it’s audible and suitable for your needs. You can do this by setting a test alarm and letting it play out to gauge the volume level.
By adjusting the alarm volume on your Mac, you can personalize your wake-up experience and ensure that you’re alerted promptly and effectively. Finding the right balance between a comfortable volume and a loud enough alarm will help you start your day on time and with ease.
Snoozing and Dismissing Alarms
Snoozing and dismissing alarms on your Mac provide you with control and flexibility when it comes to managing your waking routine. Whether you need a few extra minutes of sleep or want to stop the alarm altogether, understanding how to snooze and dismiss alarms is essential. Here’s how to do it on your Mac:
- Snoozing Alarms: When the alarm goes off, you’ll see a notification on your Mac’s screen. To snooze the alarm for a bit longer, click on the “Snooze” button within the notification. This will temporarily silence the alarm and give you a few more minutes of rest before it goes off again. The duration of the snooze period will depend on your alarm settings.
- Dismissing Alarms: If you want to stop the alarm completely and prevent it from going off again, click on the “Stop” button within the alarm notification. This will dismiss the alarm and silence any further alerts.
It’s important to note that the specific options for snoozing and dismissing alarms may vary depending on the app or utility you’re using to set alarms. However, most alarm apps follow a similar pattern, allowing you to choose between snoozing or dismissing the alarm.
To ensure that you don’t oversleep or miss your important events, use the snooze option judiciously. Limit the number of times you snooze your alarm, as repeatedly hitting the snooze button can disrupt your sleep cycle and make it harder to wake up. Instead, use the snooze option sparingly and only when you truly need a few extra minutes of rest.
If you find yourself regularly snoozing or dismissing alarms without fully waking up, consider adjusting your alarm settings or exploring alternative methods to improve your wake-up routine. This could include gradually increasing the alarm volume, placing your Mac across the room to physically get out of bed, or using a more engaging alarm sound that motivates you to wake up.
By mastering the art of snoozing and dismissing alarms on your Mac, you can strike a balance between giving yourself a few extra minutes of sleep and ensuring that you wake up on time for your daily responsibilities. Be mindful of your waking habits and use these options responsibly to optimize your mornings and start your day right.
Troubleshooting Common Issues
While setting alarms on your Mac is usually a straightforward process, you may encounter occasional issues or challenges. Fortunately, there are several troubleshooting steps you can take to resolve common problems and ensure that your alarms function as intended. Here are some troubleshooting tips for common alarm-related issues on your Mac:
- No Alarm Notification: If you’re not receiving any alarm notifications on your Mac, ensure that the “Do Not Disturb” feature is disabled. You can check this by clicking on the Notification Center icon in the menu bar and ensuring that the “Do Not Disturb” option is not enabled. Additionally, check the Sound preferences to ensure that the notification sound is not disabled or set to a low volume.
- Alarm Not Going Off: If your alarm is set, but it doesn’t go off at the designated time, verify that the alarm volume is turned up and not muted. Additionally, check if your Mac’s volume is set appropriately and that the desired alarm sound is selected. Restarting your Mac or updating the software to the latest version may also help resolve any underlying issues.
- Incorrect Alarm Time: If you notice that your alarm is going off at the wrong time, check that the time settings on your Mac are accurate. Make sure your Mac is set to the correct time zone and adjust the system clock if necessary. Also, ensure that there are no conflicting alarms set in different apps or utilities.
- Unwanted Alarms: If you’re receiving alarms that you didn’t set or don’t recognize, check if there are any shared calendars or third-party apps that might be creating these alarms. Review your calendar and app settings to identify if any unwanted alarm sources are enabled and disable them if necessary.
- App or System Issues: If you’re experiencing consistent problems with setting or managing alarms, consider troubleshooting the specific app or utility you’re using. Some steps you can take include reinstalling the app, updating it to the latest version, or contacting the app’s support team for assistance. If the issue persists, you may need to troubleshoot your Mac’s operating system or seek technical support from Apple.
By following these troubleshooting tips, you can address common issues with alarm settings on your Mac. Remember to check for software updates regularly and maintain good system hygiene to ensure the smooth functioning of your alarms. It’s also helpful to keep backups of your alarm settings or use synchronization features to prevent data loss in case of any technical issues.
If the troubleshooting steps mentioned above don’t resolve the problem, it may be beneficial to seek assistance from technical support or consult online forums where fellow Mac users might have encountered similar issues and found solutions.
By effectively troubleshooting and resolving any alarm-related issues on your Mac, you can rely on the alarm feature to keep you on schedule and punctual for your daily activities.