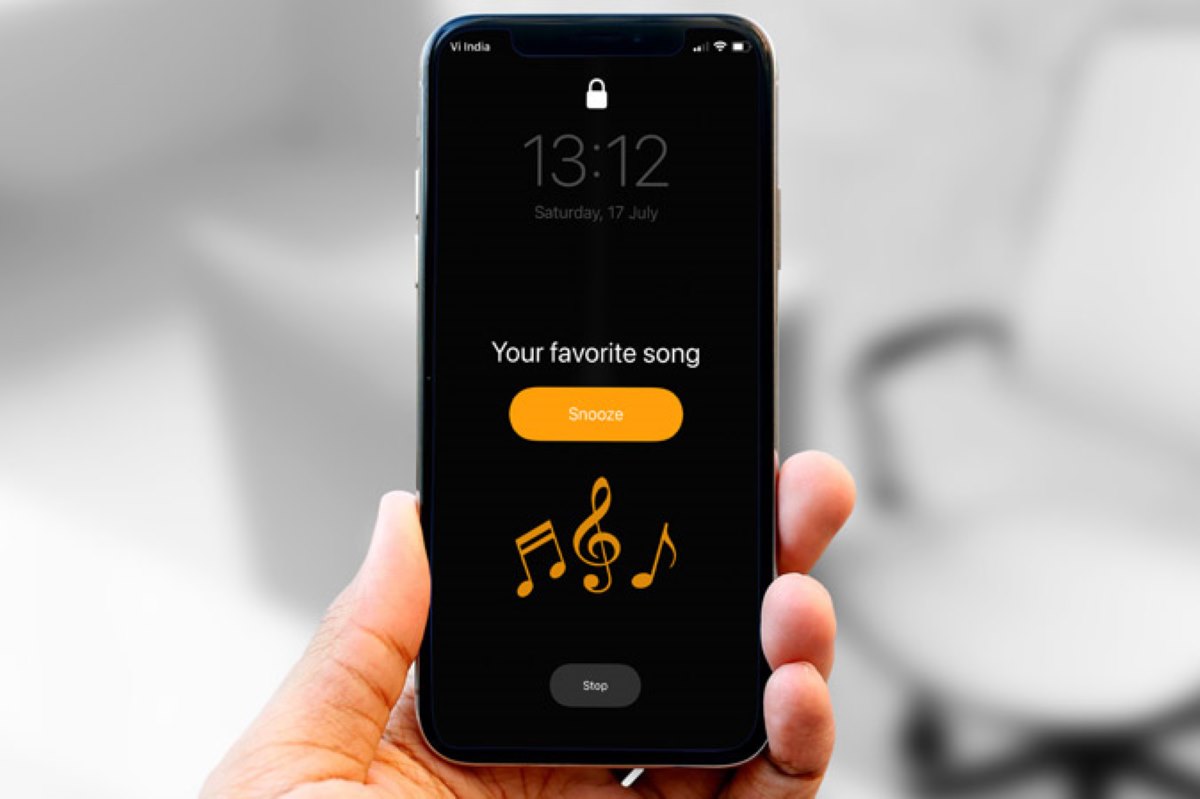Step 1: Choosing a Song
Setting a song as your iPhone alarm can be a great way to wake up to your favorite tunes or create a personalized alarm experience. However, before you can set a song as your alarm, you need to choose the perfect track. Here are some tips to help you select the ideal song for your morning wakeup call.
1. Consider your musical preferences: What type of music energizes you in the morning? Whether you’re into upbeat pop, soothing classical, or energetic rock, choose a song that reflects your taste and will get you in the right mood to start your day.
2. Find a song with a gradual build-up: To avoid being jolted awake by a sudden noise, look for a song that starts off softly and gradually increases in volume or intensity. This will help you wake up more gently and peacefully.
3. Pick a song with a positive vibe: Select a song with uplifting lyrics or a catchy melody that brings a smile to your face. The right song can set the tone for a positive and productive day ahead.
4. Avoid songs you may get tired of: While a certain song may be your current favorite, consider whether you will still enjoy waking up to it in the long run. Choosing a timeless or versatile track will ensure that you won’t grow tired of your alarm song too quickly.
5. Keep the length in mind: It’s important to choose a song that is long enough to allow you to fully wake up but not so long that it becomes annoying. Aim for a song that is around 1-2 minutes in length to strike the right balance.
Remember, the key is to select a song that you genuinely enjoy and that will help you start your day on a positive note. Once you have chosen your ideal alarm song, it’s time to proceed to the next step: downloading or importing the song to your iPhone.
Step 2: Downloading or Importing the Song
After selecting the perfect song for your iPhone alarm, the next step is to download or import it onto your device. There are a few different methods you can use to accomplish this:
1. Downloading from the iTunes Store: If the song you want is available on the iTunes Store, you can simply purchase and download it directly to your iPhone. Open the iTunes Store app, search for the song, and tap the “Buy” button to download it. Once downloaded, the song will automatically be added to your iPhone’s library.
2. Importing from your computer: If you already have the song file on your computer, you can import it into iTunes and then sync your iPhone to transfer the song. Open iTunes on your computer, click on “File” and select “Add File to Library” or “Add Folder to Library” depending on your preference. Locate the song file or folder on your computer, select it, and click “Open” to import it into iTunes. Connect your iPhone to your computer, select your device in iTunes, go to the “Music” tab, and check the box next to “Sync Music.” Finally, click “Apply” to sync your iPhone and transfer the song.
3. Using streaming apps: If you have a subscription to a music streaming service like Apple Music or Spotify, you can search for the song within the app and add it to your library. Once added, you can download the song for offline listening, which will enable you to set it as your iPhone alarm.
It’s worth noting that when downloading or importing songs, make sure they are in a compatible format for your iPhone. The most common compatible formats are MP3 and AAC. If the song is in a different format, you may need to convert it using a third-party software before adding it to your iPhone’s library.
Once you have successfully downloaded or imported the song onto your iPhone, it’s time to proceed to the next step: adding the song to your iTunes library.
Step 3: Adding the Song to your iTunes Library
Now that you have the song you want to set as your iPhone alarm downloaded or imported, the next step is to add it to your iTunes library. Here’s how you can do it:
1. Open iTunes on your computer: Launch iTunes by clicking on its icon from your desktop or by searching for it in your applications folder.
2. Navigate to “Music” tab: Once iTunes is open, click on the “Music” tab located at the top left corner of the screen. This will take you to your music library.
3. Click on “File” and select “Add File to Library” or “Add Folder to Library”: In the menu bar at the top of the screen, click on “File” and choose the option that matches whether you are adding a single file or a folder containing multiple files.
4. Locate and select the song(s) you want to add: A file explorer window will open, allowing you to browse through your computer’s files. Locate the song(s) you want to add to your iTunes library and click “Open.” If you’re adding a folder, select the folder and click “Open.”
5. Wait for iTunes to import the song(s): Once you’ve selected the song(s), iTunes will begin importing them into your library. The time it takes will depend on the size and number of the files you’re adding.
6. Check your iTunes library: After the import process is complete, you can verify that the song(s) have been added to your iTunes library. You should see them listed under the “Music” tab in iTunes.
Now that the song(s) is in your iTunes library, you’re one step closer to setting it as your iPhone alarm. But before you can do that, you need to sync your iPhone with iTunes, which will be covered in the next step.
Step 4: Syncing your iPhone with iTunes
After successfully adding the desired song to your iTunes library, the next step is to sync your iPhone with iTunes. This will transfer the song from your computer to your iPhone’s music library and make it available for selection as your alarm. Here’s how you can do it:
1. Connect your iPhone to your computer: Use the USB cable that came with your iPhone to connect it to your computer. Ensure that both ends of the cable are securely plugged in.
2. Launch iTunes: If iTunes doesn’t open automatically upon connecting your iPhone, launch it manually by clicking on its icon from your desktop or searching for it in your applications folder.
3. Select your iPhone: In iTunes, you’ll see a small iPhone icon at the top left corner of the screen. Click on this icon to select your device.
4. Go to the “Music” tab: Once your iPhone is selected, you’ll see a menu on the left side of the iTunes window. Click on the “Music” tab to access the music syncing options.
5. Check the “Sync Music” box: Within the Music tab, you’ll find an option labeled “Sync Music.” Check this box to enable music syncing between your computer and iPhone.
6. Select the desired song: You can choose to sync your entire music library or select specific songs, playlists, or albums. To sync the song you added earlier, make sure the checkbox next to the song is selected.
7. Apply the changes: Once you’ve made your selections, click on the “Apply” or “Sync” button located at the bottom right corner of the iTunes window. This will initiate the syncing process, and your iPhone will start transferring the selected song from iTunes to its music library.
8. Wait for the sync to complete: The syncing process may take a few moments, depending on the size of the song and your internet connection speed. Ensure that your iPhone remains connected to your computer during this time.
After the sync is complete, you can safely disconnect your iPhone from your computer. The song you selected should now be available in your iPhone’s music library, ready to be set as your alarm. In the next step, we’ll cover how you can select the song as your iPhone alarm.
Step 5: Selecting the Song as an Alarm
Now that you have synced the desired song to your iPhone’s music library, it’s time to select it as your alarm. Here’s how you can do it:
1. Open the Clock app: Locate and open the Clock app on your iPhone. It’s a default app that comes pre-installed on all iOS devices.
2. Go to the Alarm tab: Once the Clock app is open, navigate to the “Alarm” tab at the bottom of the screen. This is where you can view and manage your alarms.
3. Create a new alarm or edit an existing one: If you don’t have an alarm set yet, tap the “+” icon at the top right corner of the screen to create a new alarm. If you already have an alarm set that you’d like to change the sound for, select it from the list of alarms to edit it.
4. Tap on “Sound”: Within the alarm settings, you’ll find an option labeled “Sound.” Tap on it to access the sound selection menu.
5. Choose “Pick a Song”: In the sound selection menu, scroll through the list of options until you reach “Pick a Song.” Tap on it to proceed to the next step.
6. Select the desired song: You’ll now see your iPhone’s music library, displaying all the songs available. Scroll through the list or use the search bar at the top to find the song you want to set as your alarm. Once you locate the song, tap on it to select it.
7. Save the alarm settings: After selecting the desired song, you’ll be taken back to the alarm settings screen. Make any additional adjustments to the alarm time, repeat settings, or other preferences as needed. Once you’re satisfied with the settings, tap on the “Save” or “Done” button to save the alarm.
That’s it! You have successfully chosen the song as your iPhone alarm. The next step is to set the alarm time, which we’ll cover in the following section.
Step 6: Setting the Alarm Time
After selecting the song for your iPhone alarm, it’s time to set the specific time for the alarm to go off. Here’s how you can do it:
1. Open the Clock app: Locate and open the Clock app on your iPhone. It’s a default app that comes pre-installed on all iOS devices.
2. Go to the Alarm tab: Once the Clock app is open, navigate to the “Alarm” tab at the bottom of the screen. This is where you can view and manage your alarms.
3. Create a new alarm or edit an existing one: If you want to create a new alarm, tap the “+” icon at the top right corner of the screen. If you want to edit an existing alarm, select it from the list of alarms.
4. Set the alarm time: In the alarm settings, you’ll find the option to set the time for the alarm to go off. Tap on the hours or minutes field to adjust the time using the scrolling wheels or the keypad. You can also tap on the arrows or swipe up and down to change the time.
5. Choose the AM or PM: Depending on whether you want the alarm to go off in the morning or evening, select the appropriate AM or PM option next to the alarm time.
6. Save the alarm settings: After setting the desired alarm time, make any additional adjustments to the alarm tone, repeat settings, or other preferences as needed. Once you’re satisfied with the settings, tap on the “Save” or “Done” button to save the alarm.
7. Repeat the process for multiple alarms: If you want to set multiple alarms with different times and songs, repeat the above steps for each alarm you wish to create.
That’s it! You have successfully set the time for your iPhone alarm. In the next step, we’ll explore how you can customize additional alarm options.
Step 7: Customizing Alarm Options
Now that you have set the time for your iPhone alarm, you have the option to customize additional alarm settings to suit your preferences. Here’s how you can customize the alarm options:
1. Open the Clock app: Locate and open the Clock app on your iPhone. It’s a default app that comes pre-installed on all iOS devices.
2. Go to the Alarm tab: Once in the Clock app, navigate to the “Alarm” tab at the bottom of the screen. This is where you can view and manage your alarms.
3. Select the desired alarm: From the list of alarms, choose the one you want to customize. Tap on it to access the alarm settings.
4. Customize the alarm label: By default, the alarm label is set to the time of the alarm. However, you can personalize it by tapping on the “Label” field. Enter a custom label that will help you easily identify the alarm’s purpose, such as “Morning Workout” or “Important Meeting.”
5. Modify the snooze settings: If you want to enable or disable the snooze feature for the alarm, tap on the “Snooze” option. You can toggle the switch to turn snooze on or off according to your preference.
6. Adjust the volume level: To set the volume level of the alarm, tap on the “Volume” option. You can use the slider to adjust the volume to your desired level. This will determine how loud or soft the alarm sound plays.
7. Enable or disable vibration: Depending on your preference, you can choose to enable or disable the vibration feature for the alarm. Tap on the “Vibration” option and select your preferred vibration pattern or turn it off entirely.
8. Save the alarm settings: Once you have customized the desired options, tap on the “Save” or “Done” button to save the alarm settings.
You can repeat these steps for each alarm you want to customize. Remember, customizing the alarm options allows you to personalize your alarm experience and make it more tailored to your needs.
Finally, it’s time to move on to the last step: testing the alarm to ensure it functions as expected.
Step 8: Testing the Alarm
Now that you have set up and customized your iPhone alarm, it’s important to test it to ensure that it will work as intended. Here’s how you can test your alarm:
1. Open the Clock app: Locate and open the Clock app on your iPhone. It’s a default app that comes pre-installed on all iOS devices.
2. Go to the Alarm tab: Once in the Clock app, navigate to the “Alarm” tab at the bottom of the screen. This is where you can view and manage your alarms.
3. Find the alarm you want to test: From the list of alarms, locate the specific alarm that you want to test. It could be a newly created alarm or an existing one that you have edited.
4. Verify the alarm time: Make sure that the alarm time is correctly set for the desired testing time. Double-check that the AM or PM indicator is correct according to your preference.
5. Wait for the alarm to go off: Once you have confirmed the alarm settings, wait for the designated time for the alarm to go off. Ensure that the volume on your iPhone is turned up sufficiently to hear the alarm sound.
6. Confirm the alarm sound and behavior: When the alarm time arrives, you should hear your selected song or alarm tone playing. Pay attention to the volume level, sound quality, and any vibration settings that you have customized. Observe how the alarm behaves and ensure that it functions as expected.
7. Snooze and dismiss the alarm: If you have enabled the snooze feature, test it by snoozing the alarm and allowing it to sound again after the set snooze duration. When you’re ready to dismiss the alarm, follow the on-screen instructions to stop the alarm from ringing.
8. Repeat the testing process if necessary: If you have multiple alarms or want to test different settings, repeat the above steps for each alarm that you want to test.
By testing your alarm, you can have peace of mind knowing that it will reliably wake you up at the desired time with the selected song or alarm tone. If any issues arise during testing, you can return to the Clock app and make any necessary adjustments to ensure proper functionality.
With your alarm successfully tested, you’re now ready to rely on it to wake you up on time and start your day off right!