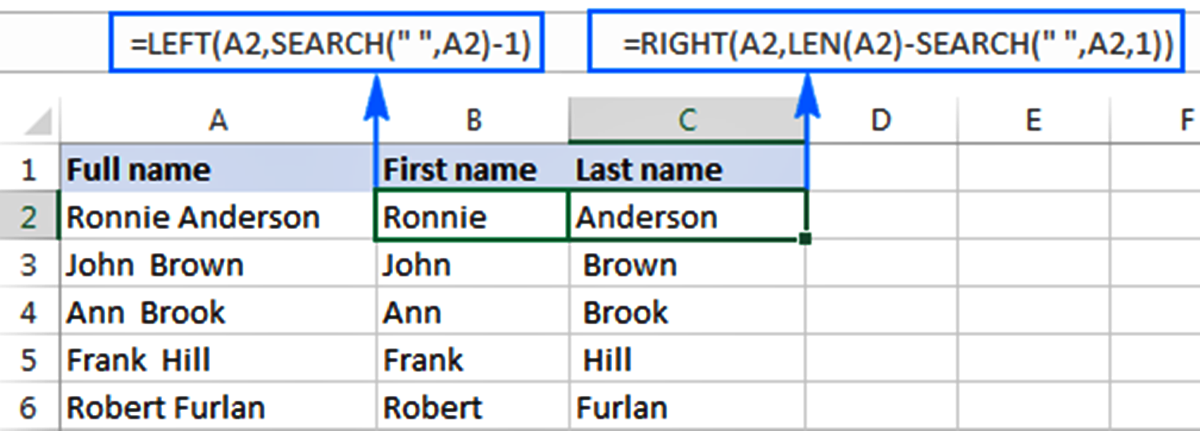Method 1: Using Text to Columns
One of the easiest ways to separate first and last names in Excel is by using the “Text to Columns” feature. This feature allows you to split the contents of a cell into multiple columns based on a delimiter, such as a space or a comma.
Here’s how you can use this method:
- Select the range of cells containing the full names that you want to separate.
- Go to the “Data” tab in the Excel ribbon, and click on the “Text to Columns” button in the “Data Tools” group.
- In the “Convert Text to Columns Wizard” window that appears, choose the “Delimited” option and click “Next”.
- Select the delimiter that is used to separate the first and last names. In most cases, it will be a space. If your names are separated by a different character, select the appropriate option or enter it manually.
- Click “Next” and choose the destination cells where you want to place the separated first and last names.
- Click “Finish” to complete the process. Excel will split the full names into separate columns based on the chosen delimiter.
This method is quick and straightforward, especially if you have a large dataset. However, it does have its limitations. If your data includes middle names or initials, they will also be split into separate columns. Additionally, if there are any variations in the formatting of the names, such as extra spaces or punctuation, it may not split them correctly.
It’s important to double-check the results and make any necessary adjustments to ensure the accuracy of the split names.
Method 2: Using Formulas
If you prefer a more flexible approach to separate first and last names in Excel, you can use formulas. This method allows you to customize the splitting process and handle variations in the data more effectively.
Follow these steps to use formulas to separate first and last names:
- Create two empty columns next to the column containing the full names.
- In the first empty column, enter the formula “=LEFT(A1, SEARCH(” “, A1) – 1)”, assuming that your full names are in column A. This formula extracts the characters from the start of the cell until the first space, which represents the first name.
- In the second empty column, enter the formula “=RIGHT(A1, LEN(A1) – SEARCH(” “, A1))”. This formula extracts the characters after the first space until the end of the cell, representing the last name.
- Drag the formulas down to apply them to all the cells in the columns.
Once you have applied the formulas, the first and last names will be separated into their respective columns. The benefit of this method is that it allows you to handle variations in the data, such as middle names or multiple spaces between the first and last names.
However, keep in mind that this method assumes a space as the delimiter between the first and last names. If your data has a different delimiter or format, you will need to modify the formulas accordingly.
Using formulas to separate first and last names offers more control and flexibility compared to other methods, especially when dealing with complex datasets. By customizing the formulas, you can handle various scenarios and ensure accurate separation of names.
Method 3: Using Flash Fill
If you’re using Excel 2013 or later versions, you have access to the powerful “Flash Fill” feature, which can be a handy tool for separating first and last names in Excel.
Here’s how you can utilize the Flash Fill feature:
- Ensure that you have a column with the full names that you want to split and an adjacent column where you want the separated first and last names to appear.
- In the first cell of the column where you want the first names to be inserted, type the first name manually as an example.
- Excel will automatically detect the pattern and suggest the remaining first names based on the adjacent column with the full names. If the suggestions are accurate, press “Enter” to accept them. Otherwise, correct the suggestions manually.
- In the adjacent column where you want the last names to be inserted, type the first last name manually as an example.
- Excel will again detect the pattern and suggest the remaining last names. Verify the suggestions and press “Enter” to accept them if they are correct.
The Flash Fill feature uses pattern recognition to automatically fill in the separated first and last names based on your manual input. It can save time and effort, especially when dealing with large datasets.
However, like any automated process, it may not be 100% accurate. It is crucial to review the suggestions and make any necessary adjustments to ensure the correct separation of names.
The Flash Fill feature is a convenient option for separating first and last names, as it learns from your manual input and applies the pattern to the remaining data. This method can be particularly useful for repetitive tasks and when dealing with consistent name formats.
Method 4: Using Power Query
If you have Excel 2010 or later versions, you can take advantage of the Power Query add-in for Excel to easily separate first and last names. Power Query allows you to transform and shape your data with a few simple steps.
Follow these steps to utilize Power Query for splitting first and last names:
- Select the range of cells that contain the full names you want to separate.
- Go to the “Data” tab in the Excel ribbon and click on the “From Table/Range” option in the “Get External Data” group. This will open the Power Query editor.
- In the Power Query editor, select the column with the full names.
- Go to the “Transform” tab and click on the “Split Column” button in the “Data Type” group.
- Choose “By delimiter” and select the delimiter that separates the first and last names, such as a space or comma. You can also specify the maximum number of columns to split.
- Click “OK” to apply the split.
- Go to the “Home” tab and click on the “Close & Load” button to load the results back into Excel.
The Power Query feature simplifies the process of splitting first and last names by providing a visual and intuitive interface. It allows you to customize the splitting based on specific delimiters and provides options for handling variations in the data.
Power Query also offers advanced transformation capabilities, such as combining multiple columns, removing duplicates, and filtering data. This makes it a versatile tool for manipulating and preparing your data.
By utilizing Power Query, you can streamline the process of separating first and last names and ensure accurate results with minimal manual effort.
Method 5: Using VBA
If you’re comfortable with Excel’s VBA (Visual Basic for Applications) programming language, you can create a custom macro to automate the process of separating first and last names.
Here’s an example of how to use VBA to split first and last names:
- Press “Alt+F11” to open the Visual Basic Editor in Excel.
- In the Project Explorer pane (usually on the left side of the editor), find the workbook where you want to add the macro.
- Right-click on the workbook and choose “Insert” > “Module” to insert a new module.
- In the new module, enter the following VBA code:
Sub SplitNames()
Dim rng As Range
Dim cell As Range
Dim firstName As String
Dim lastName As String
Set rng = Range(“A1:A” & Cells(Rows.Count, “A”).End(xlUp).Row) ‘Change column A and the range as needed
For Each cell In rng
firstName = Split(cell.Value, ” “)(0)
lastName = Split(cell.Value, ” “)(1)
cell.Offset(0, 1).Value = firstName
cell.Offset(0, 2).Value = lastName
Next cell
End Sub
This code will split the contents of column A (adjust it to your column) into first and last names in adjacent columns. You can modify the code as needed to suit your specific requirements.
To run the macro, go back to Excel and press “Alt+F8” to open the “Macro” dialog. Select the “SplitNames” macro and click “Run”.
Using VBA gives you the flexibility to create a custom solution tailored to your unique needs. However, it requires basic knowledge of VBA programming. Make sure to test and validate the macro on a sample of your data before applying it to a large dataset.
By utilizing VBA, you can automate the process of separating first and last names, saving time and effort when working with extensive datasets.