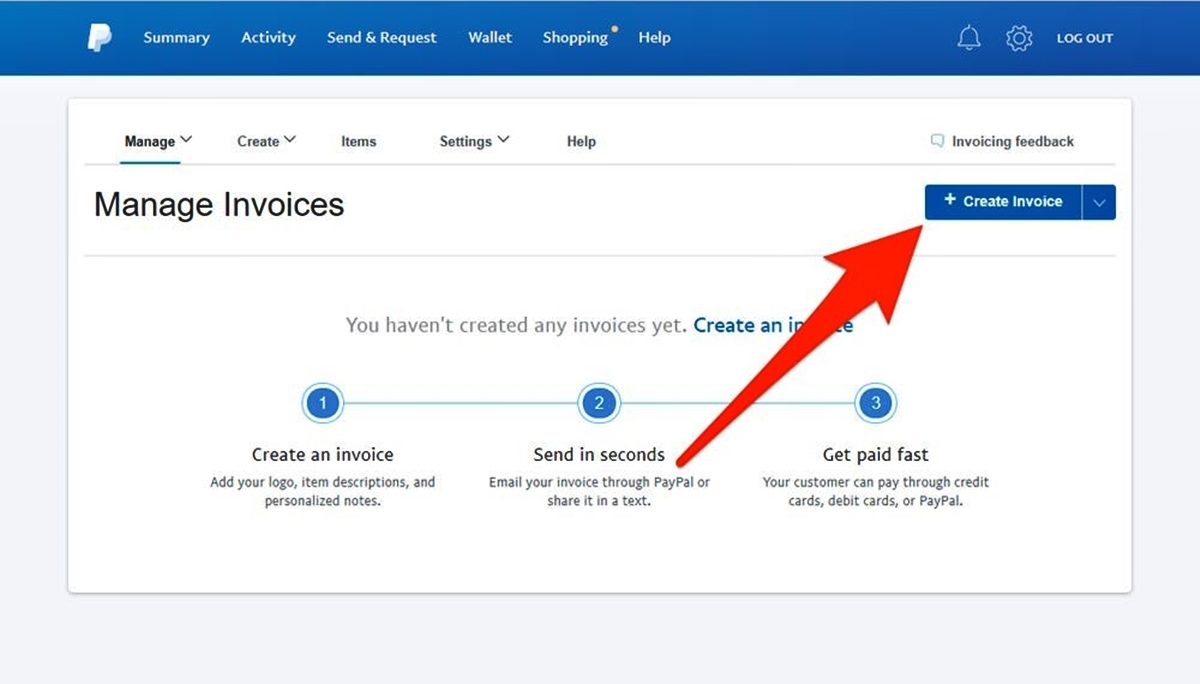Benefits of Using PayPal for Invoicing
When it comes to invoicing, PayPal offers a range of benefits that make it a popular choice among freelancers, small businesses, and even larger corporations. Here are some of the key advantages of using PayPal for your invoicing needs:
- Easy to Use: PayPal’s invoicing system is simple and user-friendly, making it easy for anyone to create and send professional-looking invoices.
- Fast Payments: PayPal allows your clients to make payments quickly and securely with just a few clicks, reducing the time you have to wait to receive your funds.
- Global Accessibility: With PayPal, you can send invoices and receive payments from clients all over the world, making it a convenient option for businesses with international clients.
- Professional Image: Using PayPal’s invoicing system can help to enhance your professional image, as it provides a standardized and polished look to your invoices.
- Automatic Tracking: PayPal automatically tracks your invoicing history, making it easy to keep records and monitor your payment activity.
- Payment Reminders: PayPal includes a feature that allows you to send automatic payment reminders to clients who have outstanding invoices, reducing the need for manual follow-ups.
- Secure Transactions: PayPal ensures that your payment information is protected through advanced encryption and fraud detection technology, giving you peace of mind when it comes to financial transactions.
- Integration with Other Tools: PayPal integrates seamlessly with a variety of accounting and business management tools, saving you time and effort when it comes to organizing your finances.
Step 1: Set Up Your PayPal Invoice Template
Before you start sending invoices on PayPal, you need to set up your invoice template to ensure that it reflects your brand and contains all the necessary information. Here’s how to do it:
1. Log in to your PayPal Account: Go to the PayPal website and sign in to your account using your login credentials.
2. Access the Invoicing Section: Once logged in, navigate to the “Tools” menu and select “Invoicing” from the dropdown menu. This will take you to the PayPal invoicing page.
3. Customize Your Template: On the invoicing page, click on the “Customize” button to design your invoice template. Here, you can add your company logo, select fonts and colors that align with your brand identity, and customize the layout and format of the invoice.
4. Add Your Business Information: Fill in your business name, address, contact details, and any other relevant information in the designated fields. This will ensure that your clients have all the necessary contact information to reach out to you if needed.
5. Include Payment Options: Specify the payment methods you accept, such as credit cards, PayPal, or bank transfers. This will make it easier for your clients to know how they can make payments.
6. Save Your Template: Once you’re done customizing your invoice template, click on the “Save” button to save your changes. This will ensure that your customized template is available for future use.
7. Make Additional Adjustments: If needed, you can make additional adjustments to the invoice template in the future. Simply go back to the “Customize” section and make the necessary changes.
By following these steps, you can set up a personalized invoice template on PayPal that reflects your brand and provides all the necessary information for seamless invoicing.
Step 2: Customize Your Invoice
Once you have set up your invoice template on PayPal, it’s time to customize it further to meet your specific invoicing needs. Customizing your invoice allows you to tailor it to your branding, include relevant details, and make it stand out. Follow these steps to customize your invoice:
1. Open the PayPal Invoicing Tool: Log in to your PayPal account and navigate to the “Tools” menu. Select “Invoicing” from the dropdown menu to access the PayPal Invoicing tool.
2. Select and Edit an Existing Invoice: Choose an existing invoice or create a new one by clicking on the “Create” button. You can also edit a template by selecting it from the list of invoices you’ve previously created.
3. Add Your Logo and Branding: Upload your company’s logo to personalize your invoice. This helps to establish brand recognition and gives your invoice a professional touch.
4. Customize the Invoice Layout: Modify the layout and design of your invoice template to match your branding. You can choose different fonts, colors, and styles that align with your business’s visual identity.
5. Include Contact Information: Ensure that your contact information, including your business name, address, phone number, and email, is prominently displayed on the invoice. This makes it easy for clients to reach out to you if they have any questions or concerns.
6. Personalize the Invoice Numbering: Assign unique invoice numbers to differentiate your invoices. Include prefixes or suffixes to make it easier to track payments and maintain organized records.
7. Add Additional Details: Customize the invoice by including any other relevant details, such as a description of the products or services provided, payment terms and conditions, and any specific instructions for the client.
8. Review and Save: Before sending the customized invoice, double-check all the details to ensure accuracy. Once you are satisfied with the customization, save the invoice for quick and easy access in the future.
By customizing your invoice on PayPal, you can create a professional and branded document that reflects your business identity and provides clear and concise information to your clients.
Step 3: Add Invoice Details
Adding invoice details is a crucial step in creating professional and accurate invoices on PayPal. These details provide important information to your clients, ensuring a clear understanding of the products or services provided and the amount owed. Follow these steps to add the necessary invoice details:
1. Open the PayPal Invoicing Tool: Log in to your PayPal account and navigate to the “Tools” menu. Select “Invoicing” from the dropdown menu to access the PayPal Invoicing tool.
2. Select the Invoice: Choose the invoice you want to edit or create a new one by clicking on the “Create” button.
3. Enter Client Information: Add the client’s name, business or individual name, and address to the invoice. Be sure to double-check the information for accuracy.
4. Specify Invoice Date: Include the date that the invoice is being issued. This helps both you and your client keep track of payment deadlines.
5. Add Payment Due Date: Specify the due date for the payment, indicating the number of days or a specific date by which the client should make the payment.
6. Enter Invoice Item Descriptions: Provide a detailed description of each item or service being billed. Include the quantity, unit price, and any additional charges or discounts.
7. Calculate the Total Amount: PayPal will automatically calculate the total amount based on the quantity, unit price, and any additional charges or discounts entered for each item.
8. Add Notes or Terms: Include any additional notes or terms that may be relevant to the invoice, such as payment methods accepted, late payment penalties, or specific instructions for the client.
9. Preview and Verify: Take a moment to review the invoice details to ensure accuracy and completeness. Double-check that all the provided information is correct before finalizing.
10. Save and Send: Save the invoice and send it to the client using the “Send” button. You can choose to send it via email by entering the client’s email address or provide them with a link to access the invoice on the PayPal platform.
By adding comprehensive and accurate invoice details on PayPal, you can ensure clear communication with your clients, streamline the payment process, and maintain a professional image for your business.
Step 4: Include Itemized Billing
When creating an invoice on PayPal, it’s essential to provide a breakdown of the products, services, or fees being charged to the client. Including itemized billing helps your clients understand the specific charges and ensures transparency in your invoicing process. Here’s how to include itemized billing on your PayPal invoice:
1. Access the PayPal Invoicing Tool: Log in to your PayPal account and navigate to the “Tools” menu. From the dropdown menu, select “Invoicing” to access the PayPal Invoicing tool.
2. Select the Invoice: Choose the invoice you want to edit or create a new one by clicking on the “Create” button.
3. Enter Client Information: Add the client’s name, business or individual name, and address to the invoice. Ensure the contact details are accurate.
4. Specify Invoice Date: Include the date on which the invoice is being issued. This helps to establish a clear timeline for payment.
5. Add Payment Due Date: Specify the due date for the payment, indicating the number of days or a specific date by which the client should submit the payment.
6. Provide Item Descriptions: Add a detailed description of each item or service being billed. Include the quantity, unit price, and any applicable taxes or fees for each item.
7. Calculate Line Subtotals: PayPal will automatically calculate the line subtotal for each item based on the quantity and unit price provided.
8. Include Additional Charges or Discounts: If there are any additional charges or discounts to be applied to the invoice, make sure to include them in the itemized billing section. This can include shipping costs, discounts applied to specific items, or any other relevant adjustments.
9. Calculate the Total Amount: PayPal will calculate the total amount due based on the sum of all line subtotals and the applied taxes or fees.
10. Review and Verify: Take a moment to review the itemized billing section to ensure accuracy and completeness. Confirm that all the prices, quantities, and charges are correct before finalizing the invoice.
11. Save and Send: Save the invoice and send it to the client using the “Send” button. You can choose to send it via email by entering the client’s email address or provide them with a link to access the invoice on the PayPal platform.
By including itemized billing on your PayPal invoice, you provide a clear breakdown of the charges, eliminate confusion, and enhance transparency in your invoicing process.
Step 5: Add Taxes and Discounts
When creating an invoice on PayPal, it’s important to accurately account for applicable taxes and any discounts that may be applied. Including taxes and discounts ensures that you provide comprehensive pricing information to your clients and maintain transparency in your invoicing process. Follow these steps to add taxes and discounts to your PayPal invoice:
1. Access the PayPal Invoicing Tool: Log in to your PayPal account and navigate to the “Tools” menu. Select “Invoicing” to access the PayPal Invoicing tool.
2. Select the Invoice: Choose the invoice you want to edit or create a new one by clicking on the “Create” button.
3. Enter Client Information: Add the client’s name, business or individual name, and address. Ensure that the contact details are accurate.
4. Specify Invoice Date: Include the date on which the invoice is being issued. This establishes a clear timeline for payment.
5. Add Payment Due Date: Specify the due date for the payment, indicating the number of days or a specific date by which the client should submit the payment.
6. Provide Item Descriptions: Add a detailed description of each item or service being billed. Include the quantity, unit price, and any applicable taxes or fees for each item.
7. Calculate Line Subtotals: PayPal will automatically calculate the line subtotal for each item based on the quantity and unit price provided.
8. Add Tax Information: If taxes are applicable to the invoice, specify the tax rate in the Tax section. Ensure that you comply with tax regulations and accurately calculate the tax amount based on the subtotal.
9. Include Discount Details: If you are offering any discounts for the invoiced items, specify the discount amount or percentage in the Discount section. Make sure to clearly indicate which items the discount applies to.
10. Calculate the Total Amount: PayPal will automatically calculate the total amount due, which includes the sum of all line subtotals, applicable taxes, and any discounts applied.
11. Review and Verify: Take a moment to review the taxes and discounts section, ensuring accuracy and completeness. Confirm that the tax amounts and discounts are correctly applied before finalizing the invoice.
12. Save and Send: Save the invoice and send it to the client by clicking the “Send” button. You can send it via email or provide the client with a link to access the invoice on the PayPal platform.
By adding taxes and discounts to your PayPal invoice, you provide transparent pricing information to your clients, ensuring that they have a clear understanding of the final amount due.
Step 6: Set Payment Terms and Due Dates
Setting clear and reasonable payment terms is essential for a smooth invoicing process on PayPal. By defining payment terms and due dates, you establish expectations for your clients and promote timely payments. Here’s how to set payment terms and due dates on your PayPal invoice:
1. Access the PayPal Invoicing Tool: Log in to your PayPal account and navigate to the “Tools” menu. Select “Invoicing” to access the PayPal Invoicing tool.
2. Select the Invoice: Choose the invoice you want to edit or create a new one by clicking on the “Create” button.
3. Enter Client Information: Add the client’s name, business or individual name, and address. Make sure the contact details are accurate.
4. Specify Invoice Date: Include the date on which the invoice is being issued. This establishes a starting point for the payment timeline.
5. Determine Payment Terms: Define the payment terms that align with your business needs. Common payment terms include “Net 30” (payment due within 30 days) or “Due upon receipt” (payment expected immediately).
6. Communicate Due Dates: In the payment terms section of the invoice, clearly state the due date for payment. This can be indicated as a specific date or as a number of days from the invoice date.
7. Outline Late Payment Penalties: If you have a policy for late payment penalties, include them in the payment terms section. State the consequences of late or non-payment to encourage prompt payment.
8. Consider Offering Early Payment Discounts: To incentivize timely payments, you can offer early payment discounts. Clearly state the discount and the conditions for receiving it in the payment terms section.
9. Review and Verify: Take a moment to review the payment terms and due dates. Ensure that they align with your business policies and are reasonable for both parties involved.
10. Save and Send: Save the invoice and send it to the client by clicking the “Send” button. You can send it via email or provide the client with a link to access the invoice on the PayPal platform.
By setting clear payment terms and due dates on your PayPal invoice, you establish expectations and promote timely payments, ensuring a smooth invoicing process for both you and your clients.
Step 7: Preview and Send the Invoice
Before sending your invoice on PayPal, it’s crucial to preview it and ensure that all the details are accurate, and the formatting is correct. Taking the time to review the invoice helps maintain professionalism and reduces the chance of errors. Follow these steps to preview and send your invoice:
1. Access the PayPal Invoicing Tool: Log in to your PayPal account and navigate to the “Tools” menu. Select “Invoicing” to access the PayPal Invoicing tool.
2. Select the Invoice: Choose the invoice you want to preview or create a new one by clicking on the “Create” button.
3. Review the Invoice Details: Carefully examine all the details on the invoice, including client information, invoice date, payment terms, item descriptions, taxes, discounts, and the total amount due. Make sure everything is accurate and matches your expectations.
4. Check the Layout and Formatting: Pay attention to the layout and formatting of the invoice. Ensure that the text is clear and easy to read, the logo (if included) is displayed correctly, and the overall appearance is professional.
5. Review Payment Terms and Due Dates: Verify that the payment terms and due dates are clearly stated and align with your business policies. Double-check any late payment penalties or early payment discounts, if applicable.
6. Preview the Final Appearance: Utilize the preview function in the PayPal Invoicing tool to see how the invoice will appear when received by your client. This allows you to catch any potential formatting or content issues before sending it out.
7. Make Necessary Adjustments: If you notice any errors or areas that require modifications, go back and edit the invoice accordingly. Update any incorrect information and make sure the final version is error-free.
8. Save the Final Invoice: Once you are satisfied with the preview, save the invoice in its final form. This ensures that all changes made during the preview process are retained.
9. Send the Invoice: Click the “Send” button to send the invoice to your client. You can send it via email by entering the client’s email address or provide them with a link to access the invoice on the PayPal platform.
10. Save a Copy for Your Records: After sending the invoice, make sure to save a copy of it for your records. This will help you keep track of your invoicing history and ensure proper documentation.
By carefully previewing and sending your invoice on PayPal, you can maintain professionalism, reduce errors, and ensure that your clients receive accurate and well-formatted invoices.
Step 8: Track and Manage Invoices
Once you have sent your invoices on PayPal, it’s important to stay organized and keep track of their status and payments. Properly managing your invoices allows you to monitor your outstanding payments, reconcile your records, and maintain a smooth invoicing process. Here’s how to track and manage your invoices on PayPal:
1. Access the PayPal Invoicing Tool: Log in to your PayPal account and navigate to the “Tools” menu. Select “Invoicing” to access the PayPal Invoicing tool.
2. View Invoice History: Open the invoice dashboard to view your invoice history. This section displays a list of all the invoices you have sent, including their status, issue dates, due dates, and payment statuses.
3. Monitor Payment Status: Keep an eye on the payment statuses of your invoices. PayPal will update the statuses automatically as payments are received, allowing you to quickly identify which invoices are paid, overdue, or pending.
4. Send Payment Reminders: For unpaid or overdue invoices, PayPal provides the option to send automatic payment reminders to your clients. This helps prompt them to submit the payment and reduces the need for manual follow-ups.
5. Generate Reports: PayPal offers reporting tools that allow you to generate detailed reports based on your invoice history. These reports can help you analyze your invoicing trends, track your income, and monitor outstanding payments.
6. Reconcile Payments: As payments are received, make sure to reconcile them with the respective invoices. Match the amounts received with the outstanding invoices to ensure your records are accurate and up to date.
7. Archive Invoices: Once an invoice is fully paid and reconciled, you can choose to archive it to declutter your invoice dashboard. Archiving allows you to maintain a clear view of your active and outstanding invoices.
8. Keep Backups: It’s important to periodically back up your invoice records. This can be achieved by downloading invoice history files or exporting them to your preferred accounting software or storage system.
9. Maintain Communication: Stay in contact with your clients regarding their invoices. Be responsive and available to address any questions or concerns that may arise, ensuring a smooth and professional client experience.
10. Regularly Review and Audit: Take the time to regularly review and audit your invoicing process. Look for any areas of improvement, identify patterns in late payments, and make adjustments as needed.
By effectively tracking and managing your invoices on PayPal, you can stay organized, ensure timely payments, and maintain a healthy cash flow for your business.
Tips for Efficient Invoicing on PayPal
When it comes to invoicing on PayPal, efficiency is key. Streamlining your invoicing process can save you time, ensure accuracy, and help you get paid faster. Here are some tips to make your invoicing on PayPal more efficient:
1. Use Templates: Take advantage of PayPal’s invoice templates to save time and maintain a consistent look across your invoices. Customize the templates to include your logo, business information, and preferred layout.
2. Automate Recurring Invoices: If you have recurring clients with monthly or regular payments, set up automatic recurring invoices on PayPal. This eliminates the need to create new invoices manually each time and ensures timely billing.
3. Utilize Customization Options: Customize your invoices to match your branding and provide a professional image. Include your logo, select appropriate colors, and personalize the invoice layout to stand out and leave a lasting impression.
4. Clearly Communicate Payment Terms: Ensure that your payment terms are clearly indicated on the invoice. Specify the due date, accepted payment methods, and any penalties or discounts for early or late payments. This helps avoid confusion and sets expectations.
5. Provide Detailed Descriptions: Include detailed descriptions for each item or service being billed. This helps your clients understand what they are being charged for and reduces the likelihood of payment disputes.
6. Double-Check for Errors: Before sending an invoice, double-check all the details for accuracy. Verify client information, item quantities and prices, discounts, taxes, and the total amount due. This helps maintain professionalism and prevents unnecessary follow-ups.
7. Send Timely Invoices: Send invoices promptly after providing your products or services. The sooner you bill your clients, the sooner you can expect to be paid. Prompt invoicing also demonstrates professionalism and efficient business operations.
8. Set Reminders for Follow-Ups: Keep track of the status of your invoices and set reminders for follow-ups. Send polite payment reminders to clients with outstanding invoices to encourage timely payments. PayPal’s automatic reminder feature can be a valuable tool in this process.
9. Organize and Track Records: Keep a well-organized record of all your invoices, payments, and related communication. This makes it easier to reconcile payments, analyze your business’s financial health, and maintain accurate bookkeeping.
10. Integrate PayPal with Accounting Software: Consider integrating PayPal with your preferred accounting software for seamless data transfer and comprehensive financial management. This integration can save time and reduce manual data entry errors.
By implementing these tips, you can enhance the efficiency of your invoicing process on PayPal. Streamlining your invoicing tasks not only saves time but also enhances your professionalism and improves your cash flow.