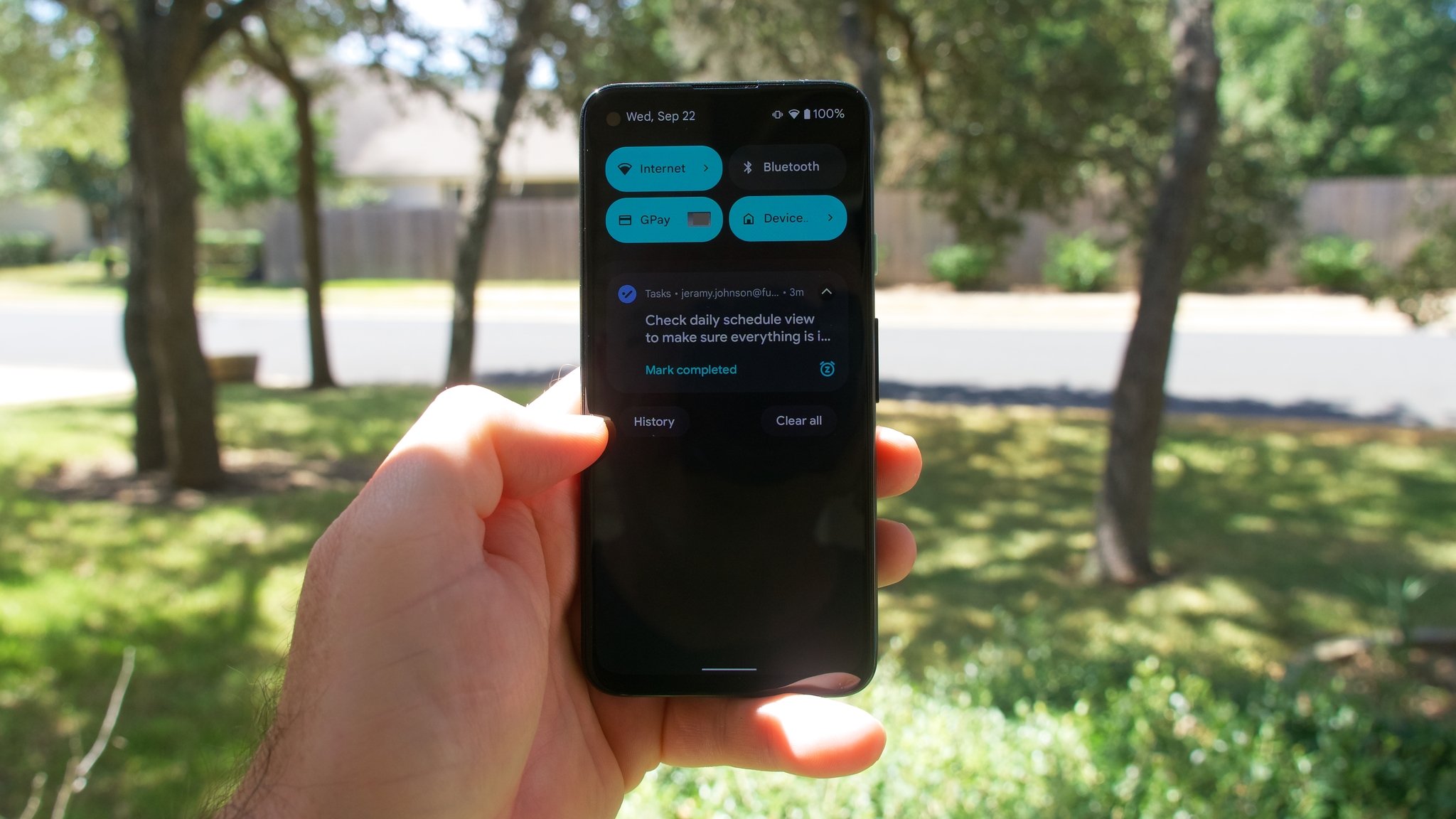Why You Might Want to Check Your Notification History
Notifications are an integral part of our daily smartphone experience. They keep us informed about incoming messages, app updates, calendar events, and more. However, there are instances when we miss or accidentally dismiss important notifications, leaving us wondering what we may have missed.
Checking your notification history can be incredibly useful in situations where you need to retrieve crucial information or review past notifications. Here are a few scenarios where accessing your notification history can come in handy:
- Missing important messages: If you accidentally swipe away a notification without reading it or without taking necessary actions, you might want to refer back to your notification history to retrieve the message or remind yourself of the details.
- Tracking app activity: Notification history allows you to keep track of alerts from different apps, giving you insights into their frequency and content. This can be particularly useful in monitoring the activity of specific apps or identifying potential issues.
- Troubleshooting app problems: If you encounter issues with a particular app, reviewing the notification history can provide valuable clues about the timing and nature of the problem. It can assist you in identifying patterns or changes in the app behavior.
- Monitoring app updates: By accessing your notification history, you can easily keep track of app updates and changes. This allows you to stay informed about new features, bug fixes, or security patches that may impact your app usage.
Understanding the importance of checking your notification history, it’s now time to explore how to access this feature on various Android devices. Whether you have a stock Android phone or a device from a different manufacturer, we’ll guide you through the process of viewing your notification history step by step.
How to Access the Notification History on Stock Android
If you’re using a device that runs on stock Android, accessing your notification history is a straightforward process. Follow these steps:
- Unlock your Android phone and navigate to the home screen.
- Swipe down from the top of the screen to open the notification shade.
- On the top-right corner, you should see a gear or settings icon. Tap on it to open the Settings menu.
- In the Settings menu, scroll down and tap on “Apps & notifications” or a similar option, depending on your device model.
- Next, tap on “Notifications.”
- Scroll down until you find the option “Notification history.” Tap on it to open the notification history screen.
- Here, you’ll see a chronological list of all your past notifications. You can swipe through the list to review each notification individually.
Depending on your device’s Android version and manufacturer, accessing the notification history may vary slightly. If you can’t find the “Notification history” option in the Settings menu, you can try searching for it in the Settings search bar at the top.
Remember, the notification history feature on stock Android only keeps a record of notifications for a limited time. Once you clear your notifications or restart your device, the history is usually cleared as well. If you want to retain a log of your notification history for a longer period, you can consider using third-party apps or exploring options specific to your device manufacturer.
How to View Notification History on Samsung Devices
If you own a Samsung device, the process of accessing the notification history may differ slightly from stock Android. Here’s how you can view your notification history on Samsung devices:
- Unlock your Samsung phone and go to the home screen.
- Swipe down from the top of the screen to open the notification panel.
- At the top-right corner of the notification panel, you’ll find three vertical dots. Tap on them to open the options menu.
- From the options menu, select “Settings.”
- Scroll down and tap on “Notifications.”
- Under the “Recently sent” section, you’ll find a list of your most recent notifications. Tap on the clock icon at the top of the list to access the full notification history.
- You will now see a chronological list of all your past notifications. Swipe through the list to review each one.
It’s important to note that the availability of the notification history feature may vary depending on your Samsung device model and Android version. If you can’t find the “Notification history” option in the settings, try using the search bar in the Settings menu to look for it.
Remember to regularly clear your notification history if you want to prevent your device from getting cluttered with old notifications. Samsung devices typically have options to clear individual notifications or clear the entire notification history in the settings menu.
How to See Notification History on Huawei Devices
If you’re using a Huawei device, the process of viewing your notification history may vary compared to other Android devices. Here’s how you can check your notification history on Huawei devices:
- Unlock your Huawei phone and go to the home screen.
- Swipe down from the top of the screen to open the notification panel.
- Swipe down again to access the Quick Settings menu.
- In the Quick Settings menu, you’ll see a “Settings” icon represented by a gear symbol. Tap on it to open the Settings menu.
- In the Settings menu, scroll down and tap on “Apps.”
- Next, tap on “Notifications.”
- Now, scroll down and tap on “Notification management.”
- You’ll find a list of your recent notifications. Tap on “History” to access the notification history.
- Here, you’ll see a chronological list of all your past notifications. You can swipe through the list to review each notification individually.
It’s important to note that the steps mentioned above may vary depending on your Huawei device model and EMUI version. If you can’t find the “History” option under “Notification management,” try using the search bar in the Settings menu to look for “Notification history.”
Remember to periodically clear your notification history if you want to keep your device organized and prevent it from getting cluttered with old notifications. Huawei devices typically offer an option to clear the entire notification history in the settings menu.
Accessing Notification History on OnePlus Devices
If you own a OnePlus device, the process of accessing the notification history is slightly different from other Android devices. Here’s how you can view your notification history on OnePlus:
- Unlock your OnePlus phone and go to the home screen.
- Swipe down from the top of the screen to open the notification panel.
- At the top-right corner of the notification panel, you’ll see a pencil or edit icon. Tap on it to open the “Edit” panel.
- Scroll through the “Edit” panel until you find the “Notification history” option and tap on it.
- You’ll now be redirected to the notification history screen, where you can see a chronological list of all your past notifications.
- Swipe through the list to review each notification individually.
Please note that the steps to access the notification history on OnePlus devices may vary depending on your device model and OxygenOS version. If you can’t find the “Notification history” option in the “Edit” panel, try using the search bar in the Settings menu to look for “Notification history.”
It’s worth noting that the notification history on OnePlus devices is limited to the notifications displayed in the status bar. Once you clear your notifications or restart your device, the history is usually cleared as well. If you want to retain a more comprehensive log of your notification history, you can explore third-party apps or additional settings specific to your device.
How to Check Notification History on Xiaomi Devices
If you have a Xiaomi device, checking your notification history can be done through a few simple steps. Here’s how you can access your notification history on Xiaomi devices:
- Unlock your Xiaomi phone and go to the home screen.
- Swipe down from the top of the screen to open the notification shade.
- Once the notification shade is open, swipe down again to reveal the “Settings” gear icon.
- Tap on the “Settings” gear icon to open the Settings menu.
- In the Settings menu, scroll down and find the “Notifications & Control Center” option. Tap on it.
- Next, tap on “Notification history.”
- You will now see a chronological list of your past notifications. Swipe through the list to review each notification individually.
Please note that the steps mentioned above may vary slightly depending on your Xiaomi device model and MIUI version. If you can’t find the “Notification history” option in the Settings menu, try using the search bar within the Settings menu to search for “Notification history.”
To keep your device organized and prevent it from getting cluttered with old notifications, you can periodically clear your notification history. Xiaomi devices usually provide an option to clear individual notifications or clear the entire notification history in the settings menu.
How to Enable Notification History on Other Android Devices
If you own an Android device that doesn’t have the built-in notification history feature, don’t worry! There are third-party apps available that can enable this functionality on your device. Follow these steps to enable notification history on other Android devices:
- Open the Google Play Store on your Android device.
- In the search bar, type “notification history” and press Enter.
- You’ll see a list of apps that offer notification history features. Choose the one that suits your preferences and has good ratings and reviews.
- Tap on the app you want to install, and then tap on the “Install” button.
- Once the app is installed, open it and follow the on-screen instructions to set it up.
- Grant any necessary permissions for the app to access notifications on your device.
- After the setup is complete, you should be able to access your notification history within the app.
Keep in mind that third-party apps may have different interfaces and features, so the exact steps to access the notification history may vary. However, most apps will provide a chronological list of your past notifications, allowing you to review them individually.
Explore the different apps available on the Play Store to find the one that best suits your needs and preferences. Make sure to read the user reviews and check the app’s compatibility with your device before downloading and installing.
Remember to review the permissions that the app requests and consider the privacy implications of granting access to your notifications. It’s important to choose reputable apps from trusted developers to ensure the security of your data.
How to Clear Notification History on Android
Over time, the notification history on your Android device can accumulate and become cluttered with old notifications. If you want to clear your notification history and start fresh, follow these steps:
- Unlock your Android device and go to the home screen.
- Swipe down from the top of the screen to open the notification shade.
- On the top-right corner, you should see a gear or settings icon. Tap on it to open the Settings menu.
- In the Settings menu, scroll down and tap on “Apps & notifications” or a similar option, depending on your device model.
- Next, tap on “Notifications.”
- Scroll down until you find an option that says “Clear all” or “Clear all notifications.” Tap on it.
- A confirmation dialog may appear asking if you want to clear all notifications. Confirm the action by tapping on “OK” or “Clear.”
Alternatively, some Android devices offer the option to clear notifications from individual apps. To do this, follow these steps:
- Open the Settings menu on your Android device.
- Tap on “Apps & notifications” or a similar option.
- Scroll down and select the app from which you want to clear notifications.
- In the app’s settings, look for an option that says “Clear cache,” “Clear data,” or “Clear notifications.” Tap on it.
- Confirm the action if prompted.
Keep in mind that clearing your notification history will permanently remove all past notifications from the list. Once cleared, you won’t be able to retrieve them.
In addition to manually clearing your notification history, some Android devices offer the option to automatically clear notifications after a certain period. You can explore the settings of your device to check if this feature is available and adjust the duration for which notifications are retained.