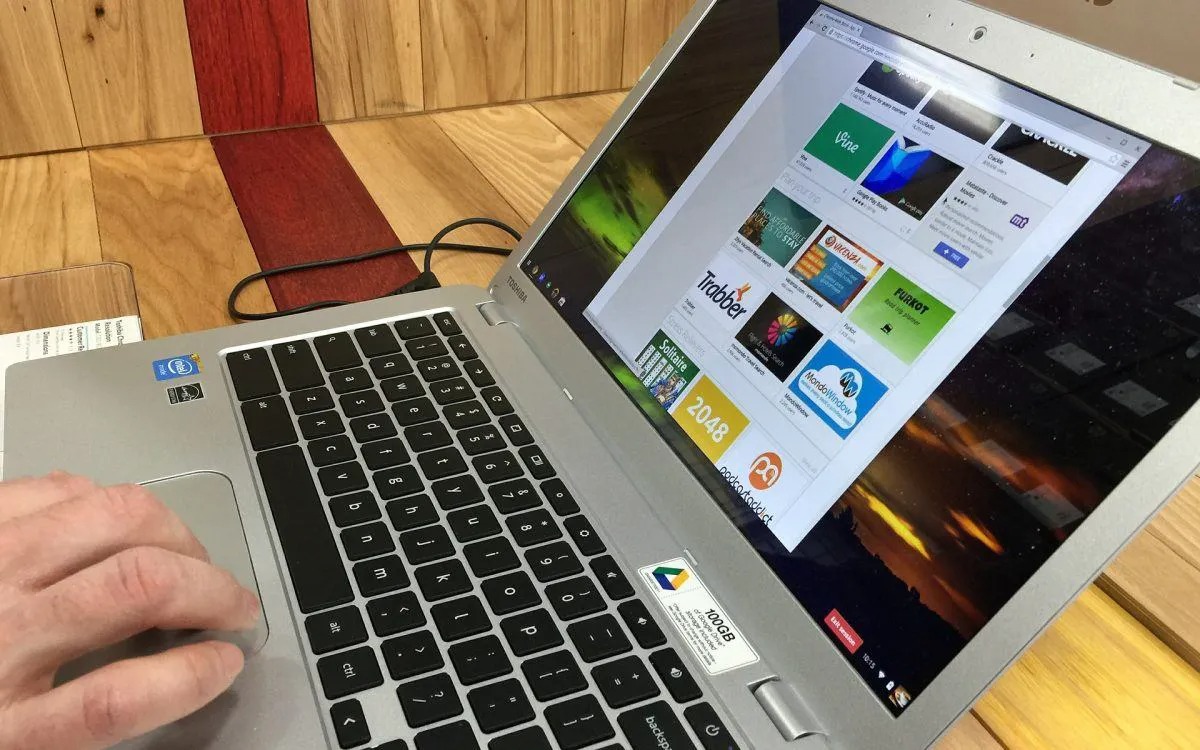Different Ways to Take a Screenshot on a Chromebook Laptop
Taking screenshots can be a useful tool for capturing and sharing information on your Chromebook laptop. Whether you need to save an important image or demonstrate a problem to technical support, there are several methods you can use to capture screenshots on your Chromebook. In this article, we will explore five different ways to take a screenshot on a Chromebook laptop.
1. Using the Built-in Keyboard Shortcut
One of the easiest and most commonly used methods is to use the built-in keyboard shortcut. To capture the entire screen, simply press the “Ctrl” and “Switch window” keys simultaneously. The “Switch window” key is usually located in the row of function keys at the top of the keyboard. The screenshot will be saved in the “Downloads” folder.
2. Using the Power and Volume Down Buttons
If you prefer a more tactile approach, you can use the power and volume down buttons to take a screenshot on your Chromebook. Press and hold the power button and volume down button simultaneously until you see a notification that a screenshot has been captured. The screenshot will be saved in the “Downloads” folder.
3. Using the Chromebook’s On-Screen Keyboard
If your Chromebook has a touch screen, you can use the on-screen keyboard to take a screenshot. Open the on-screen keyboard by clicking the clock in the bottom-right corner of the screen and selecting the keyboard icon. Once the on-screen keyboard is open, you can use the screenshot button to capture the screen.
4. Using a Chrome Extension
If you want more advanced screenshot features, you can install a Chrome extension. There are several extensions available in the Chrome Web Store that offer additional screenshot options, such as capturing specific areas or annotating screenshots. Simply search for “screenshot” in the Chrome Web Store and choose an extension that suits your needs.
5. Using the Stylus or Touchscreen
If your Chromebook has a stylus or touchscreen, you can use it to capture a screenshot. Simply use your stylus or finger to draw a freehand shape around the area you want to capture. Once you release the stylus or lift your finger, the screenshot will be saved in the “Downloads” folder.
These are just a few of the many ways you can take a screenshot on a Chromebook laptop. By using the method that best suits your needs, you can quickly and easily capture and share important information on your device.
Method 1: Using the Built-in Keyboard Shortcut
One of the simplest and most popular ways to take a screenshot on a Chromebook laptop is by using the built-in keyboard shortcut. This method allows you to capture the entire screen with just a few quick keystrokes.
To take a screenshot using the built-in keyboard shortcut, follow these steps:
- Make sure the content you want to capture is visible on your screen.
- Press the “Ctrl” key and the “Switch window” key simultaneously. The “Switch window” key is usually located in the row of function keys at the top of the keyboard.
- You will see a notification confirming that the screenshot has been taken. The screenshot is automatically saved in the “Downloads” folder, making it easy to locate later.
It’s important to note that using the built-in keyboard shortcut captures the entire screen, including any open windows or applications. If you have multiple windows open and only want to capture a specific window, you may want to explore other methods mentioned in this article.
Once you have taken a screenshot, you can easily access it by opening the “Downloads” folder. From there, you can view, edit, or share the screenshot as needed.
This method is a convenient and straightforward way to capture screenshots on your Chromebook laptop. It is particularly useful when you need to capture and share a screenshot quickly or when you want to save an important image.
Method 2: Using the Power and Volume Down Buttons
Another method to take a screenshot on a Chromebook laptop is by using the power and volume down buttons. This method is particularly useful if you prefer a more physical approach to taking screenshots.
To capture a screenshot using the power and volume down buttons, follow these steps:
- Ensure that the content you want to capture is visible on your screen.
- Simultaneously press and hold down the power button and the volume down button. The power button is usually located on the side of the device, while the volume down button is often found on the opposite side.
- Keep holding both buttons until you see a notification or hear a sound indicating that the screenshot has been taken.
- The screenshot will be saved in the “Downloads” folder, ready for you to access and manage.
This method is especially useful for those who prefer a tactile method or for situations where using a keyboard shortcut may be inconvenient, such as when using the Chromebook in tablet mode.
It’s worth noting that using the power and volume down buttons captures the entire screen, similar to the built-in keyboard shortcut method. If you want to capture a specific window or area of the screen, you may consider exploring other methods discussed in this article.
Once you have successfully captured a screenshot, you can easily locate it in the “Downloads” folder. From there, you have the flexibility to view, edit, or share the screenshot according to your needs.
Using the power and volume down buttons is a simple and effective way to capture screenshots on your Chromebook laptop. Whether you prefer a physical approach or find yourself in a situation where using the keyboard may not be convenient, this method provides a convenient solution for capturing and saving important content.
Method 3: Using the Chromebook’s On-Screen Keyboard
If your Chromebook laptop has a touchscreen, you can take a screenshot using the on-screen keyboard. This method provides a convenient option for capturing the screen without needing to use physical buttons or keyboard shortcuts.
To take a screenshot using the Chromebook’s on-screen keyboard, follow these steps:
- Ensure that the content you want to capture is visible on your screen.
- Click on the clock icon in the bottom-right corner of the screen to access the system tray.
- Select the keyboard icon to open the on-screen keyboard.
- Once the on-screen keyboard appears, you will find a dedicated screenshot button usually located on the bottom toolbar.
- Click the screenshot button to capture the entire screen.
After capturing the screenshot, you will see a notification confirming that the screenshot has been saved. Similar to other methods, the screenshot will be stored in the “Downloads” folder for easy access and management.
This method is especially useful for devices with touchscreens, allowing you to capture the screen without using physical buttons or keyboard shortcuts. It also provides a convenient solution when the device is in tablet or tent mode.
It’s important to note that using the on-screen keyboard captures the entire screen, similar to the built-in keyboard shortcut method. If you need to capture a specific window or a specific area of the screen, you may consider exploring other methods discussed in this article.
Once you have taken a screenshot, you can quickly locate it in the “Downloads” folder. From there, you can easily view, edit, or share the screenshot as needed.
Using the Chromebook’s on-screen keyboard to capture a screenshot offers a user-friendly and intuitive option for touchscreen-enabled devices. Whether you prefer a tactile approach or find yourself using the device in a tablet-like mode, this method allows you to capture and save screenshots effortlessly.
Method 4: Using a Chrome Extension
If you’re looking for more advanced screenshot features and customization options, you can utilize a Chrome extension specifically designed for capturing screenshots on your Chromebook laptop. These extensions offer additional functionalities, such as capturing specific areas, annotating screenshots, and instantly sharing them online.
To take a screenshot using a Chrome extension, follow these steps:
- Open the Chrome Web Store by typing “chrome://extensions” in the address bar and pressing Enter.
- In the search bar, type “screenshot” to browse through the available extensions.
- Review the different options and choose the extension that suits your needs. Pay attention to the user ratings and reviews to ensure you select a reliable and highly-rated extension.
- Select the “Add to Chrome” button to install the chosen extension.
- Once the extension is installed, you will see its icon added to your Chrome browser’s toolbar.
- Click on the extension’s icon to access its features and options.
- Follow the instructions provided by the extension to capture the desired screenshot. This may involve selecting specific areas, choosing the file format, or utilizing annotation tools.
Using a Chrome extension for taking screenshots provides you with more flexibility and customization options compared to the built-in methods. These extensions allow you to capture specific areas of the screen, annotate screenshots with text or drawings, and instantly share them with others through various platforms and social media.
With a wide range of Chrome extensions available, make sure to explore different options and choose the one that aligns with your specific requirements.
Once you’ve captured a screenshot using the extension, it will typically be saved in a designated folder or offer options to specify the save location. Refer to the extension’s settings or documentation for instructions on accessing and managing your screenshots.
Using a Chrome extension gives you added versatility and customization when it comes to capturing screenshots on your Chromebook laptop. Whether you need to capture a specific area, annotate screenshots, or share them effortlessly, these extensions provide you with the tools to enhance your screenshot-taking experience.
Method 5: Using the Stylus or Touchscreen
If your Chromebook laptop is equipped with a stylus or has a touchscreen functionality, you can take advantage of these features to easily capture screenshots. This method allows for a more precise and hands-on approach to screenshot capturing.
To take a screenshot using the stylus or touchscreen, follow these steps:
- Ensure that the content you want to capture is visible on your screen.
- Take your stylus or use your finger to draw a freehand shape around the area you want to capture. You can enclose the entire screen or choose a specific portion.
- Once you release the stylus or lift your finger, a screenshot of the selected area will be automatically taken.
- The screenshot will be saved in the “Downloads” folder, ready for you to access and manage.
Using the stylus or touchscreen to capture screenshots provides greater precision and control over what you want to capture. It allows you to highlight specific areas or crop out unnecessary elements from the screen, giving you the flexibility to focus on the information that matters most.
This method is particularly advantageous for touchscreen-enabled Chromebook laptops and is especially useful when you need to capture a specific part of a webpage, an image, or any content that requires precise selection.
After capturing the screenshot, you can easily locate it in the “Downloads” folder. From there, you have the option to view, edit, or share the screenshot as desired.
By utilizing the stylus or touchscreen functionality, you can seamlessly integrate your physical actions into the screenshot-capturing process. This method offers a hands-on experience and precise control over capturing the content you need.
Additional Tips for Taking Screenshots on a Chromebook Laptop
While we’ve covered the main methods for capturing screenshots on a Chromebook laptop, here are some additional tips to enhance your screenshot-taking experience:
1. Familiarize Yourself with Keyboard Shortcuts: Aside from the built-in keyboard shortcut for taking a full-screen screenshot, explore other useful keyboard shortcuts available on Chromebooks. For example, “Ctrl + Shift + Switch window” captures a partial screenshot, allowing you to select a specific area.
2. Learn to Edit Screenshots: Chromebooks offer simple built-in image editing capabilities. After capturing a screenshot, open the “Files” app and right-click on the screenshot image. Select “Open with” and choose the “Gallery” app. From there, you can crop, rotate, add text, or make other adjustments to your screenshot.
3. Utilize Cloud Storage: Instead of keeping all your screenshots in the “Downloads” folder, consider utilizing cloud storage options like Google Drive or Dropbox. By saving your screenshots in the cloud, you can access them from any device and easily share them with others.
4. Explore Screenshot Extensions: In addition to the Chrome extensions mentioned earlier, there are numerous other screenshot-specific extensions available in the Chrome Web Store. These extensions offer additional features like scrolling capture, timed capture, or even recording screencasts, providing greater versatility for your specific screenshot needs.
5. Customize Keyboard Shortcuts: Chrome OS allows you to customize keyboard shortcuts to match your preferences. Access the “Settings” menu on your Chromebook, navigate to the “Keyboard” section, and click on “Customize shortcuts.” Here, you can assign specific key combinations for taking screenshots or accessing other screenshot-related functions.
6. Practice Annotation and Markup: If you frequently need to annotate or mark up your screenshots, consider using a screenshot extension or a dedicated markup tool. These tools allow you to add arrows, text, shapes, and other annotations to highlight specific areas or provide additional context to your screenshots.
7. Capture Webpage Screenshots: To take a screenshot of an entire webpage that extends beyond the visible screen, consider using a Chrome extension specifically designed for capturing full-page screenshots. These extensions capture the entire webpage, including content that requires scrolling, and save it as a single image for your convenience.
By incorporating these additional tips into your screenshot-taking routine, you can enhance your productivity, customize your workflow, and capture and manage screenshots more efficiently on your Chromebook laptop.