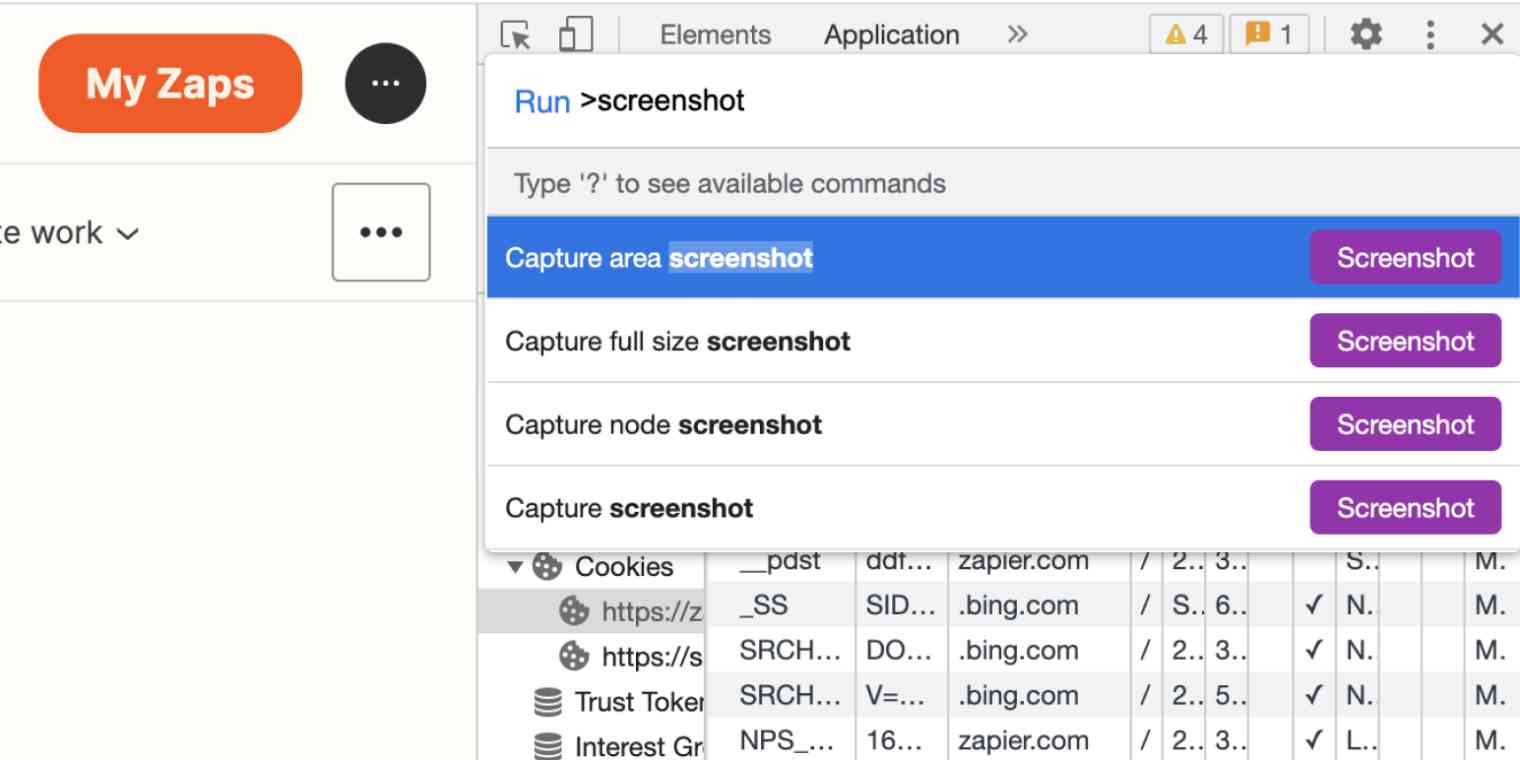Why take a full-page screenshot?
When it comes to capturing a webpage, a regular screenshot might not always suffice. Sometimes, you might want to capture the entire page, including the content that is not visible without scrolling. This is where a full-page screenshot comes in handy. It allows you to capture the entire webpage as an image, providing a comprehensive view of its content and layout.
Full-page screenshots have a variety of uses. They are particularly useful for web developers and designers who want to showcase their work or document webpage designs. They can also be helpful for content creators, bloggers, and marketers who want to capture an entire webpage for reference or to incorporate it into their own content.
Moreover, full-page screenshots can be beneficial for troubleshooting website issues. By capturing the entire page, you can document any errors or layout problems that might occur. This can help facilitate communication with developers and provide a visual reference for resolving the issue.
Another advantage of full-page screenshots is the ability to preserve the webpage’s context. By capturing the entire page, you capture not only the visible content but also elements such as navigation menus, headers, footers, and sidebars, providing a more complete representation of the webpage.
Whether you are a professional or an everyday web user, having the ability to take a full-page screenshot can be incredibly valuable. With the right tools and techniques, you can easily capture the entirety of any webpage, ensuring you don’t miss out on any important information or details.
Using the built-in Chrome Developer Tools
If you’re using Google Chrome as your web browser, you’re in luck. Chrome comes with built-in developer tools that allow you to take full-page screenshots without the need for any additional extensions or tools.
To access the Chrome Developer Tools, simply right-click on any webpage and select “Inspect” from the context menu. This will open the Developer Tools panel, which provides a range of powerful features for web development and debugging.
Once you have the Developer Tools panel open, you can take a full-page screenshot by following these steps:
- Click on the three-dot menu icon in the top-right corner of the Developer Tools panel.
- Select “More tools” from the dropdown menu.
- Choose “Capture full size screenshot” from the expanded menu options.
After selecting “Capture full size screenshot,” Chrome will automatically capture a full-page screenshot of the webpage you’re currently viewing. The screenshot will be saved as a PNG image file.
One of the advantages of using the built-in Developer Tools is that it captures the page exactly as it appears in the browser, including any dynamically loaded content or changes made through scripts. This ensures that you get an accurate representation of the webpage at the time of capturing the screenshot.
However, it’s important to note that the option to capture full-size screenshots may not be available in older versions of Chrome. If you’re using an older version, consider updating to the latest version or using one of the alternative methods mentioned in the subsequent sections.
Now that you know how to use the built-in Chrome Developer Tools to capture full-page screenshots, you can easily save and share comprehensive images of any webpage you desire.
Taking a full-page screenshot with extensions
If you’re looking for more flexibility and options when it comes to capturing full-page screenshots, you can rely on various extensions available for Google Chrome. These extensions offer additional features and customization settings that can enhance your screenshot-taking experience.
To get started, you’ll need to install a suitable Chrome extension for taking full-page screenshots. Here are a few popular extensions that you can consider:
- Fireshot: Fireshot is a versatile screenshot extension that allows you to capture full-page screenshots with ease. It offers a range of capture options, including scrolling capture, and provides annotation tools to add text, arrows, and other elements to your screenshots.
- Awesome Screenshot: With Awesome Screenshot, you can capture full-page screenshots and even record screencasts. The extension also provides various editing tools to add annotations, blur sensitive information, and highlight specific areas of the captured screenshot.
- Nimbus Screenshot & Screen Video Recorder: Nimbus is a comprehensive screenshot and screen recording extension that offers full-page screenshot capabilities. It allows you to capture the entire webpage, edit the screenshot, and save it in different formats or share it directly through various platforms.
Once you’ve installed your preferred extension, capturing a full-page screenshot is typically a straightforward process. Most extensions provide a button or option in the Chrome toolbar or the right-click context menu for quick access.
Simply navigate to the webpage you want to capture, click on the extension’s button or select the appropriate option, and wait for the extension to capture the entire page. Depending on the extension, you may have additional options to customize the screenshot, such as delaying the capture or choosing a specific file format.
These extensions are not only convenient for capturing full-page screenshots but also offer additional features that can enhance your screenshot-taking experience. With their annotation tools and sharing options, you can easily edit and share your screenshots with others.
Keep in mind that the specific features and capabilities of each extension may vary. It’s recommended to explore and experiment with different extensions to find the one that suits your needs best.
Recommended extensions for full-page screenshots
When it comes to capturing full-page screenshots in Google Chrome, there are numerous extensions available that offer a range of features and functionalities. Here are a few recommended extensions that can help you efficiently capture full-page screenshots:
- GoFullPage: GoFullPage is a popular and user-friendly extension that allows you to capture full-page screenshots effortlessly. It automatically scrolls through the page and captures the entire content, including sections that are not visible without scrolling. It also provides options to adjust the screenshot quality and save it in various image formats.
- Full Page Screen Capture: Full Page Screen Capture is a reliable and straightforward extension that captures full-page screenshots with just one click. It saves the screenshot as a single image, eliminating the need for scrolling or manual stitching. It also offers editing options to crop, annotate, and blur the screenshot.
- Webpage Screenshot: Webpage Screenshot is a handy extension for capturing full-page screenshots as well as capturing visible or selected parts of a webpage. It allows you to save the screenshot in different formats and provides options to annotate and share the captured screenshot.
These extensions are regularly updated and have positive user reviews, indicating their reliability and effectiveness in capturing full-page screenshots. You can easily find and install them from the Chrome Web Store.
While these extensions are recommended, it’s important to note that the best extension for you ultimately depends on your specific requirements and preferences. Consider experimenting with different extensions to find the one that suits your needs and workflow the most.
Additionally, it’s worth keeping an eye on updates and new extensions that may be released in the future. The Chrome Web Store is constantly evolving, and new extensions with advanced capabilities for full-page screenshots continue to emerge.
Remember to review the permissions and user reviews of any extension you choose to install to ensure a secure and reliable experience.
With the right extension in hand, capturing full-page screenshots in Google Chrome can become a seamless and hassle-free process, allowing you to save and share comprehensive images of webpages with ease.
Using online screenshot tools
If you prefer not to install additional browser extensions or if you’re using a different web browser, you can still capture full-page screenshots using online screenshot tools. These tools are accessible through a web browser and offer a convenient way to capture and download full-page screenshots without the need for any installations or extensions.
One popular online screenshot tool is Web-capture.net. It allows you to simply enter the URL of the webpage you want to capture and hit the “Capture” button. The tool will then load the page and generate a full-page screenshot, which you can download in various image formats. Some online screenshot tools also offer additional features, such as the option to capture specific sections of the page or to annotate and edit the captured screenshot.
Another widely used online screenshot tool is Awesome Screenshot Capture & Annotate. This tool not only allows you to capture full-page screenshots but also provides annotation and editing options, such as adding text, arrows, and shapes to your screenshots. You can save the captured screenshot online, share it with others, or download it to your device.
Using online screenshot tools is advantageous because they are accessible from any device with an internet connection. Whether you’re using a desktop, laptop, or mobile device, you can capture full-page screenshots quickly and conveniently.
However, it’s important to keep in mind that the usability and features of online screenshot tools can vary. Some tools may have limitations on the number or size of screenshots you can capture, or require you to create an account to access certain features. It’s recommended to explore different tools and read user reviews to find the one that meets your requirements.
Additionally, be cautious while using online tools and ensure that you are using a trusted and secure platform. Always review their privacy policy and terms of service to protect your data and ensure a safe browsing experience.
With the ease of access and the abundance of online screenshot tools available, capturing full-page screenshots without the need for additional installations has become convenient and accessible to all.
Taking full-page screenshots on mobile devices
Taking full-page screenshots on mobile devices, such as smartphones and tablets, can be slightly different compared to desktop browsers. The process may vary depending on the operating system of your device. Here’s a general guide for capturing full-page screenshots on popular mobile operating systems:
iOS (iPhone and iPad): On iOS devices, you can take full-page screenshots using the built-in screenshot feature. Start by navigating to the webpage you want to capture. Then, simultaneously press and hold the power button and the home button (on older devices) or the volume up button (on newer devices). The screen will briefly flash, indicating that the screenshot has been captured. You can find the screenshot in your device’s Photos app.
Android: The process for taking full-page screenshots on Android devices can vary depending on the manufacturer’s skin or version of Android. Some devices have a built-in full-page screenshot feature, while others require third-party apps. To take a full-page screenshot on most Android devices, press and hold the power button and the volume down button simultaneously until the screenshot is taken. The screenshot will be saved in your device’s gallery or Photos app.
It’s worth noting that certain Android devices may have additional features for capturing full-page screenshots or require different key combinations. You can consult your device’s user manual or search online for specific instructions based on your device model and Android version.
On both iOS and Android devices, you may also find third-party apps available through app stores that offer additional features and customization options for capturing full-page screenshots. These apps usually provide an interface where you can input the URL of the webpage you want to capture, and they will generate the full-page screenshot for you to save and share.
Remember to refer to the user manual or online resources provided by your device manufacturer for accurate and up-to-date instructions on capturing full-page screenshots on your specific mobile device.
Taking full-page screenshots on mobile devices allows you to capture web content in its entirety, ensuring that you don’t miss out on any important information or details even when browsing on the go.