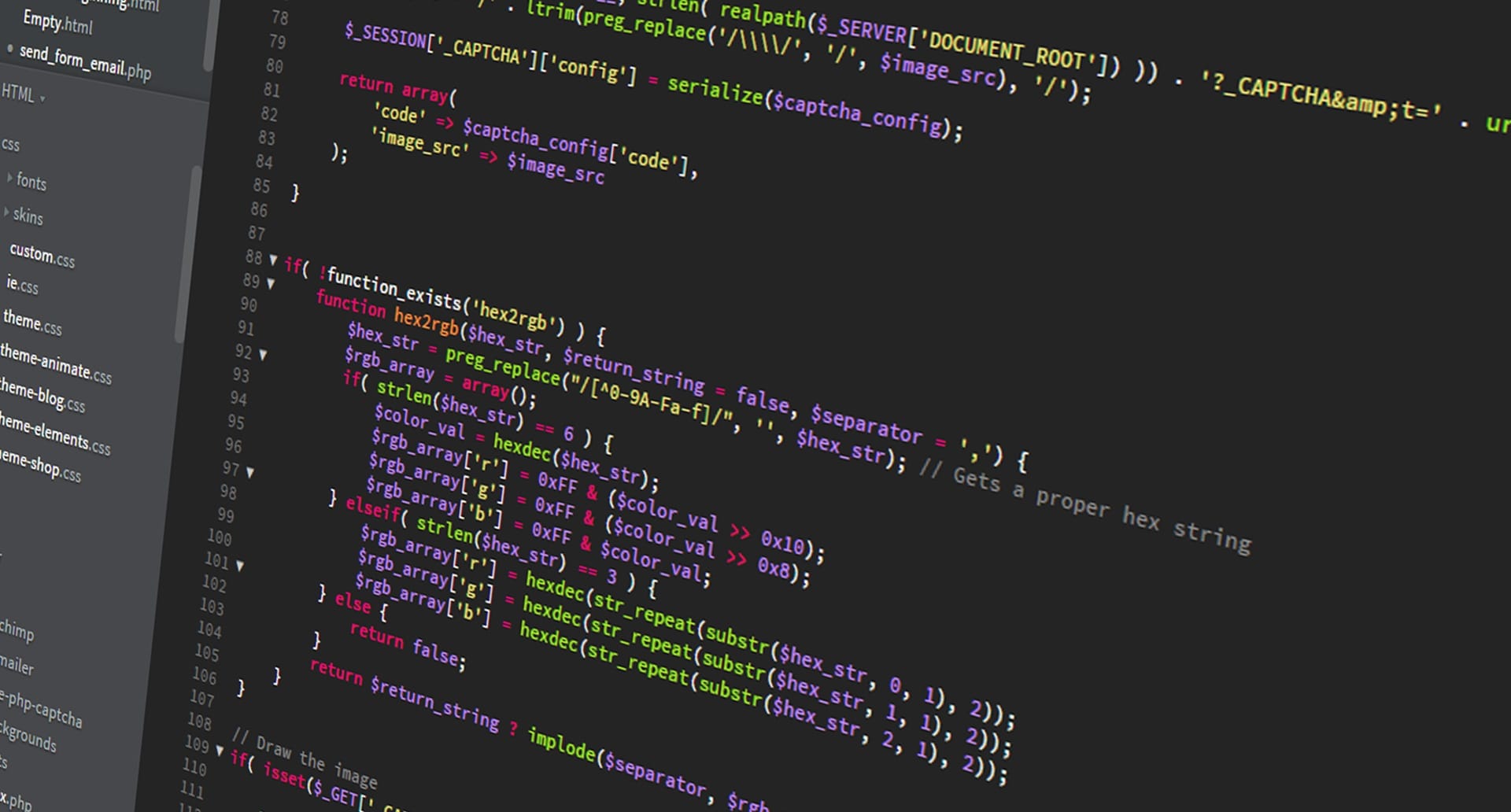Setting up the Environment
Before writing automation scripts in Selenium, it is important to set up the right environment. This ensures that you have all the necessary tools and dependencies to start automating your tests effectively. Here are the key steps to set up your environment:
- Download and Install Java Development Kit (JDK): Selenium WebDriver requires Java to run, so make sure you have the latest version of JDK installed on your machine. You can download it from the official Oracle website and follow the installation instructions for your operating system.
- Choose an Integrated Development Environment (IDE): While Selenium scripts can be written using any text editor, using an IDE can greatly enhance your productivity. Popular choices include Eclipse, IntelliJ IDEA, and Visual Studio Code. Install the IDE of your preference and configure it.
- Download the Selenium WebDriver: Selenium WebDriver is the primary tool for automating web browsers. Visit the Selenium website and download the WebDriver for your preferred browser (e.g., ChromeDriver for Google Chrome, GeckoDriver for Mozilla Firefox) along with the appropriate version that matches your browser’s version.
- Add Selenium WebDriver to your project: Once downloaded, extract the WebDriver and include it in your project’s dependencies. This will allow your automation scripts to interact with the browser.
- Set up a build management tool: If you’re working with a Java project, consider using a build management tool like Apache Maven or Gradle. These tools help manage dependencies and automate the build process, making it easier to run and manage your Selenium scripts.
- Install a version control system (optional): It’s always a good practice to use version control to track your code changes. Git is a popular choice for version control and can be installed locally or used with online platforms like GitHub or Bitbucket.
By following these steps, you’ll have a well-configured environment to start writing automation scripts in Selenium. Remember to regularly update your dependencies, including the Selenium WebDriver, to ensure compatibility with the latest browser versions.
Installing Selenium WebDriver
Selenium WebDriver is a powerful tool that allows you to automate web browsers for testing purposes. To start writing automation scripts using Selenium WebDriver, you need to install it. Here are the steps to install Selenium WebDriver:
- Choose the programming language: Selenium WebDriver supports various programming languages, including Java, C#, Python, Ruby, and JavaScript. Choose the language you are most comfortable with and have the necessary development environment set up.
- Install the necessary libraries: Depending on the programming language you choose, you need to install the relevant libraries to work with Selenium WebDriver. For example, if you’re using Java, you can include the Selenium WebDriver library via a build management tool like Maven or Gradle. Alternatively, you can manually download and include the necessary JAR files in your project.
- Download the browser-specific driver: Selenium WebDriver requires a browser-specific driver to interact with the web browser. Visit the Selenium website and download the appropriate driver for the browser you want to automate (e.g., ChromeDriver for Google Chrome, GeckoDriver for Mozilla Firefox). Make sure to choose the version that matches your browser’s version.
- Set the driver executable path: Once downloaded, extract the driver executable file from the driver package and set the path to that file in your script. This tells Selenium WebDriver where to find the driver on your machine. The specific method for setting the executable path may vary depending on your programming language.
- Write a basic Selenium script: Now that Selenium WebDriver is installed and configured, you can write a basic script to test its functionality. Start by opening a web browser, navigating to a URL, and performing simple interactions with the page, such as clicking on elements or entering text in form fields.
Following these steps will ensure that you have Selenium WebDriver installed and ready to use for browser automation. Remember to keep the WebDriver and browser versions up to date to ensure compatibility and take advantage of the latest features and improvements.
Understanding the Basics of Automation Scripts
Automation scripts play a crucial role in Selenium WebDriver testing. They enable you to simulate user interactions, verify the functioning of web applications, and detect defects in an automated and repeatable manner. To grasp the essence of automation scripts, it’s important to understand their basics:
1. Structure and Syntax: Automation scripts are written in a specific programming language, such as Java or Python, using the syntax and structure of that language. Each script follows a logical sequence of steps to perform actions and make assertions on web elements.
2. Test Cases and Test Suites: Automation scripts are typically organized into test cases and test suites. A test case represents a specific scenario or behavior to be tested, while a test suite is a collection of test cases that are executed together. Structuring your scripts this way helps streamline the testing process and improves maintainability.
3. APIs and Methods: Selenium WebDriver provides a rich set of APIs and methods that enable you to interact with web elements and perform actions on them. For example, you can use the findElement() method to locate an element on a web page, and then use methods like click(), sendKeys(), or getText() to perform operations on that element.
4. Assertions and Verifications: Automation scripts often include assertions and verifications to validate the expected behavior of web applications. Selenium provides assertion methods like assertEquals() or assertTrue(), which allow you to compare actual and expected values or verify the presence of specific elements on a page.
5. Modularity and Reusability: Writing modular and reusable automation scripts is essential for maintaining a scalable and maintainable test suite. Modular scripts are divided into smaller functions or methods, making them easier to understand and maintain. Reusable scripts can be used across multiple test cases or test suites, reducing duplication and improving efficiency.
6. Error Handling and Reporting: Handling errors effectively is crucial for reliable automation scripts. Selenium provides mechanisms to handle exceptions and errors that may occur during test execution. Additionally, generating detailed test reports with information about test results, failures, and errors helps analyze and address issues efficiently.
By understanding these basics of automation scripts, you can write more robust and efficient tests with Selenium WebDriver. Keep in mind that practicing and gaining hands-on experience is key to mastering automation scripting techniques and leveraging the full potential of Selenium in your test automation efforts.
Locating Elements in a Webpage
One of the fundamental tasks in automation scripting using Selenium WebDriver is locating elements on a webpage. Locating elements accurately is crucial for performing actions and validations on specific elements. Here are some common methods used to locate elements with Selenium:
1. By ID: Elements with unique identifiers (IDs) can be easily located using the findElement(By.id("elementId")) method. Simply provide the ID value of the element you want to interact with.
2. By Name: If an element has a unique name attribute, you can locate it using findElement(By.name("elementName")). This method is particularly useful for form elements like input fields.
3. By Class Name: Elements with a common class name can be located using findElement(By.className("className")). This method is useful when multiple elements share the same class attribute.
4. By Tag Name: You can locate elements by their HTML tag using findElement(By.tagName("tagName")). This method is suitable when you want to interact with a specific type of element, such as a <div> or <p> tag.
5. By Link Text or Partial Link Text: Locating elements using the text of a link is done with findElement(By.linkText("linkText")) or findElement(By.partialLinkText("partialLinkText")). This is useful for interacting with anchor tags or hyperlinks.
6. By CSS Selector: CSS selectors offer a powerful way to locate elements. You can use findElement(By.cssSelector("selector")) and provide a CSS selector expression to target elements based on their attributes, relationships, or other criteria.
7. By XPath: XPath is another popular method for locating elements in a webpage. Using findElement(By.xpath("xpathExpression")), you can navigate the HTML document structure and identify elements based on their position, attributes, or text content.
8. Advanced Locators: Selenium also provides additional methods for more advanced element location strategies. These include locating elements within specific parents, finding elements with certain text values, or using custom locators.
When locating elements, it’s important to choose a strategy that ensures accuracy, stability, and efficiency. Consider the uniqueness and stability of an element’s attributes to avoid false positives or errors due to changes in the webpage’s structure.
By mastering the techniques for locating elements in a webpage, you can effectively interact with web elements in your Selenium automation scripts and perform actions or validations with precision and reliability.
Performing Actions on Elements
In Selenium WebDriver, performing actions on elements is essential for simulating user interactions and validating the functionality of web applications. By interacting with elements, such as clicking buttons, filling in forms, or navigating menus, you can replicate real-world scenarios and verify the expected behavior of the application. Here are some common actions you can perform on elements using Selenium WebDriver:
1. Clicking on Elements: To click on an element, you can use the click() method of the WebElement class. This allows you to interact with buttons, links, checkboxes, radio buttons, or any other clickable element on the webpage.
2. Entering Text: To fill in text fields, you can use the sendKeys("text") method. This allows you to input text into input fields, search boxes, or any other element that accepts user input.
3. Clearing Text: If you need to clear the existing text in a text field before entering new text, you can use the clear() method. This ensures that the text field is empty before entering new input.
4. Selecting Options: When working with dropdown menus or select elements, you can choose an option using the selectByVisibleText("optionText") or selectByValue("optionValue") methods from the Select class. This allows you to choose a specific option based on its visible text or value.
5. Hovering over Elements: If you need to perform an action that is triggered by hovering over an element, you can use the Actions class to move the mouse pointer to the desired element using the moveToElement(element) method.
6. Double-clicking on Elements: To perform a double-click action on an element, you can use the Actions class along with the doubleClick(element) method. This can be useful in scenarios where a double-click event triggers a specific action.
7. Drag and Drop: Selenium WebDriver also provides methods to simulate drag and drop interactions. You can use the Actions class along with the dragAndDrop(sourceElement, targetElement) method to perform drag and drop operations.
8. Capturing Screenshots: While not directly an action on elements, capturing screenshots is a valuable capability in Selenium. You can use the TakesScreenshot interface to capture the current state of the webpage and save it as an image for debugging or reporting purposes.
By utilizing these actions in your automation scripts, you can effectively mimic user interactions and validate the behavior of elements on a webpage. Remember to handle any exceptions or errors that may occur during these actions to ensure the stability and reliability of your scripts.
Waiting for Elements to Load
One of the challenges in automation scripting is dealing with elements that are not immediately available on a webpage. In such cases, waiting for elements to load is crucial to ensure accurate interaction and validation. Selenium WebDriver provides various methods for waiting, allowing you to handle these scenarios effectively. Here are some techniques for waiting for elements to load:
1. Implicit Waits: Implicit waits are a global timeout applied throughout the script. By using the implicitlyWait(timeout, unit) method, you can set a maximum time for the WebDriver to wait for an element to appear before throwing a NoSuchElementException. This is particularly useful for scenarios where elements may take some time to load.
2. Explicit Waits: Explicit waits provide more granular control over waiting for specific conditions to be met. Selenium provides the WebDriverWait class, which allows you to set a condition and a timeout period. Common conditions include waiting for an element to be clickable, visible, or have a specific attribute value.
3. Expected Conditions: In conjunction with explicit waits, Selenium provides various built-in expected conditions that can be used with the WebDriverWait class. These conditions, such as elementToBeClickable(By locator) or visibilityOfElementLocated(By locator), ensure that the expected state of the element is met before proceeding with the script.
4. Custom Waits: You can also create custom wait conditions by extending the ExpectedCondition class. This allows you to define specific conditions based on your application’s requirements.
5. Fluent Waits: Fluent waits combine both implicit and explicit waits. This approach allows you to set a maximum timeout and a polling interval for checking the element’s availability. The FluentWait class helps define the maximum duration and frequency of checking for the presence of an element.
Choosing the appropriate waiting strategy depends on the specific scenario and element availability. It’s important to strike a balance between waiting too long and risking excessive script execution time, and waiting too little and encountering errors due to elements not being fully loaded.
By implementing proper waits in your automation scripts, you can ensure that elements are fully loaded before interacting with them, reducing the likelihood of false positives or script failures. This helps improve the reliability and stability of your automation testing.
Handling Alerts and Pop-ups
Alerts and pop-ups are common elements seen in web applications and can appear during various scenarios, such as error messages, confirmation dialogs, or authentication prompts. Handling these alerts and pop-ups is an important aspect of automation scripting using Selenium WebDriver. Here’s how you can handle them effectively:
1. Accepting or Dismissing Alerts: When an alert is displayed, you can handle it using the Alert class provided by Selenium. Use switchTo().alert() to switch the focus to the alert, and then use accept() to accept the alert or dismiss() to dismiss it. This allows you to proceed with the intended action or cancel it based on the alert message.
2. Entering Input in Alert: Some alerts may require you to enter input before proceeding. You can use the sendKeys("inputText") method provided by the Alert class to enter text in the input field of the alert. This is useful in scenarios where the alert prompts for additional information or input from the user.
3. Handling Confirmation Pop-ups: Confirmation pop-ups typically present a choice between “OK” and “Cancel” buttons. You can use the Alert class to switch to the confirmation pop-up and then use accept() to click “OK” or dismiss() to click “Cancel”. This allows you to handle the confirmation based on your desired action.
4. Managing Authentication Pop-ups: Authentication pop-ups require providing a username and password to access a secured area of the website. You can use the Alert class along with the sendKeys("username") and sendKeys("password") methods to enter the required credentials. This helps automate the process of logging in when prompted by the pop-up.
5. Switching Windows or Frames: In some cases, alerts or pop-ups may open in a new window or within an iframe. To handle these situations, use the switchTo().window() method to switch to the appropriate window or switchTo().frame() method to switch to the desired iframe before interacting with the alert or pop-up elements.
Properly handling alerts and pop-ups in your automation scripts ensures that you can interact with these elements seamlessly, replicate user actions, and validate the expected behavior of your web application. Remember to switch back to the main window or default content after completing the action in the alert or pop-up to continue with your script execution.
Working with Frames and Windows
Frames and windows are common features of modern web applications, and handling them properly is essential for accurate automation scripting using Selenium WebDriver. Frames and windows allow you to divide a webpage into multiple independent sections or open new browser instances, presenting unique challenges for test automation. Here’s how you can effectively work with frames and windows:
1. Switching to Frames: When a webpage contains frames, you need to switch the focus to the frame in order to interact with its elements. Use the switchTo().frame() method to switch to a specific frame. You can provide the frame element, index, or name/id attribute to identify the frame.
2. Exiting Frames: After interacting with elements within a frame, you must switch the focus back to the main content of the webpage. To exit a frame, use the switchTo().defaultContent() method. This ensures that subsequent actions are performed on the main content of the webpage.
3. Switching to Windows: When a webpage opens a new window or tab, you need to switch the WebDriver’s focus to that window in order to interact with its elements. Use the switchTo().window() method, passing the handle or name of the window, to switch to a specific window.
4. Closing Windows: After performing actions in a new window, it’s important to switch the focus back to the main window and close the newly opened window using the close() method. This ensures that the WebDriver remains in the desired context and allows for proper execution of subsequent actions.
5. Handling Multiple Windows: In scenarios where multiple windows are opened, such as pop-ups or multi-window web applications, you can use the getWindowHandles() method to obtain a set of window handles. Then, iterate through the set to switch between the windows and perform actions on the corresponding elements.
6. Maximizing Windows: If you want to maximize the window before performing actions, use the manage().window().maximize() method. This ensures that the window is in fullscreen mode, providing a consistent view for interaction and validation.
By effectively working with frames and windows, you can seamlessly navigate and interact with complex web applications that utilize these features. Remember to switch the WebDriver’s focus appropriately and handle multiple windows and frames to ensure accurate automation script execution.
Executing JavaScript in Selenium
Executing JavaScript code in Selenium WebDriver allows you to perform advanced interactions and manipulate elements that may not be directly supported by the WebDriver’s API. JavaScript execution provides additional flexibility and access to underlying functionalities of the web application. Here’s how you can execute JavaScript code in Selenium:
1. Using the Execute Script Method: Selenium WebDriver provides the executeScript() method, which allows you to execute JavaScript code within the context of the current page. This method takes a JavaScript snippet as input and executes it, returning any values or results.
2. Accessing Elements: JavaScript execution enables you to access elements that may not be easily accessible via WebDriver’s built-in methods. For example, you can use JavaScript to directly access elements by their IDs, classes, or XPath expressions, using methods such as document.getElementById() or document.querySelector().
3. Manipulating Elements and Styles: JavaScript execution allows you to modify element attributes, styles, or content dynamically. You can use JavaScript to change the value of an input field, modify the CSS properties of an element, or update the text content of an element using methods like element.setAttribute() or element.innerHTML.
4. Handling Asynchronous Behavior: In cases where you need to wait for a specific asynchronous action to complete before proceeding with your script, you can use JavaScript to handle such situations. You can use JavaScript’s built-in setTimeout() and setInterval() methods to delay or repeatedly execute script snippets.
5. Scrolling and Viewport Control: JavaScript execution enables you to perform scrolling operations or control the viewport of the browser. You can use JavaScript to scroll to specific elements or positions within a page, change the size of the browser window, or simulate viewport resizing for responsive design testing.
6. Debugging and Logging: JavaScript execution can be helpful for debugging purposes. You can insert console.log statements in your JavaScript code and use the browser’s developer console to inspect the logged messages. This can aid in identifying issues or gathering additional information during test execution.
While executing JavaScript in Selenium WebDriver provides additional capabilities, it’s important to use it judiciously. Understand the potential risks and ensure that executing JavaScript is necessary for achieving your test objectives. Additionally, proper error handling and logging should be employed to handle any exceptions that may occur during JavaScript execution.
Taking Screenshots
Taking screenshots during test automation using Selenium WebDriver is a valuable practice that allows you to capture the current state of the browser’s viewport. Screenshots are useful for debugging, generating test reports, or documenting failures. Selenium WebDriver provides methods to capture screenshots easily. Here’s how you can take screenshots in Selenium:
1. Capturing Full Page Screenshots: Selenium WebDriver provides the ability to capture screenshots of the entire webpage, including contents that are not visible in the current viewport. This can be done by utilizing third-party libraries or extensions that support capturing full page screenshots.
2. Capturing Viewport Screenshots: To capture screenshots of only the visible portion of the webpage, you can use the TakesScreenshot interface provided by Selenium WebDriver. This interface allows you to take a screenshot of the current viewport using the getScreenshotAs() method.
3. Saving Screenshots: Once the screenshot is captured, you can save it to a specific location on your machine or within your project. You can specify the file format (e.g., PNG, JPEG) and the file name for the screenshot file. Saving screenshots with descriptive names can aid in organizing and understanding the context of the captured image.
4. Including Screenshots in Test Reports: Screenshots can be included in test reports to provide visual evidence of test execution. By embedding screenshots in HTML or PDF test reports, you can enhance the readability and comprehensiveness of the report. This helps in quickly identifying failures and communicating them effectively with stakeholders.
5. Recording Screenshots on Test Failures: To automatically capture screenshots specifically on test failures, you can implement exception handling within your test framework. When a test encounters a failure, the framework can trigger a screenshot capture and associate it with the corresponding test and exception message. This simplifies error investigation and accelerates the debugging process.
6. Managing Screenshots in Different Browsers: Selenium WebDriver supports various browsers, and it’s essential to consider any differences in screenshot capabilities across different browser drivers. Some browsers may have limitations or require additional configurations for capturing screenshots, so it’s important to research and experiment with each browser driver’s specific behavior.
Taking screenshots in Selenium WebDriver enhances the effectiveness of test execution, aids in troubleshooting, and provides visual documentation of test results. Properly utilizing screenshots can help identify issues, communicate failures, and improve the overall quality and reliability of your automation tests.
Handling Dropdowns and Checkboxes
In web applications, dropdowns and checkboxes are common elements that require specific handling during automation testing using Selenium WebDriver. Interacting with dropdowns involves selecting options from a list, while checkboxes require checking or unchecking specific boxes. Selenium provides the necessary methods and techniques to handle these elements effectively. Here’s how you can handle dropdowns and checkboxes in Selenium WebDriver:
1. Handling Dropdowns: Selenium offers the Select class to work with dropdowns. To interact with a dropdown, first locate the dropdown element using one of the element location techniques discussed earlier. Then, create a Select object using the dropdown element and utilize its methods such as selectByVisibleText("optionText"), selectByValue("optionValue"), or selectByIndex(index) to choose the desired option.
2. Handling Multiple Selection Dropdowns: Dropdowns that support multiple selections require different handling. After creating a Select object, use the selectByVisibleText("optionText") or selectByValue("optionValue") method to select each individual option you want to choose. You can also use the deselectAll() method to clear all selected options.
3. Handling Checkboxes: To handle checkboxes, locate the checkbox element using one of the element location techniques. Then, use the isSelected() method to check the current state of the checkbox. If the checkbox is unselected, use the click() method to select it. Conversely, if the checkbox is already selected and you want to uncheck it, use the click() method again to deselect it.
4. Handling Checkbox Groups: Checkbox groups consist of multiple checkboxes with related functionality. To interact with checkbox groups, locate the group element and iterate through each checkbox within the group using a loop. Use the same techniques for handling individual checkboxes and perform actions accordingly.
5. Verifying Selections: After interacting with dropdowns or checkboxes, it’s important to verify that the desired options or checkboxes have been selected or deselected. Use the appropriate methods, such as getAllSelectedOptions() for dropdowns or isSelected() for checkboxes, to retrieve the selected options or the current state of the checkbox. Compare the retrieved values with the expected selections to ensure accuracy.
6. Handling Dynamic Dropdowns: Sometimes, dropdowns populate their options dynamically, based on user interactions or backend responses. In such cases, you may need to wait for the options to load before interacting with the dropdown. Use explicit waits to wait for the presence of the desired options before selecting them.
By handling dropdowns and checkboxes effectively in your automation scripts, you can simulate user interactions and validate the expected behavior of web applications. Properly selecting options and toggling checkboxes ensures accurate testing and enhances the overall quality of your automation tests.
Working with Multiple Browsers
In Selenium WebDriver, one of the significant advantages is the ability to automate tests across multiple browsers. Testing on different browsers ensures a broader coverage and validates the cross-browser compatibility of web applications. Selenium provides built-in support for popular browsers like Chrome, Firefox, Safari, Edge, and Internet Explorer. Here’s how you can work with multiple browsers using Selenium:
1. Choosing the Browser: Selenium WebDriver offers driver implementations for various browsers. Choose the browser you want to automate your tests on based on your project requirements, target audience, and supported browsers for your application.
2. Installing Browser Drivers: Selenium WebDriver requires browser-specific driver executables to interact with the browsers. Download the appropriate driver executable for your chosen browser and ensure it is available in the system’s PATH or provide the driver executable’s path explicitly in your test script.
3. Initializing the Browser: In your automation script, you need to instantiate the driver for the chosen browser. This is done using the corresponding driver class, such as ChromeDriver for Chrome or FirefoxDriver for Firefox. Configure the necessary browser-specific options or capabilities as required.
4. Writing Browser-Independent Tests: While Selenium allows you to switch between different browsers, it’s important to write tests that are independent of any specific browser. Ensure that your test logic and assertions work across all supported browsers, minimizing the need for browser-specific code modifications or maintenance.
5. Handling Browser-Specific Behaviors: Despite efforts to write browser-independent tests, certain behaviors or functionalities may differ across browsers. Use conditional logic or browser-specific checks when necessary to handle these differences. Ideally, encapsulate the browser-specific code in a helper method or class for easy management.
6. Running Tests on Different Browsers: Configure your test framework or test runner to execute the tests on multiple browsers. This can be achieved by defining different browser configurations or profiles and executing the tests in parallel or sequentially for each configured browser.
7. Managing Browser Compatibility: Regularly check for updates to the browser drivers to ensure compatibility with the latest browser versions. It’s important to test your application on different browsers and browser versions to identify any issues or inconsistencies early on and address them accordingly.
8. Leveraging Cross-Browser Testing Platforms: Consider utilizing cross-browser testing platforms or cloud-based services that offer a wide range of browsers and OS combinations. These platforms allow you to execute your tests simultaneously on multiple browsers and perform cross-browser compatibility testing more efficiently.
By working with multiple browsers using Selenium WebDriver, you can ensure that your web application functions correctly across different browsers and provide a consistent user experience to a broader range of users. Regular testing on multiple browsers helps detect any browser-specific issues and ensures the reliability and compatibility of your application on various platforms.
Parameterization and Data-Driven Testing
Parameterization and data-driven testing are powerful techniques in Selenium WebDriver that help maximize test coverage and improve test efficiency. Instead of writing separate tests for each test scenario, parameterization allows you to pass different data sets to a common test script, while data-driven testing enables you to retrieve test data from external sources. These techniques facilitate dynamic and versatile test execution. Here’s how you can implement parameterization and data-driven testing in Selenium:
1. Test Data Preparation: Prepare the test data you want to use for parameterization. It can be in various forms like a CSV, Excel spreadsheet, XML, or a database. Ensure that the test data covers diverse test scenarios and represents real-world conditions.
2. External Data Source: Establish a connection or access the external data source containing the test data. Use libraries or APIs specific to the data source to retrieve the required data for test execution.
3. Test Script Modification: Modify the test script to accept parameters or incorporate data-driven methodologies. Update the test steps to use the parameterized or data-driven values, allowing the test script to adapt dynamically based on the provided data.
4. Data Binding: Establish a mechanism for binding the test data to the test script. This could involve iterating through the data set or passing the parameters to the test function using test frameworks or scripting techniques.
5. Test Execution: Run the test script using the parameterized data or with data-driven input. The test script will now execute multiple times, each with a different set of data, allowing you to cover different test scenarios without duplicate test scripts.
6. Analyzing Test Results: Analyze the test results to identify any patterns, inconsistencies, or failures across the different test runs. This can help identify edge cases or highlight any issues specific to certain data sets.
7. Managing Data Complexity: If the test data becomes extensive or complex, consider using data management techniques such as test data generation, randomization, or data pooling. These techniques can help reduce data redundancy, improve test coverage, and facilitate scalability.
8. Test Data Maintenance: Regularly review and update the test data to ensure it remains up to date and relevant. Changes in the application or test requirements may require modifications to the test data sets to ensure accurate and meaningful results.
By implementing parameterization and data-driven testing in Selenium WebDriver, you can write more efficient test scripts, validate diverse scenarios with less effort, and increase the overall test coverage. These techniques enable you to harness the power of data and enhance the effectiveness of your test automation efforts.
Setting up Test Suites and Test Cases
Setting up test suites and test cases is a crucial step in organizing and structuring your test automation efforts using Selenium WebDriver. Test suites help group related test cases, while test cases represent individual tests that check specific functionalities or scenarios. Establishing a robust test suite and test case structure enhances test management, maintainability, and scalability. Here’s how you can set up test suites and test cases effectively in Selenium:
1. Test Suite Organization: Create a logical structure for your test suites based on the different modules, features, or components of your application. Group test cases that have similar purposes or cover related functionalities within the same test suite. This helps in better test management and reporting.
2. Test Case Definition: Define clear and concise test cases that focus on specific functionalities or scenarios. Each test case should have a specific objective and expected outcome. This enables better test case understanding and easier identification of test failures.
3. Test Case Independence: Ensure that each test case is independent and does not have dependencies on other test cases. This allows you to execute test cases individually or in any order, reducing the complexity of test execution and making it easier to maintain and troubleshoot.
4. Test Case Reusability: Promote test case reusability to avoid duplicating test steps or scripts. Create reusable functions or methods that can be shared across different test cases. This not only saves effort in test creation but also ensures consistency and facilitates maintenance.
5. Test Case Prioritization: Prioritize test cases based on factors such as business criticality, risk assessment, or test coverage. This helps in effective utilization of available resources and ensures that high-priority functionalities are thoroughly tested in case of time or resource constraints.
6. Test Case Input Data: Define input data or test data specific to each test case. This can be done by parameterizing the test cases or linking them to external data sources. Providing adequate and diverse test data improves coverage and allows for testing various scenarios.
7. Test Case Documentation: Document each test case with clear and concise descriptions of the test steps, expected results, and any test data or preconditions required. Comprehensive documentation aids in understanding, maintainability, and collaboration among team members.
8. Test Case Maintenance: Regularly review and update test cases in response to changes in the application or test requirements. Maintain a feedback loop with developers and stakeholders to ensure that the test cases remain valid, up to date, and aligned with the evolving system under test.
By setting up well-structured test suites and test cases, you improve the organization, management, and flexibility of your test automation efforts. This structure enhances maintainability, reusability, and scalability while ensuring comprehensive test coverage and effective collaboration within the testing team.
Running Tests in Parallel
Running tests in parallel is an efficient way to optimize test execution time and maximize the utilization of available resources. Selenium WebDriver provides the capability to execute tests in parallel, allowing multiple tests to run simultaneously. This approach significantly reduces the overall test execution time, leading to faster feedback cycles. Here’s how you can run tests in parallel using Selenium WebDriver:
1. Test Suite Partitioning: Divide your test suite into smaller subsets or modules based on functional areas or test priorities. This partitioning allows the test suite to be distributed across multiple threads or processes for parallel execution.
2. Test Environment Setup: Ensure that your test environment, including the testing framework and infrastructure, supports parallel execution. Set up the necessary configurations and dependencies to enable the execution of tests in parallel.
3. Test Runner Configuration: Configure your test runner to run tests in parallel. Most test runners provide built-in capabilities for parallel execution or offer plugins or libraries that facilitate parallelism. Configure the runner to specify the level of parallelism, such as running tests in parallel within a single test class or executing multiple test classes concurrently.
4. Isolation and Thread Safety: Ensure that your tests are independent and isolated from each other to avoid interdependencies or shared states that could hinder parallel execution. Take precautions to handle thread safety issues and avoid race conditions when multiple tests are executed simultaneously.
5. Resource Management: Coordinate resource usage effectively to prevent contention and ensure optimal execution. Resources such as databases, server connections, or external services should be managed appropriately to avoid conflicts or performance issues during parallel test execution.
6. Test Data Management: When running tests in parallel, carefully manage test data to avoid conflicts or data corruption. Ensure that each test case or thread receives its own set of unique test data to prevent interference and maintain data integrity.
7. Log and Report Consolidation: Collect and consolidate test logs and reports from parallel test execution into a single coherent output. This allows for easy analysis, failure debugging, and reporting of test results, providing a unified view of the entire test suite.
8. Load Distribution: Consider distributing test execution across multiple machines or virtual environments to handle a large number of tests or to maintain performance under heavy load. Distributing tests across various systems improves scalability and reduces overall execution time.
By running tests in parallel, you can significantly decrease the time required for test execution while maximizing the utilization of available resources. However, be mindful of the application and test ecosystem’s limitations and ensure proper coordination and synchronization to avoid conflicts, race conditions, or resource bottlenecks in parallel execution.
Creating Reusable Code and Page Object Model
Creating reusable code and implementing the Page Object Model (POM) is an effective approach to enhance the maintainability, scalability, and efficiency of your test automation code using Selenium WebDriver. Reusable code eliminates redundancy, improves code organization, and simplifies maintenance. The POM promotes a structured and modular framework that enhances code reusability and readability. Here’s how you can create reusable code and implement the Page Object Model:
1. Identify Reusable Components: Identify common functionalities, such as logging in, navigation, and interactions with frequently used elements, that can be abstracted into reusable code snippets or functions. These reusable components can be utilized across multiple test cases and test suites.
2. Create Utility Libraries or Helpers: Abstract common functionalities and interactions into utility libraries or helper classes. For example, create a class for handling browser interactions, file operations, or test data management. These utility classes provide standardized functions that can be utilized throughout your test automation project.
3. Leverage Inheritance and Composition: Utilize inheritance and composition principles to structure your code. Create base classes that encapsulate common functionality and extend them in derived classes for specific scenarios or pages. This promotes code reuse and reduces code duplication.
4. Implement Page Object Model (POM): The POM is a design pattern that represents the application’s pages as objects. Each page is mapped to a corresponding class, containing the elements and their corresponding actions on that page. This enhances code organization, readability, and reusability, with the separation of page-specific code from the test logic.
5. Define Page Classes: Create separate classes for each page of your application. Each class should represent a specific page and contain the locators and methods required to interact with the elements on that page. Encapsulating page-specific functionality in separate classes promotes code modularity and maintainability.
6. Encapsulate Element Locators: Encapsulate the locators for each element within the respective page class. By associating element locators with their respective page objects, you can easily update or modify the element locators when the application’s structure or UI changes, without impacting the test scripts.
7. Create Actions Methods: Implement methods within each page class that represent the actions the user can perform on that page. These methods can include entering text, selecting options, clicking buttons, or any other actions required for testing the application’s functionality.
8. Separate Test Logic from Page Elements: Ensure that your test scripts focus on test logic and use the page objects to interact with the application’s elements. This separation allows for better readability, easier maintenance, and facilitates code reusability across different tests.
By creating reusable code and following the Page Object Model, you can build a more organized, maintainable, and scalable test automation framework. Reusable code promotes code efficiency, reduces redundancy, and simplifies maintenance efforts, while the POM enhances code structure, readability, and reusability. Together, these practices provide a solid foundation for efficient and reliable test automation using Selenium WebDriver.
Handling Exceptions and Logging
Handling exceptions and implementing effective logging mechanisms are essential practices in Selenium WebDriver test automation. Exception handling allows you to gracefully handle and recover from unexpected errors or failures during test execution. Logging provides valuable information for debugging, troubleshooting, and analysis. Here’s how you can handle exceptions and implement logging effectively in Selenium:
1. Exception Types and Granularity: Identify the types of exceptions that can occur during test execution. This can include element not found, timeout, assertion failures, or network issues. Handle exceptions at an appropriate granularity level, ensuring that exceptions are caught and handled where they occur without causing the entire test script to fail.
2. Try-Catch Blocks: Wrap the code blocks within your test scripts that may potentially throw exceptions within appropriate try-catch blocks. Catch relevant exceptions and implement error handling routines, such as logging the exception details, capturing screenshots, or asserting failure conditions.
3. Custom Exception Handling: Implement custom exception classes or error conditions specific to your application’s domain or testing needs. This allows you to handle unique scenarios or conditions gracefully, improving test reliability and readability.
4. Logging Framework Integration: Integrate a logging framework, such as Log4j or the logging capabilities provided by your test framework, into your test automation project. Configure logging levels, formats, and output destinations according to your requirements.
5. Log Levels and Granularity: Define appropriate log levels (e.g., info, debug, error) based on the significance and verbosity of each log message. Utilize different log levels at different stages of test execution to provide the necessary level of detail for troubleshooting and analysis.
6. Contextual Logging: Log relevant test context information, such as test case names, steps, input data, or timestamps, along with the log messages. This provides a comprehensive view of the test execution flow and aids in reproducing failures or analyzing test results.
7. Error Reporting and Notification: Implement mechanisms to send notifications or alerts whenever an error or exception occurs during the test execution. This enables quick response and resolution of issues and helps in tracking and addressing critical failures.
8. Centralized Log Management: Store and manage logs in a centralized location or log management system. This facilitates easy log analysis, enables correlation of log data with other testing or system logs, and supports post-execution analysis or audits.
By effectively handling exceptions and implementing logging, you can identify and diagnose issues quickly, minimize test script failures, and improve the overall reliability and maintainability of your Selenium WebDriver test scripts. Robust exception handling combined with comprehensive logging mechanisms ensures that your test automation efforts are efficient, transparent, and provide valuable insights when troubleshooting or analyzing test results.
Generating Test Reports
Generating test reports is a crucial aspect of test automation using Selenium WebDriver. Test reports provide comprehensive insights into test results, allowing for easy identification of passed, failed, and skipped tests. Reports help track the progress of test execution, analyze failures, and provide valuable data for decision-making. Here’s how you can generate effective test reports:
1. Test Framework Integration: Utilize the reporting capabilities offered by your test framework or testing framework extensions. Most frameworks provide functionalities for generating HTML, XML, or custom format reports. Configure your test framework to enable the reporting feature.
2. Report Structure and Components: Define the structure and components of your test report. Typically, a comprehensive test report includes information about the test suite, test cases executed, duration, overall pass/fail status, individual test results, error messages, screenshots, and log files.
3. Test Metrics and Statistics: Include test metrics and statistics to provide an overview of the test execution, such as the total number of tests executed, passed, failed, and skipped. Additional metrics, like the pass percentage, average test duration, or test coverage, can provide valuable insights into the quality of your tests.
4. Error and Failure Details: Include detailed information about test failures or errors in the report. This can include error messages, stack traces, screenshots, or other artifacts that aid in failure analysis and debugging. Providing sufficient context helps in reproducing failures and expediting the resolution process.
5. Historical Reporting: Consider implementing report archiving or historical reporting to maintain a record of past test results. This allows for easy comparison of test execution across different iterations, builds, or releases, enabling trend analysis and long-term performance monitoring.
6. Attachments and Artifacts: Include any relevant attachments or artifacts in the report that aid in further analysis or provide additional context. This can include log files, data files, code coverage reports, or any other supporting documents that enhance the understanding of the test execution results.
7. Customization and Branding: Customize the appearance and branding of your test reports to match your organization’s standards or add a personal touch. This can involve customizing report templates, adding company logos, or utilizing color schemes that align with your branding guidelines.
8. Integrating External Reporting Tools: Consider integrating external reporting tools or dashboards that offer advanced visualization and analysis capabilities. These tools can provide dynamic charts, graphs, trends, or cross-project comparison features that help in quick and efficient analysis of test results.
By generating comprehensive test reports, you can effectively communicate the test execution results, track progress, and identify patterns or areas requiring attention. Well-structured and informative reports aid in decision-making, facilitate collaboration among team members, and ultimately contribute to the overall success of your test automation efforts.
Best Practices for Writing Automation Scripts in Selenium
When writing automation scripts in Selenium WebDriver, following best practices ensures the effectiveness, maintainability, and scalability of your test automation efforts. By adhering to these best practices, you can create robust and reliable automation scripts. Here are some best practices for writing automation scripts in Selenium:
1. Use a Page Object Model (POM) approach: Implement the Page Object Model design pattern to create a structured framework with separate page classes that encapsulate the elements and corresponding actions. This promotes code reusability, readability, and maintainability.
2. Employ a modular and reusable approach: Design scripts in a modular and reusable manner. Create functions or methods for common tasks or interactions that can be reused across different scripts. This reduces redundancy and simplifies maintenance.
3. Keep scripts independent and isolated: Ensure that each script is independent and does not depend on the execution order or results of other scripts. Scripts should be able to run separately or in any order without causing interference or failures.
4. Use descriptive and meaningful names: Give descriptive and meaningful names to your scripts, functions, variables, and elements. Clear naming conventions enhance code understanding and maintainability, making it easier for both current and future team members to work with the scripts.
5. Implement robust exception handling: Use proper try-catch blocks and exception handling techniques to handle unexpected errors or exceptions that may occur during script execution. Implement meaningful error messages and effective error recovery mechanisms where necessary.
6. Employ synchronization techniques: Implement synchronization techniques, such as explicit waits, to ensure that your automation scripts wait for elements to be available before interacting with them. This prevents false positives and enhances script reliability.
7. Leverage data-driven testing: Implement data-driven testing techniques to provide different sets of test data to the same script. This increases test coverage and ensures versatility in testing various scenarios or inputs.
8. Use assertions for verification: Utilize assertion methods provided by the testing framework to verify expected results. Assertions help automate the verification process, provide immediate feedback on test status, and enable easy identification of test failures.
9. Implement logging and reporting: Integrate logging mechanisms to capture relevant log messages during test execution. This aids in debugging and troubleshooting. Additionally, generate comprehensive test reports that provide a clear overview of test results and highlight any failures or issues.
10. Continuously review and refactor: Regularly review and refactor your automation scripts to improve performance, readability, and maintainability. Make use of code quality tools and code reviews to identify areas for improvement and apply industry best practices in your codebase.
By following these best practices, you can create robust, maintainable, and efficient automation scripts in Selenium WebDriver. These practices promote code reusability, readability, and scalability, ensuring long-term success and reliability of your test automation efforts.