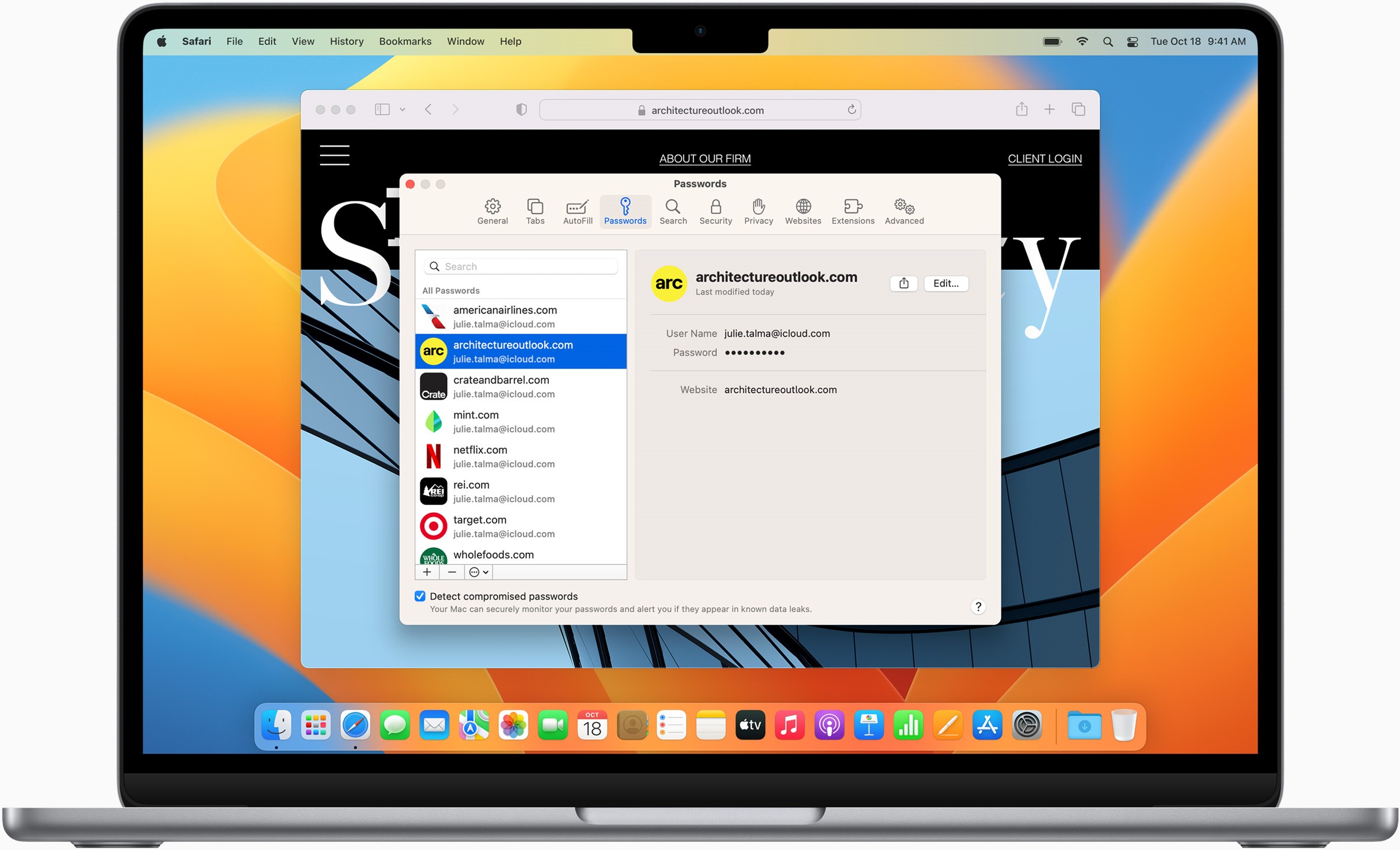Exporting Web Pages as PDFs
Safari for OS X offers a convenient way to save web pages as PDFs, making it easy to store and share online content in a universally accessible format. Whether you want to keep a copy of an article for future reference or send a webpage to someone who doesn’t have internet access, exporting web pages as PDFs is a versatile feature that can come in handy in various situations.
To export a web page as a PDF in Safari, simply follow these steps:
- Open the web page you want to save in Safari.
- Click on “File” in the menu bar at the top of the screen.
- Select “Export as PDF” from the dropdown menu.
- In the dialog box that appears, choose a location on your computer where you want to save the PDF file.
- Give the PDF file a descriptive name and click “Save”.
Once you have saved the webpage as a PDF, you can access it anytime, even if you’re offline. PDFs are easy to open and view on any device or operating system without any loss of formatting or content.
PDFs are also great for sharing information with others. You can attach the PDF file to an email or upload it to cloud storage services like Dropbox or Google Drive. This way, you can easily share it with colleagues, friends, or family members, and they can view the web page exactly as you saved it.
Exporting web pages as PDFs in Safari is not only convenient but also preserves the original layout, text, and images of the webpage. This ensures that the saved content remains true to the original, providing a reliable and consistent reference point.
By utilizing the ability to export web pages as PDFs, Safari for OS X gives users the flexibility to save and share online content in a format that is widely accessible and preserves the integrity of the original webpage.
Saving Web Pages as Archive Files
In addition to exporting web pages as PDFs, Safari for OS X also allows users to save web pages as archive files. This feature captures not only the content of the webpage but also the associated resources such as images, CSS files, and JavaScript files, creating a self-contained snapshot of the webpage.
To save a web page as an archive file in Safari, follow these steps:
- Open the web page you want to save in Safari.
- Click on “File” in the menu bar at the top of the screen.
- Select “Save As” from the dropdown menu.
- In the dialog box that appears, choose a location on your computer where you want to save the archive file.
- Give the archive file a descriptive name and select the file format as “Web Archive”.
- Click “Save” to save the webpage as an archive file.
The saved archive file will contain all the necessary resources to display the web page exactly as it appeared when you saved it. This makes it a valuable option when you wish to preserve the dynamic elements, interactive features, and visual characteristics of a webpage.
One advantage of saving web pages as archive files is that you can view them offline. The archive file contains all the necessary content, eliminating the need for an internet connection to access the saved webpage. This can be particularly useful when traveling or in areas with limited internet access.
Archive files also ensure that the original formatting and layout of the webpage are maintained. This is particularly important for web pages that rely heavily on CSS styles or that have unique design elements. By saving the webpage as an archive file, you can be confident that it will be displayed exactly as intended, even if the original webpage changes or becomes unavailable online.
Saving web pages as archive files provides a convenient and reliable way to preserve and share online content. Whether you want to capture a specific webpage for reference or keep a record of important information, Safari for OS X offers a seamless solution that ensures the integrity and accessibility of the saved web page.
Organizing Saved Web Pages in Safari
As you save web pages in Safari for OS X, it’s essential to have a system in place to keep them organized and easily accessible. Luckily, Safari offers several features to help you efficiently manage and categorize your saved web pages.
One way to organize your saved web pages is by using Safari’s built-in bookmarks feature. You can create folders within the bookmarks menu and arrange your saved web pages into different categories or topics. To create a new folder, simply right-click on the bookmarks menu and select “New Folder.” Give the folder a descriptive name and drag and drop your saved web pages into the folder for easy access.
Another option is to use Safari’s Reading List feature. Reading List allows you to save web pages for later reading and keeps them separate from your bookmarks. To add a web page to your Reading List, click on the sidebar button in Safari and select the eyeglasses icon. Then, click on the “+” button next to the web page you want to save. You can categorize and organize your Reading List using multiple reading lists within the sidebar or by using Safari’s “Add to Reading List” feature when saving web pages.
If you have a large number of saved web pages, you can also benefit from using Safari’s search functionality. In the bookmarks menu or Reading List, simply use the search bar at the top to find specific web pages based on their titles or URLs. This can save you time and effort when trying to locate a particular saved webpage.
Furthermore, Safari offers a syncing feature through iCloud, allowing you to access your saved web pages across multiple Apple devices. If you have Safari enabled in your iCloud settings, your bookmarks, including saved web pages, will be synchronized and available on your iPhone, iPad, and other Apple devices. This ensures that you can access your organized collection of saved web pages no matter which device you’re using.
By effectively organizing your saved web pages in Safari, you can easily find and revisit important information whenever you need it. Whether you prefer using bookmarks, Reading List, or a combination of both, Safari provides the flexibility and tools to keep your saved web pages neatly arranged and readily accessible.
Viewing Saved Web Pages in Safari
Once you have saved web pages in Safari for OS X, viewing them is simple and convenient. Safari provides different methods for accessing your saved web pages, allowing you to quickly find and revisit the content you’ve stored.
The most straightforward way to view your saved web pages is through the bookmarks menu. To access the bookmarks menu, click on the bookmarks icon located in the Safari toolbar or use the keyboard shortcut Command + Option + B. From there, you can navigate through the folders you’ve created and select the saved web page you want to view. Click on the web page’s title, and Safari will open it in a new tab.
Alternatively, you can use the Reading List feature to view your saved web pages. The Reading List icon is located in the Safari sidebar, and it looks like a pair of eyeglasses. Clicking on this icon will display all the web pages you’ve saved in your Reading List. From there, simply click on the title of the web page you want to view, and Safari will open it in a new tab.
If you have a large number of saved web pages, using Safari’s search functionality can help you locate specific pages quickly. In the bookmarks menu or Reading List, use the search bar at the top to enter keywords related to the web page you want to find. Safari will filter the results and show only the relevant saved web pages that match your search criteria.
Furthermore, if you have enabled iCloud synchronization for Safari, you can view your saved web pages on other Apple devices like your iPhone or iPad. Simply open Safari on your iOS device, go to the bookmarks menu or Reading List, and you will find your saved web pages there as well.
By utilizing these various methods, you can easily view and access your saved web pages in Safari. Whether you’ve organized them using bookmarks or saved them to your Reading List, Safari provides a user-friendly interface that allows you to navigate through your saved content with ease.
Deleting Saved Web Pages in Safari
Over time, your collection of saved web pages in Safari for OS X may become cluttered or outdated. To keep your saved content organized and relevant, it’s important to periodically delete web pages that you no longer need or want to keep. Fortunately, Safari offers a straightforward process for deleting saved web pages.
To delete a saved web page from your bookmarks or Reading List in Safari, follow these steps:
- Open Safari and click on the bookmarks icon located in the toolbar or use the keyboard shortcut Command + Option + B to open the bookmarks menu.
- If the web page you want to delete is in the bookmarks menu, navigate to the appropriate folder and locate the web page.
- Right-click (or Control-click) on the web page’s title and select “Delete” from the contextual menu. Alternatively, you can simply press the “Delete” key on your keyboard.
- If the web page you want to delete is in the Reading List, click on the sidebar button in Safari to open the sidebar.
- Click on the eyeglasses icon to display your Reading List.
- Right-click (or Control-click) on the title of the web page you want to delete and choose “Remove Item” from the menu. Again, you can also press the “Delete” key on your keyboard.
The deleted web page will no longer appear in your bookmarks menu or Reading List. However, please note that deleting a web page from your bookmarks does not remove the original web page from the internet.
If you accidentally delete a saved web page or realize that you need it again in the future, don’t worry. Safari keeps a backup of your bookmarks, including deleted items, for a limited period of time. To restore a deleted web page, simply open the bookmarks menu, click on “Show All Bookmarks,” and navigate to the “Recently Deleted” section. From there, you can select the deleted web page and choose to restore it.
By regularly deleting unnecessary saved web pages, you can ensure that your bookmarks or Reading List remains tidy and relevant. This allows you to focus on the web pages that are truly important to you and helps you maintain an organized browsing experience in Safari.