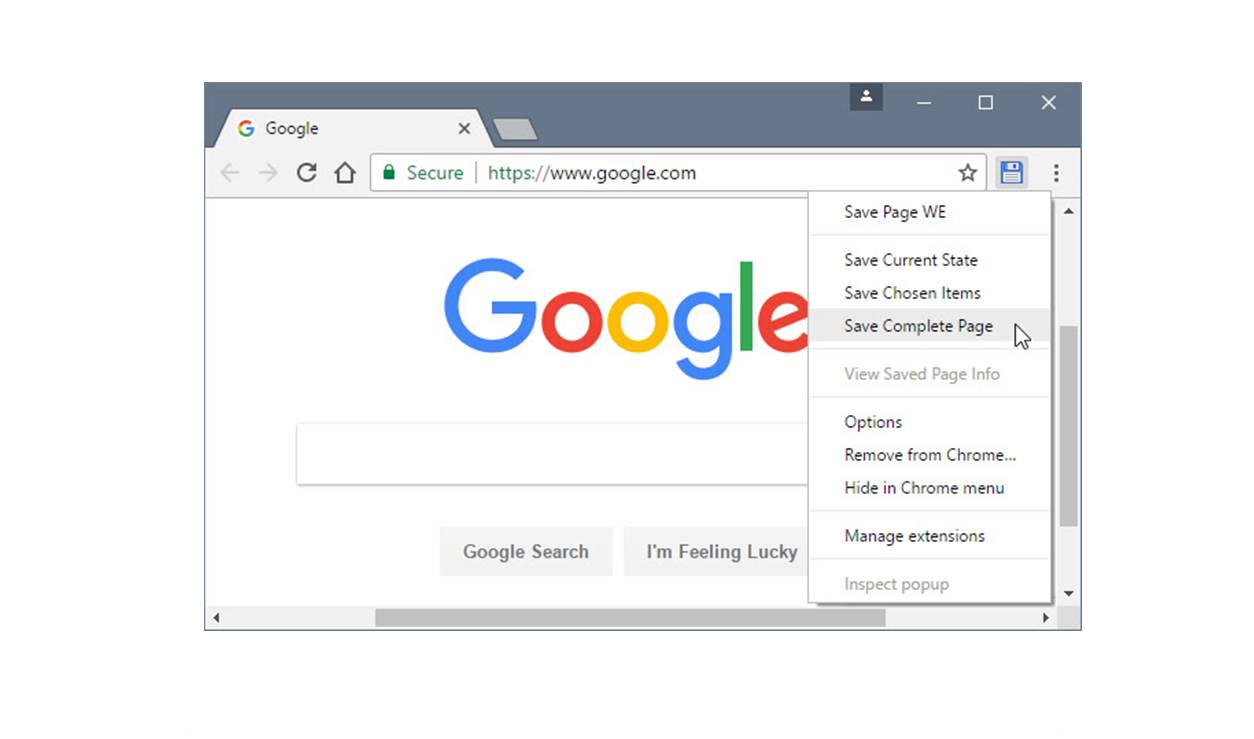How to Save Web Pages in Google Chrome
If you come across a web page that you want to save for later or offline reading, Google Chrome provides various options to help you easily save web pages. Whether you want to bookmark a page, save it as a PDF or HTML file, or store it as a complete webpage with images, Chrome has you covered. Here’s a guide on how to save web pages in Google Chrome:
Save a Web Page as a Bookmark
To save a web page as a bookmark in Google Chrome, simply click the star icon in the address bar. A dialog box will appear, allowing you to choose a folder to save the bookmark or add any additional tags. Click “Done” to complete the process. You can access your saved bookmarks by clicking the three-dot menu in the top-right corner, selecting “Bookmarks,” and then choosing the appropriate folder or using the search bar to find specific bookmarks.
Save a Web Page as a PDF
If you prefer to save a web page as a PDF file, go to the page you want to save, click the three-dot menu, and select “Print.” In the Print dialog, choose “Save as PDF” as the destination. You can also customize the layout and paper size before saving. Click “Save” to save the web page as a PDF file on your computer.
Save a Web Page as an HTML File
To save a web page as an HTML file, open the page you want to save, go to the three-dot menu, and choose “Save Page As.” In the dialog box, select “Webpage, HTML only” as the file type. You can specify the location where you want to save the file and rename it if desired. Click “Save” to save the web page as an HTML file.
Save a Web Page as a Complete Webpage (HTML+Images)
If you want to save a web page along with its images and other resources, choose “Save Page As” from the three-dot menu. In the Save As dialog, select “Webpage, Complete” as the file type. Chrome will create a folder containing the HTML file and a subfolder with all the associated images and resources. Specify the location and file name, then click “Save” to save the complete webpage.
Save a Web Page as a MHTML File
Chrome also supports saving web pages as MHTML files, which is a single file format that includes all the elements of the page. To save a web page as an MHTML file, follow the same steps as saving a complete webpage. In the Save As dialog, select “Webpage, Single File” as the file type. Choose the location and file name, then click “Save” to save the web page as an MHTML file.
With these options, you can easily save web pages in Google Chrome according to your preference. Whether you want to bookmark a page for quick access, save it for offline reading, or store it as a complete webpage, Chrome provides the tools to help you manage your saved content efficiently.
Save a Web Page as a Bookmark
If you frequently visit a particular web page and want to access it quickly without having to search for it every time, you can save it as a bookmark in Google Chrome. Bookmarking a web page allows you to create a shortcut for easy access, all while keeping your browsing organized. Here’s how to save a web page as a bookmark in Google Chrome:
1. Navigate to the web page you want to bookmark in Google Chrome.
2. Look for the star icon in the address bar, located on the right-hand side. Click on the star icon to bookmark the page.
3. A dialog box will appear, allowing you to customize the bookmark settings. You can choose a folder to save the bookmark in, such as the “Bookmarks Bar” or “Other Bookmarks”. You can also add any additional tags to help categorize the bookmark for easy retrieval.
4. Once you’ve selected the desired folder and added any necessary tags, click on the “Done” button to save the bookmark.
After saving the web page as a bookmark, you can quickly access it by clicking on the three-dot menu located at the top-right corner of the Chrome browser. From the drop-down menu, hover over “Bookmarks” and then select the appropriate folder where you saved the bookmark. You can also use the search bar within the bookmarks menu to locate specific bookmarks by typing relevant keywords.
Google Chrome also offers the option to import and export bookmarks, allowing you to transfer your saved bookmarks between different devices or backup your bookmarks for safekeeping. To import or export bookmarks, click on the three-dot menu, go to “Bookmarks,” and then select “Bookmark Manager.” From there, you can access the import and export options to manage your bookmarks.
By saving web pages as bookmarks in Google Chrome, you can easily access your favorite or frequently visited sites with just a few clicks. Whether it’s a news article, a blog post, or a web resource you frequently use, bookmarking allows you to keep your browsing experience organized and efficient.
Save a Web Page as a PDF
There are times when you may want to save a web page as a PDF file for offline reading, sharing with others, or archiving purposes. Google Chrome provides a built-in feature that allows you to easily save web pages as PDFs without the need for third-party tools or extensions. Here’s how to save a web page as a PDF in Google Chrome:
1. Open the web page you want to save as a PDF in Google Chrome.
2. Click on the three-dot menu located at the top-right corner of the Chrome browser.
3. From the drop-down menu, select “Print.” Alternatively, you can use the shortcut “Ctrl + P” (Windows) or “Cmd + P” (Mac) to open the print dialog.
4. In the Print dialog, ensure that the destination is set to “Save as PDF.”
5. Customize the print settings as desired, such as the page layout, paper size, and margins.
6. Optionally, you can choose to remove headers and footers, adjust the scale of the page, or enable background graphics to preserve the original appearance of the web page.
7. Once you have customized the print settings, click on the “Save” button.
8. Choose the location on your computer where you want to save the PDF file and enter a file name for it.
9. Click on the “Save” button to save the web page as a PDF file.
After the PDF file is saved, you can open it using any PDF reader software on your computer, such as Adobe Acrobat Reader or the built-in PDF viewer in Google Chrome. This allows you to access the web page content, including the text, images, links, and formatting, even without an internet connection.
By saving web pages as PDFs, you can conveniently store and reference important information, articles, or resources for later use. This is particularly useful when you encounter an extensive article or tutorial that you want to read offline or when you need to share a web page’s content with others in a format that preserves the original layout.
Save a Web Page as an HTML File
If you prefer to save a web page as an HTML file, Google Chrome provides a simple method to do so. Saving a web page as an HTML file allows you to preserve the web page’s structure, formatting, and embedded content for offline access or archiving purposes. Here’s how to save a web page as an HTML file in Google Chrome:
1. Open the web page you want to save as an HTML file in Google Chrome.
2. Click on the three-dot menu located at the top-right corner of the Chrome browser.
3. From the drop-down menu, hover over the “More Tools” option and select “Save Page As” from the extended menu.
4. In the Save As dialog box, choose the desired location on your computer where you want to save the HTML file.
5. In the “Save as type” dropdown menu, select “Webpage, HTML Only.”
6. If desired, you can change the name of the file in the “File name” field.
7. Click on the “Save” button to save the web page as an HTML file.
Once saved, you can open the HTML file in any web browser or HTML editor to view its contents. The HTML file will include the source code, text, images, and links present on the original web page. You can navigate through the web page and interact with its elements as you would in an online environment.
Saving web pages as HTML files provides the advantage of accessing the content offline, even without an internet connection. It also allows you to store a local copy of the web page, ensuring that it remains accessible in case the original page undergoes changes or becomes unavailable.
This method is particularly useful when you want to capture the exact appearance and structure of a web page, including any custom styling or layout elements. It is also handy for developers, as it allows them to analyze the HTML code or extract specific information from the saved web page.
Save a Web Page as a Complete Webpage (HTML+Images)
If you want to save a web page along with its images and other resources, Google Chrome offers the option to save it as a complete webpage. This allows you to access the web page offline and view it exactly as it appears online, with all the images, styling, and interactive elements intact. Here’s how to save a web page as a complete webpage in Google Chrome:
1. Open the web page you want to save as a complete webpage in Google Chrome.
2. Click on the three-dot menu located at the top-right corner of the Chrome browser.
3. From the drop-down menu, hover over the “More Tools” option and select “Save Page As” from the extended menu.
4. In the Save As dialog box, choose the desired location on your computer where you want to save the webpage.
5. In the “Save as type” dropdown menu, select “Webpage, Complete” to save the webpage along with all its associated resources.
6. If desired, you can change the name of the file in the “File name” field.
7. Click on the “Save” button to save the web page as a complete webpage.
When you save a web page as a complete webpage, Chrome creates a folder that contains the HTML file along with a separate subfolder containing all the associated resources, such as images, CSS files, and JavaScript files. This ensures that the webpage is saved with all its necessary components, allowing for offline access.
To view the complete webpage, open the main HTML file in any web browser. The browser will automatically retrieve the necessary resources from the subfolder to display the webpage exactly as it appears online. You can navigate through the webpage, interact with its links and forms, and view all the embedded images and multimedia elements, even without an internet connection.
Saving web pages as complete webpages is particularly useful when you need to access or reference the web content offline or share it with others while preserving the original look and feel of the page. It ensures that all the visual elements and functionality of the webpage are available, making it a convenient option for archiving or offline viewing purposes.
Save a Web Page as a MHTML File
If you want to save a web page as a single file that includes all the elements of the page, such as text, images, stylesheets, and scripts, Google Chrome offers the option to save it as an MHTML file. MHTML (MIME HTML) is a file format that allows the web page and all its resources to be stored as a single archive. Here’s how to save a web page as an MHTML file in Google Chrome:
1. Open the web page you want to save as an MHTML file in Google Chrome.
2. Click on the three-dot menu located at the top-right corner of the Chrome browser.
3. From the drop-down menu, hover over the “More Tools” option and select “Save Page As” from the extended menu.
4. In the Save As dialog box, choose the desired location on your computer where you want to save the MHTML file.
5. In the “Save as type” dropdown menu, select “Webpage, Single File” to save the web page and its resources as a single MHTML file.
6. If desired, you can change the name of the file in the “File name” field.
7. Click on the “Save” button to save the web page as an MHTML file.
Once saved, the MHTML file can be opened in any web browser that supports the format. When you open the MHTML file, the browser will render the web page exactly as it appears online, with all the text, images, formatting, and interactive elements preserved.
Saving web pages as MHTML files is particularly useful when you want to archive or share a web page as a single file. It ensures that all the resources needed to display the web page are contained within the MHTML file, making it a convenient option for offline viewing or distributing web content.
It’s worth noting that not all web browsers support the MHTML file format, so it’s recommended to use Google Chrome or an MHTML-compatible browser to open and view the saved files. Additionally, MHTML files can sometimes be larger in size compared to other file formats, as they include all the resources embedded within the web page. So, keep in mind the available storage space on your device when saving web pages as MHTML files.
Automatically Save Web Pages to Google Drive
If you want to automatically save web pages to your Google Drive for easy access, offline reading, or to keep them organized in one central location, Google Chrome provides a convenient feature. By integrating Google Drive with Chrome, you can seamlessly save web pages directly to your Google Drive account. Here’s how to set up automatic web page saving to Google Drive:
1. Open Google Chrome and sign in to your Google account.
2. Click on the three-dot menu located at the top-right corner of the Chrome browser.
3. From the drop-down menu, go to “Settings” and then select the “Sync and Google services” section.
4. Under the “Google services” category, select “Manage what you sync.”
5. In the “Sync” section, enable the toggle switch next to “Open tabs” and “Bookmarks” to sync these data types to your Google account.
6. Scroll down to the “Other Google Services” section and find “Drive” in the list.
7. Enable the toggle switch next to “Drive” to sync your Chrome data with your Google Drive account.
8. You can also choose to click on “Manage” to customize which specific data types, such as browsing history or saved passwords, get synced with Google Drive.
9. Once enabled, any web pages you bookmark or open as a tab in Chrome will be automatically saved to your Google Drive in a designated folder called “Chrome Bookmarks.” You can find this folder in the “My Drive” section of your Google Drive account.
With this setup, whenever you come across a web page you want to save, simply bookmark it or open it as a tab in Google Chrome. The web page will automatically be saved to your Google Drive account, allowing you to access it from any device with an internet connection.
This automatic saving feature helps you keep your saved web pages organized and easily accessible. By saving them in your Google Drive, you can benefit from the powerful search capabilities of Drive and quickly find specific web pages by searching for keywords.
It’s important to note that the automatic saving feature applies to new bookmarks and tabs you create in Chrome after enabling the synchronization with Google Drive. It doesn’t retroactively save your existing bookmarks or currently open tabs. However, you can manually save existing bookmarks by following the instructions in the “Save a Web Page as a Bookmark” section of this article.
Manage and Organize Saved Web Pages in Google Chrome
Google Chrome offers several features that allow you to effectively manage and organize your saved web pages. Whether you want to sort and categorize your bookmarks, create folders for better organization, or edit and remove saved pages, Chrome provides a range of options to help you stay organized. Here’s how to manage and organize your saved web pages in Google Chrome:
Sorting and Categorizing Bookmarks:
To keep your bookmarks organized, Chrome allows you to sort them in alphabetical order or by date. To do this, open the bookmarks menu by clicking the three-dot menu, selecting “Bookmarks,” and choosing the appropriate folder. From there, you can right-click on any bookmark and select “Sort by name” or “Sort by date added” to arrange them accordingly. Furthermore, you can create folders by right-clicking on the bookmarks bar or within the bookmarks menu and selecting “New folder.” This allows you to easily categorize and group related bookmarks together.
Editing and Removing Saved Web Pages:
If you need to make changes to your saved web pages, Chrome makes it simple to edit or remove them. Open the bookmarks menu and navigate to the appropriate folder where the saved page is located. Right-click on the bookmark and select “Edit” to modify the title or URL of the bookmark. To delete a saved web page, right-click on the bookmark and select “Delete.” Alternatively, you can remove multiple bookmarks at once by selecting multiple bookmarks using the Shift or Ctrl key and then pressing the delete key.
Importing and Exporting Bookmarks:
If you have bookmarks saved in another browser or want to transfer your bookmarks to a different device, Chrome provides the option to import and export bookmarks. To import bookmarks, click on the three-dot menu, go to “Bookmarks,” and select “Bookmark Manager.” In the Bookmark Manager, click on the three-dot menu, choose “Import bookmarks,” and follow the instructions to import bookmarks from another browser or an HTML file. To export bookmarks, access the Bookmark Manager, click on the three-dot menu, select “Export bookmarks,” and choose a location on your computer to save the exported HTML file.
Syncing Bookmarks Across Devices:
If you use multiple devices with Chrome, you can enable Chrome sync to keep your bookmarks synchronized across all your devices. To do this, click on the three-dot menu, go to “Settings,” and select the “Sync and Google services” section. Turn on the toggle switch for “Sync your Chrome data” to sync your bookmarks across devices signed in with the same Google account. This ensures that your saved web pages are accessible and up to date on all your devices.
By utilizing these features, you can effectively manage and organize your saved web pages in Google Chrome. Whether it’s sorting bookmarks, creating folders, editing or removing saved pages, or syncing bookmarks across devices, Chrome provides the tools to help you keep your saved content well-organized and easily accessible.
View and Access Saved Web Pages in Google Chrome
Once you have saved web pages in Google Chrome, accessing and viewing them is simple and convenient. Chrome provides various methods to help you access your saved web pages quickly, whether it’s through the bookmarks menu, the bookmarks bar, or the Chrome Bookmarks Manager. Here’s how to view and access your saved web pages in Google Chrome:
Bookmarks Menu:
The bookmarks menu in Chrome is where you can find all your saved web pages. To access the bookmarks menu, click on the three-dot menu at the top-right corner of the Chrome browser. From the drop-down menu, hover over “Bookmarks,” and then choose the appropriate folder where the saved web page is located. The bookmarks menu will expand, displaying all the saved web pages within the selected folder. You can click on any bookmark to open the respective web page in Chrome.
Bookmarks Bar:
The bookmarks bar in Chrome provides a quick way to access your most frequently visited web pages. By default, the bookmarks bar appears beneath the address bar in Chrome. To add a saved web page to the bookmarks bar, simply drag and drop the bookmark from the bookmarks menu or right-click on the bookmark and select “Add to bookmarks bar.” Once added, you can click on the bookmark in the bookmarks bar to open the web page directly.
Chrome Bookmarks Manager:
If you want a more comprehensive view and management of your saved web pages, you can use the Chrome Bookmarks Manager. To access the Bookmarks Manager, click on the three-dot menu, go to “Bookmarks,” and select “Bookmark Manager.” Here, you can see all your saved web pages organized in folders and subfolders. You can use the search bar to find specific bookmarks by entering relevant keywords. Additionally, you can edit, delete, or rearrange bookmarks within the Bookmarks Manager to keep your saved web pages organized efficiently.
Bookmark Shortcuts:
Chrome offers keyboard shortcuts to access specific bookmarks quickly. To use this feature, first navigate to the desired bookmark within the bookmarks menu or the Bookmarks Manager. Then, right-click on the bookmark and select “Edit.” In the edit bookmark dialog box, specify a shortcut key combination by pressing the desired keys simultaneously. Save the changes, and you can use the defined shortcut key combination to directly open the bookmarked web page without having to navigate through the menus.
By utilizing these methods, you can easily view and access your saved web pages in Google Chrome. Whether it’s through the bookmarks menu, the bookmarks bar, or the Bookmarks Manager, Chrome provides a variety of options to help you find and open your saved web pages quickly and efficiently.
Delete Saved Web Pages in Google Chrome
If you have saved web pages in Google Chrome that you no longer need or want to remove from your bookmarks, Chrome provides straightforward methods to delete them. Whether it’s an individual bookmark or an entire bookmark folder, you can easily delete saved web pages in Chrome to keep your bookmarks organized and clutter-free. Here’s how to delete saved web pages in Google Chrome:
Delete Individual Bookmarks:
To delete an individual bookmark in Chrome, open the bookmarks menu by clicking on the three-dot menu at the top-right corner of the Chrome browser. From the drop-down menu, navigate to the folder containing the bookmark you want to delete. Right-click on the bookmark and select “Delete.” Alternatively, you can also hover over the bookmark, click on the three-dot menu that appears, and choose “Delete” from there. The selected bookmark will be removed from your bookmarks, and the web page associated with it will no longer be easily accessible through your Chrome bookmarks.
Delete Bookmark Folders:
If you want to delete an entire bookmark folder in Chrome, follow a similar process. Open the bookmarks menu and locate the folder you wish to delete. Right-click on the folder and select “Delete.” Chrome will ask you to confirm the action, as deleting a folder will also remove all the bookmarks within it. Confirm the deletion, and the folder and its contents will be permanently deleted from your bookmarks.
Use the Bookmark Manager:
Another way to delete web pages in Chrome is by using the Bookmark Manager. To access the Bookmark Manager, click on the three-dot menu, go to “Bookmarks,” and select “Bookmark Manager.” In the Bookmark Manager, you can see all your saved web pages organized in folders and subfolders. To delete a bookmark, simply right-click on it and select “Delete.” You can also delete a bookmark folder by right-clicking on the folder and choosing “Delete.” Chrome will ask for confirmation before permanently deleting the bookmark or folder.
Clear Browsing Data:
In some cases, you may want to delete all your saved web pages in one go. Clearing your browsing data in Chrome can achieve this. To do so, click on the three-dot menu, go to “More tools” and select “Clear browsing data.” In the subsequent dialog box, select the appropriate time range and ensure that the “Bookmarks” checkbox is selected. Click on “Clear data” to delete all your saved web pages and other browsing data, such as history and cookies.
By utilizing these deletion methods, you can effectively manage and remove saved web pages in Google Chrome. Whether it’s deleting individual bookmarks, entire bookmark folders, using the Bookmark Manager, or clearing your browsing data, Chrome provides flexible options to keep your bookmarks organized and free from unnecessary or outdated web pages.