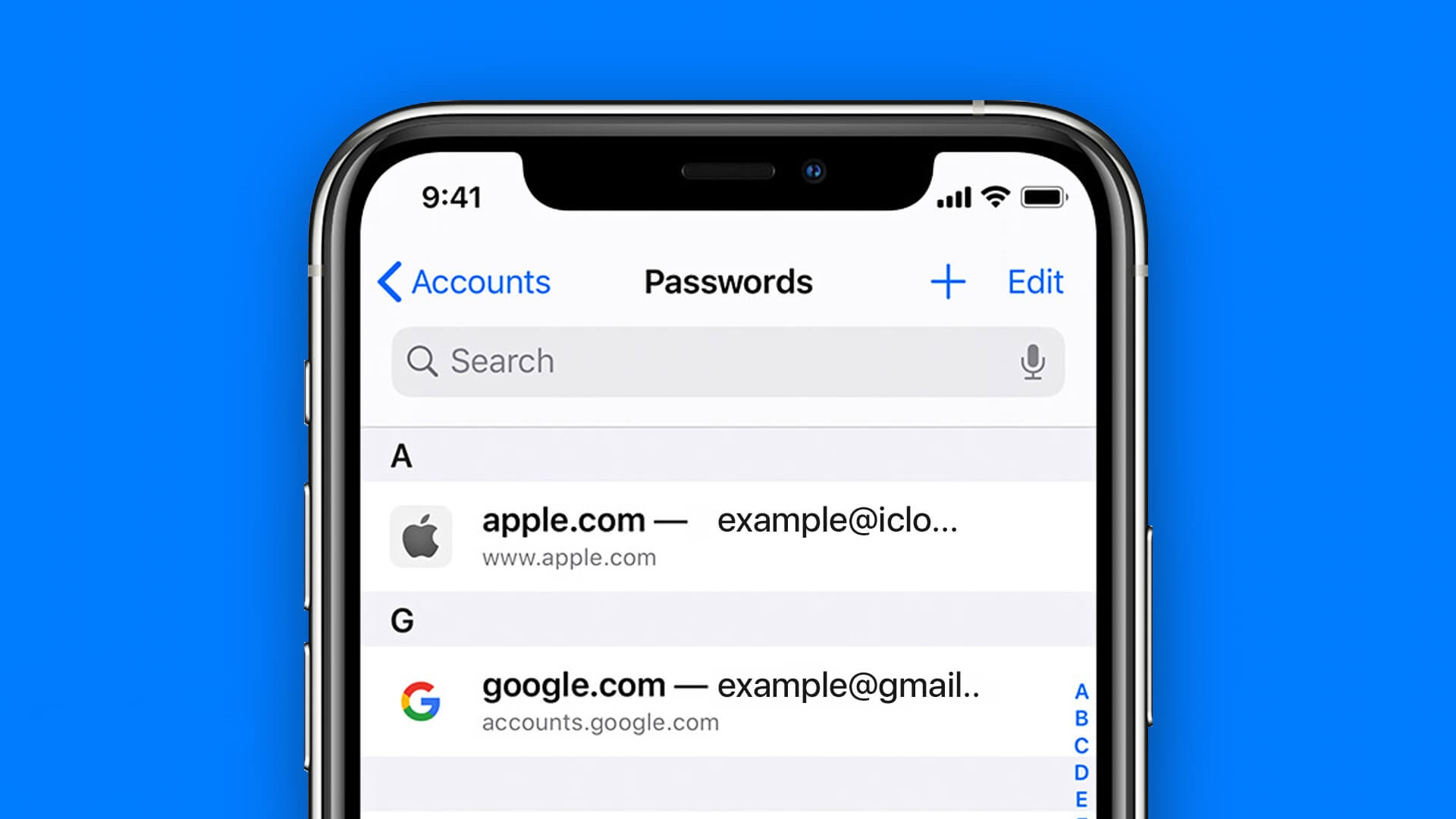Why Save Passwords on an iPad?
Remembering passwords for the numerous online accounts we use on a daily basis can be a challenging task. It’s not only time-consuming to manually enter passwords each time we access an app or website but also the risk of forgetting them becomes higher. This is where saving passwords on an iPad can prove to be incredibly beneficial.
There are several reasons why saving passwords on an iPad is advantageous:
- Convenience: Saving passwords on an iPad eliminates the need to repeatedly type them in, making it quicker and more convenient to access your accounts.
- Time-saving: With saved passwords, you can avoid the hassle of resetting forgotten passwords and waiting for password recovery emails.
- Efficiency: When you save passwords on an iPad, you can effortlessly log in to apps and websites with just a few taps or clicks, enhancing your productivity and saving valuable time.
- Security: Using the built-in password manager on an iPad ensures that your passwords are stored securely. This eliminates the risk of writing down or forgetting passwords, reducing the likelihood of unauthorized access.
- Syncing across devices: By saving passwords on an iPad, you can enjoy the convenience of syncing them across all your Apple devices, including iPhones and Mac computers, providing a seamless experience.
By taking advantage of the password-saving capabilities on your iPad, you can streamline your online activities, increase security, and save yourself from the hassle of remembering and entering passwords repeatedly. In the following sections, we will explore how to set up and use password-saving features on an iPad.
Setting Up iCloud Keychain
iCloud Keychain is a convenient feature that allows you to securely store and auto-fill passwords across all your Apple devices. To set up iCloud Keychain on your iPad, follow these steps:
- Ensure that your iPad is running the latest version of iOS. If not, update it by going to Settings > General > Software Update.
- Access the Settings app on your iPad and tap on your Apple ID at the top of the menu.
- In the Apple ID menu, tap on “iCloud” and then select “Keychain” from the list of available options.
- Toggle on the “iCloud Keychain” switch to enable the feature. You may be prompted to enter your Apple ID password for verification.
- If you have set up Two-Factor Authentication for your Apple ID, you will need to verify your identity by following the on-screen instructions.
- Once enabled, iCloud Keychain will sync your saved passwords across all your Apple devices. You can also enable options like “AutoFill Passwords” and “Safari” under the Keychain settings for a seamless browsing experience.
With iCloud Keychain set up on your iPad, you can securely save and access your passwords with ease. This feature not only simplifies password management but also ensures that your sensitive information remains protected. In the next section, we will explore how to enable and use the AutoFill Passwords feature on your iPad.
Enabling AutoFill Passwords
The AutoFill Passwords feature on your iPad allows you to automatically fill in usernames and passwords for apps and websites, saving you time and effort. Here’s how you can enable and utilize this convenient feature:
- Go to the Settings app on your iPad and tap on “Passwords.”
- Tap on “AutoFill Passwords” and toggle on the switch to enable the feature.
- You can choose to enable or disable specific password autofill options, such as “Contact Info,” “Credit Cards,” or “Other Passwords,” based on your preferences.
- If you’ve set up iCloud Keychain, ensure that the “iCloud Keychain” option is also enabled for seamless syncing of passwords.
- After enabling AutoFill Passwords, whenever you encounter a login screen on an app or website, your iPad will prompt you to fill in the saved username and password for that account.
- To autofill the login credentials, simply tap on the appropriate suggestion that appears above the keyboard or in the Safari browser.
Enabling AutoFill Passwords on your iPad not only saves you from the hassle of manually entering usernames and passwords but also ensures accuracy by retrieving the correct credentials for each account. With this feature activated, you can enjoy a smoother and more efficient browsing and app experience. In the next section, we will explore how to use Safari’s built-in password manager on your iPad.
Using Safari’s Password Manager
Safari, the default web browser on your iPad, comes equipped with a built-in password manager that allows you to conveniently store and manage your saved usernames and passwords. Here’s how you can utilize Safari’s password manager:
- Launch Safari and navigate to a website for which you have saved login credentials.
- Tap on the username or password field, and Safari will display a pop-up prompt with your saved credentials.
- Select the appropriate username or password from the list to autofill the fields.
- If you have multiple accounts for the same website, you can choose the desired login credentials by tapping on the “Passwords” option that appears above the keyboard.
- If you need to view or manage your saved passwords, go to the Settings app on your iPad and tap on “Passwords.”
- Authenticate with Face ID, Touch ID, or your device passcode.
- In the Passwords settings, you can view and search through your saved passwords, edit them, or delete them if necessary. You can also add new passwords manually by tapping on the “+” icon.
Safari’s built-in password manager provides a secure and convenient way to access your saved login credentials, eliminating the need to remember or manually enter passwords for various websites. It’s a valuable tool for organizing and managing your online accounts effectively. In the next section, we will explore how to manage and secure your stored passwords on your iPad.
Managing Saved Passwords
As you save passwords on your iPad, it’s important to have a system in place for managing and organizing them. Here are some useful tips for effectively managing your saved passwords:
- Regularly review your saved passwords: Periodically go through your saved passwords to ensure they are accurate and up to date. Remove any outdated or unused credentials to keep your password manager organized.
- Create strong and unique passwords: When saving new passwords, make sure they are strong and unique for each account. Avoid using common or easily guessable passwords to enhance your security.
- Use folders or categories: Consider grouping your saved passwords into folders or categories based on different types of accounts or websites. This can help you quickly locate and manage specific passwords.
- Enable two-factor authentication (2FA): For added security, enable two-factor authentication whenever possible. This will provide an extra layer of protection even if someone gains access to your saved passwords.
- Make use of Siri integration: Siri can help you access your saved passwords quickly. Simply ask Siri to “show my passwords” and authenticate with Face ID, Touch ID, or your device passcode to view them.
- Regularly backup your passwords: To ensure that your saved passwords are not lost in case of any device issues, regularly backup your iPad using iCloud or iTunes.
- Consider using a third-party password manager: While Safari’s built-in password manager is convenient, you may also explore third-party password managers that offer additional features like password generation, cross-platform syncing, and enhanced security.
By following these tips, you can effectively manage your saved passwords on your iPad, ensuring that they are secure and easily accessible when needed. In the next section, we will discuss the option of using third-party password managers on your iPad.
Using Third-Party Password Managers
While Safari’s built-in password manager on your iPad is a convenient option, you may also consider utilizing third-party password managers to further enhance your password management experience. These third-party tools often offer additional features and customization options. Here’s how you can use third-party password managers on your iPad:
- Research and choose a reputable password manager: There are various password managers available in the App Store, such as LastPass, 1Password, and Dashlane. Explore their features, user reviews, and security practices to select the one that best suits your needs.
- Download and install the chosen password manager on your iPad from the App Store.
- Create a strong master password: When setting up the password manager, you’ll need to create a master password. This will be the password you use to access all your saved credentials, so choose a strong and unique password.
- Import or manually enter your existing passwords: If you have passwords saved in other password managers or in Safari, you can typically import them into the third-party password manager. Alternatively, you can manually enter your passwords as you use different websites and apps.
- Take advantage of additional features: Third-party password managers often offer features like password generators, secure notes, and multi-factor authentication. Explore these features and use them to enhance your password management and overall security.
- Synchronize with other devices: Most third-party password managers offer cross-platform compatibility, allowing you to synchronize your saved passwords across multiple devices. This ensures that you have access to your passwords on your iPad as well as other devices like your iPhone, Mac, or Windows computer.
- Regularly update and review your passwords: Just like with any password manager, it’s essential to regularly update and review your saved passwords. Remove any outdated or unused credentials, and ensure that you have strong and unique passwords for each account.
Using a third-party password manager can offer additional features and customization options, providing you with more control over your saved passwords. It’s important to research and select a reputable password manager that aligns with your needs and concerns regarding security. In the final section of this article, we will provide some useful tips for secure password management on your iPad.
Tips for Secure Password Management
Proper password management is crucial to protect your online accounts and sensitive information. Here are some essential tips to ensure secure password management on your iPad:
- Create strong and unique passwords: Use a combination of uppercase and lowercase letters, numbers, and special characters to create strong and unique passwords for each account. Avoid using dictionary words or common phrases that are easily guessable.
- Use a password manager: Utilize a reliable password manager, such as iCloud Keychain or a third-party password manager, to securely store and manage your passwords. This eliminates the need to remember multiple passwords and reduces the risk of using weak or repetitive passwords.
- Enable two-factor authentication (2FA): Whenever possible, enable two-factor authentication for your accounts. This provides an extra layer of security by requiring a second form of verification, such as a code sent to your mobile device, in addition to your password.
- Regularly change your passwords: It’s advisable to change your passwords periodically, especially for accounts that contain sensitive information. Aim to update your passwords every three months to further enhance security.
- Avoid using public Wi-Fi for sensitive activities: Public Wi-Fi networks can be insecure, making it easier for hackers to intercept sensitive information. Avoid logging in or accessing sensitive accounts when connected to public Wi-Fi networks to reduce the risk of password compromise.
- Be cautious of phishing attempts: Be vigilant of phishing attempts, where attackers try to trick you into revealing your login credentials. Always verify the authenticity of emails, messages, or websites before entering your password.
- Use biometric authentication when available: Take advantage of biometric authentication options, such as Touch ID or Face ID, to secure your device and the apps that support these features. This adds an extra layer of security to your passwords and data.
- Regularly update your device and apps: Keep your iPad’s operating system and apps up to date by installing the latest security patches and updates. This helps protect against known vulnerabilities and keeps your device secure.
- Be cautious with password recovery options: Avoid using easily guessable answers or personal information for password recovery questions. Opt for answers that are unique and not easily available through social media or public sources.
- Never share your passwords: Avoid sharing your passwords with anyone, including friends, family members, or colleagues. Each person should have their own secure and unique set of passwords for their accounts.
By following these tips, you can ensure that your passwords are secure and your online accounts are protected. Implementing strong passwords, utilizing password managers, and being mindful of security best practices contribute to a robust password management strategy on your iPad.
Frequently Asked Questions (FAQs)
Here are some commonly asked questions related to saving, managing, and securing passwords on an iPad:
- Can I trust the built-in password manager on my iPad?
Yes, the built-in password manager on your iPad, such as iCloud Keychain and Safari’s password manager, is designed to securely store your passwords. It utilizes encryption and other security measures to protect your sensitive information. - Is it safe to save passwords on my iPad?
Yes, saving passwords on your iPad can be safe as long as you take proper security precautions. Ensure that your device is password-protected, enable two-factor authentication whenever possible, and use strong and unique passwords for your accounts. - How can I generate a strong password?
You can use the password generator feature available in password managers like iCloud Keychain or third-party apps. These generators can create random, strong passwords that meet the criteria for complexity and uniqueness. - Can I access my saved passwords on other devices?
If you use iCloud Keychain or a third-party password manager with cross-platform syncing capabilities, you can access your saved passwords on other devices, such as your iPhone or Mac computer, as long as you are signed in with the same account. - What happens if I forget my master password for a third-party password manager?
If you forget your master password for a third-party password manager, there may be limited options for recovery. It’s crucial to remember your master password or have a reliable method for password recovery or reset in place to prevent losing access to your saved passwords. - Should I use the same password for multiple accounts?
No, it’s not recommended to use the same password for multiple accounts. If one account is compromised, having the same password for other accounts increases the risk of unauthorized access to those accounts as well. It’s best to use unique passwords for each account.
These FAQs address some common concerns and inquiries related to password management on an iPad. Remember to prioritize security, follow best practices, and make use of the available tools and features to protect your passwords and online accounts.