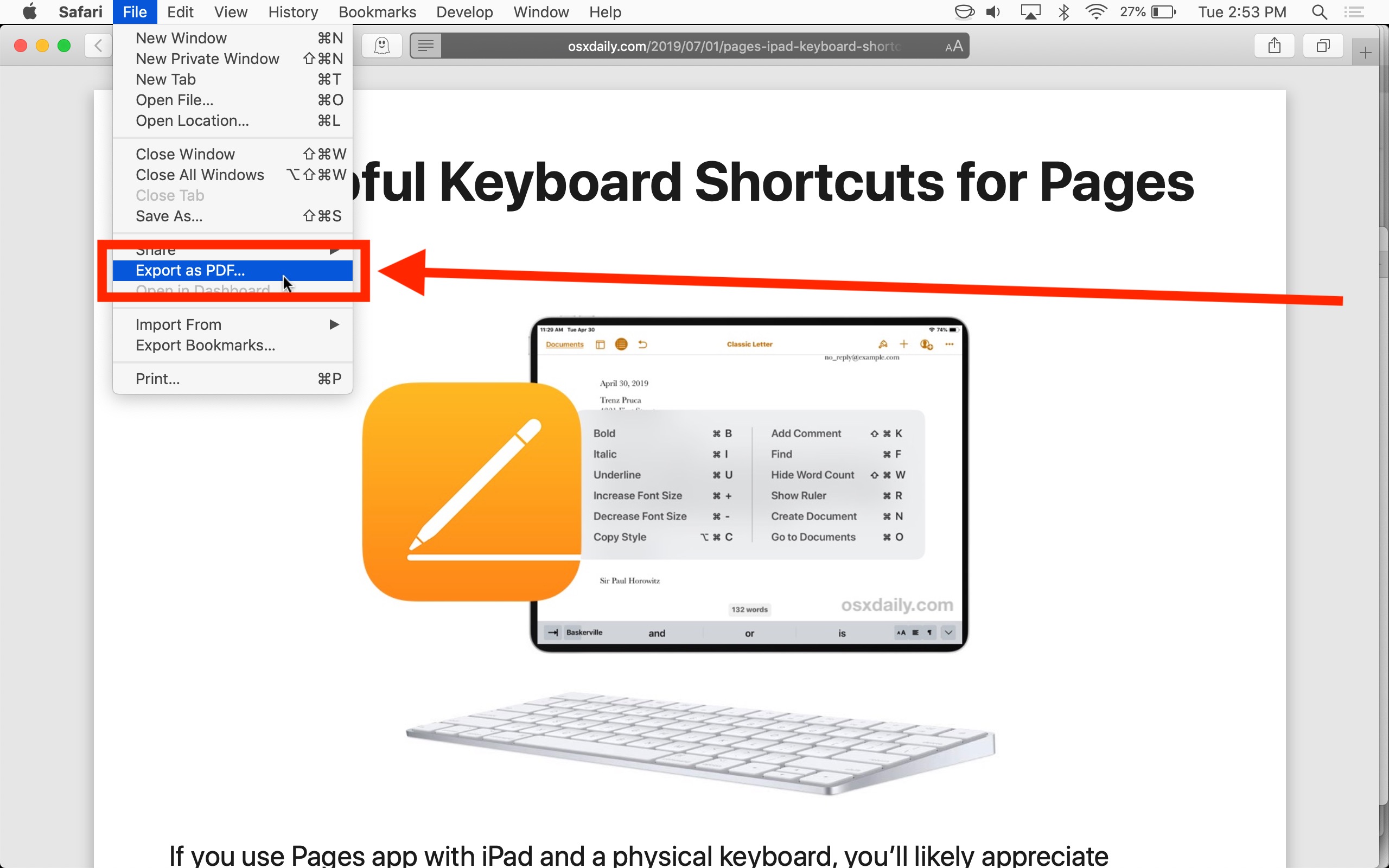Setting up Safari to Save Web Pages as PDFs
When browsing the internet, it’s often useful to save web pages for offline access or reference. Safari, the default web browser on Mac, provides a convenient way to save web pages as PDFs. By following a few simple steps, you can set up Safari to save web pages as PDFs effortlessly. Here’s how:
- Launch Safari: Open Safari on your Mac by clicking on the Safari icon in the dock or by searching for it in the Applications folder.
- Access Preferences: Once Safari is open, click on “Safari” in the menu bar at the top of the screen, and then select “Preferences” from the drop-down menu.
- Choose the “Advanced” Tab: In the Preferences window, click on the “Advanced” tab at the far right.
- Enable the Develop Menu: At the bottom of the Advanced tab, you’ll find an option called “Show Develop menu in menu bar.” Check this box to enable the Develop menu.
- Access the Develop Menu: Close the Preferences window, and you should now see the Develop menu appear in the menu bar at the top of the screen.
- Select “Enable File Menu”: Click on the Develop menu, and in the drop-down menu, choose “Enable File Menu.”
- Save Web Page as PDF: Now, when you navigate to a web page you want to save as a PDF, click on “File” in the menu bar, and select “Save as PDF…” from the drop-down menu.
- Choose Destination and Name the File: A new window will appear, allowing you to choose the destination to save the PDF file and name it. Select the desired location and enter a file name. Then, click “Save.”
That’s it! Safari is now configured to save web pages as PDFs. You can repeat these steps whenever you need to save a web page in PDF format for offline viewing or archiving.
By taking advantage of Safari’s built-in PDF saving feature, you can ensure that important web content is always readily accessible on your Mac, even when an internet connection is unavailable.
Saving a Web Page as a PDF in Safari
Once you have set up Safari to save web pages as PDFs, it’s time to learn how to actually save a web page in PDF format. Follow these steps to save your desired web page as a PDF in Safari:
- Navigate to the Web Page: Open Safari and enter the URL of the web page you want to save as a PDF in the address bar. Press Enter to open the web page.
- Access the File Menu: Click on “File” in the menu bar at the top of the screen. A drop-down menu will appear.
- Select “Save as PDF…”: In the drop-down menu, select “Save as PDF…” to open the Save dialog box.
- Choose Destination and Name the File: In the Save dialog box, you can choose the destination folder where you want to save the PDF file. Browse your folders or create a new one. Next, enter a name for the PDF file in the “Save As” field.
- Customize PDF Options: If you want to customize the PDF settings, such as the paper size, orientation, or scale, click on the “Options” button. This will open a window where you can make adjustments according to your preferences.
- Save the Web Page as a PDF: After customizing the PDF options, click “Save” to save the web page as a PDF document. Safari will convert the page into a PDF file and save it to the selected destination folder.
That’s it! You have successfully saved a web page as a PDF in Safari. Now you can access and view the saved web page even without an internet connection.
Saving web pages as PDFs can be incredibly useful for various purposes, such as saving important articles, preserving online receipts, or sharing content with others in a format that retains the original layout and formatting.
Customizing PDF Settings in Safari
When saving a web page as a PDF in Safari, you have the option to customize various settings to tailor the PDF according to your needs. By adjusting these settings, you can control the layout, paper size, and other aspects of the PDF document. Here’s how you can customize the PDF settings in Safari:
- Open the Save dialog box: To access the PDF settings, follow the steps mentioned in the previous section “Saving a Web Page as a PDF in Safari.”
- Click on the “Options” button: In the Save dialog box, click on the “Options” button. This will open the PDF Options window.
- Select the desired paper size: In the PDF Options window, you can choose the paper size for the PDF document. Select from options such as A4, Letter, Legal, and more.
- Adjust the scale: If you want to adjust the scale of the web page content in the PDF, use the “Scale” dropdown menu in the PDF Options window. This allows you to increase or decrease the size of the content.
- Choose the page orientation: Use the “Orientation” dropdown menu to select either portrait (vertical) or landscape (horizontal) orientation for the PDF pages.
- Enable/disable headers and footers: Safari gives you the option to include or exclude headers and footers in the PDF. Check or uncheck the appropriate boxes in the PDF Options window to enable or disable these elements.
- Specify the header and footer text: If you choose to include headers and footers, you can customize the text that will appear in them. Enter the desired text in the provided fields.
- Set the margins: Adjust the margins of the PDF pages using the margin sliders in the PDF Options window. Slide them left or right to increase or decrease the margin size.
- Preview the changes: To see how your customized PDF will look, click on the “Preview” button in the PDF Options window. This will open a preview of the PDF document.
- Save the customized PDF: Once you are satisfied with your PDF settings, click “Save” to save the customized PDF document.
By customizing the PDF settings in Safari, you can ensure that the saved web page is presented in the desired format, optimized for your specific requirements or preferences. Experiment with different settings to achieve the desired PDF layout and appearance.
Troubleshooting Tips for Saving Web Pages as PDFs in Safari
While saving web pages as PDFs in Safari is usually a straightforward process, you might encounter certain issues or errors along the way. Here are some troubleshooting tips to help you overcome common problems and successfully save web pages as PDFs in Safari:
- Check for PDF plugin/extension conflicts: If you have installed any plugins or extensions related to PDFs in Safari, they could potentially cause conflicts when saving web pages as PDFs. Disable or remove any unnecessary plugins and extensions, and try saving the web page again.
- Clear Safari cache and cookies: Sometimes, accumulated cache and cookies can interfere with the PDF saving process. Clear your Safari cache and cookies by going to the Safari menu, selecting “Clear History,” and choosing the desired time range.
- Update Safari: Ensure that you are using the latest version of Safari. Updates often include bug fixes and improvements that can resolve PDF saving issues.
- Check available disk space: Insufficient disk space might prevent Safari from saving web pages as PDFs. Make sure you have enough free space on your Mac’s storage device to save the PDF file.
- Disable browser add-ons: Some browser add-ons or extensions can affect the functioning of Safari. Temporarily disable any add-ons and try saving the web page as a PDF again.
- Try an alternative method: If you are still unable to save the web page as a PDF in Safari, consider using a different browser or a third-party PDF converter tool to accomplish the task.
- Restart your Mac: Sometimes, a simple restart can resolve temporary glitches and allow Safari to save web pages as PDFs without any issues. Give your Mac a fresh start and attempt the PDF saving process again.
- Consult Apple Support: If you have exhausted all troubleshooting steps and are still encountering problems, reach out to Apple Support for further assistance. They can provide specific guidance based on your Mac’s configuration and software setup.
By following these troubleshooting tips, you can address common challenges when saving web pages as PDFs in Safari and ensure a smooth and hassle-free experience.
Additional Options for Saving Web Pages as PDFs in Safari
While Safari offers a default method to save web pages as PDFs, there are additional options and tools available to enhance your PDF saving experience. Let’s explore some of these options:
Third-Party Extensions and Apps
Safari supports various third-party extensions and apps that can expand the functionality of saving web pages as PDFs. These extensions often provide advanced customization options, such as selecting specific page elements to include or exclude, adding annotations, or even converting web pages to other formats like ePub. Search the Safari Extensions Gallery or the Mac App Store to find extensions and apps that fit your requirements.
Offline Reading Apps
If you prefer a more streamlined approach to saving web pages for offline reading, consider using offline reading apps like Pocket or Instapaper. These apps allow you to save web pages and articles for later access, including the option to save them as PDFs. Offline reading apps often offer additional features like text-to-speech functionality, highlighting, and organizing saved content into collections.
Print to PDF
If you’re looking for a quick way to save a web page in PDF format without going through the Save dialog box in Safari, you can use the “Print to PDF” feature. Open the web page in Safari, click on “File” in the menu bar, and select “Print…”. In the Print dialog box, click on the “PDF” dropdown menu and choose “Save as PDF.” This method allows you to save a web page as a PDF directly, bypassing the need for additional settings configuration.
Browser-to-PDF Converters
Another option for saving web pages as PDFs is to utilize browser-to-PDF converters, which are online tools or browser extensions that can generate PDFs from web pages. These converters work across various browsers and platforms, allowing you to save web pages as PDFs regardless of the browser you’re using. Simply enter the URL of the web page into the converter, and it will generate a downloadable PDF file.
By exploring these additional options for saving web pages as PDFs, you can find the one that best suits your preferences and workflow. Whether it’s through third-party extensions, offline reading apps, using the “Print to PDF” feature, or utilizing browser-to-PDF converters, you can enhance your PDF saving capabilities and enjoy a seamless experience when archiving web content.