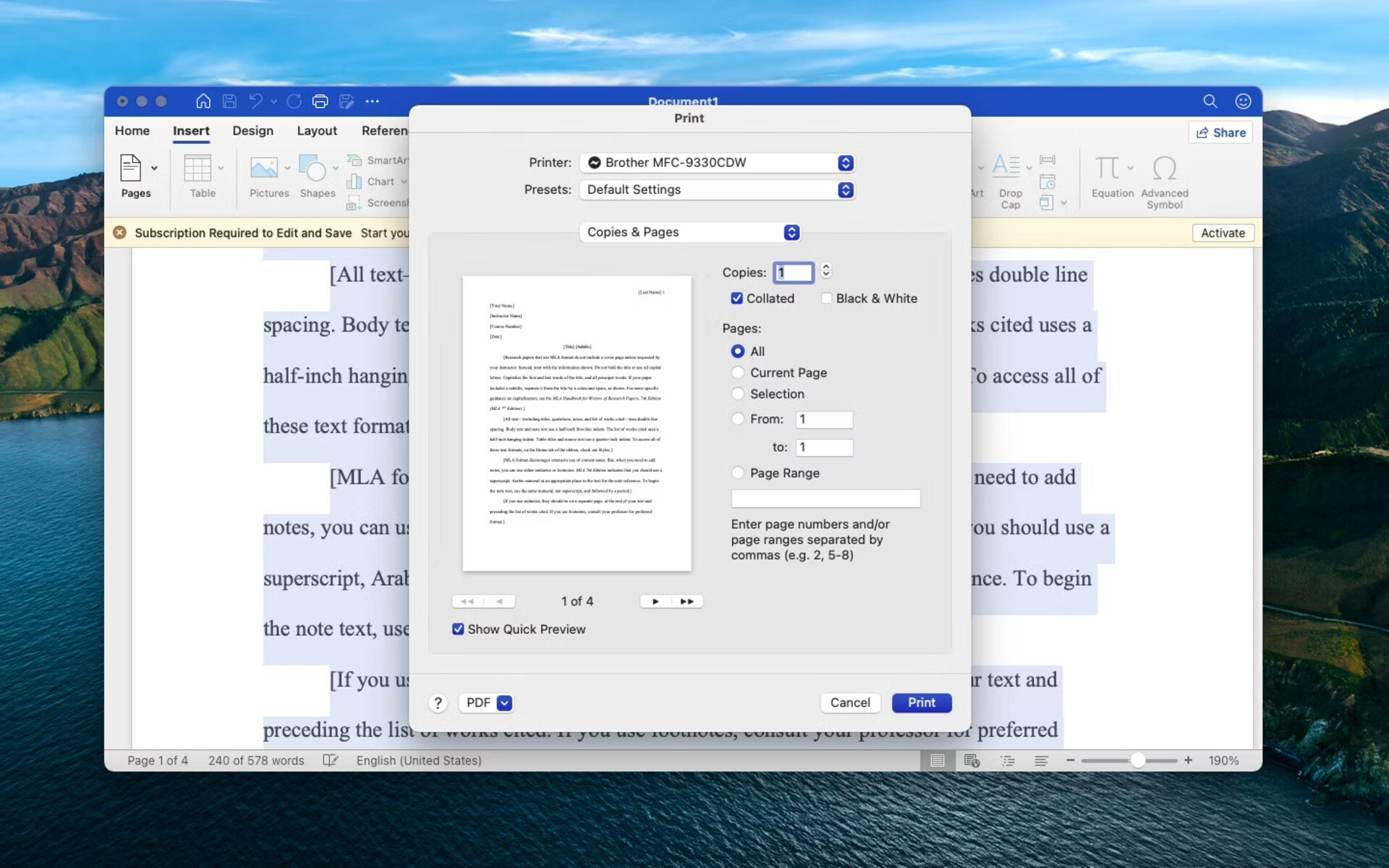Why Save a Preview Image?
A preview image is a snapshot or visual representation of the content within a Word document. It serves as a quick reference or thumbnail that gives viewers a glimpse of what the document contains without having to open it. Saving a preview image can be incredibly useful in various situations. Here are a few reasons why you may want to consider saving a preview image with your Word documents.
- Enhanced Visual Appeal: Incorporating a preview image adds a visually engaging element to your documents, making them more appealing and professional-looking. It can provide a sneak peek into the document’s content, enticing readers to explore further.
- Efficient File Organization: When dealing with a large number of Word documents, finding and identifying a specific file can be time-consuming. By saving a preview image, you can easily recognize and locate the document you need, eliminating the need to open multiple files.
- Quick Content Assessment: A preview image allows viewers to assess the document’s content at a glance. It provides a visual summary of the key points, enabling users to decide quickly whether the document is relevant or of interest to them.
- Improved File Sharing: Sharing documents electronically is a common practice, and including a preview image offers recipients a glimpse of the document’s content before opening it. This can be particularly helpful in professional settings where document relevancy and confidentiality are important.
Considering the benefits mentioned above, it becomes clear why saving a preview image is a valuable practice when working with Word documents. Not only does it add visual appeal and organization, but it also saves time and aids in efficient file sharing. The following methods will guide you on how to save a preview image with your Word documents.
Method 1: Using the Built-in Microsoft Word Function
Microsoft Word provides a built-in function that allows you to save a preview image of your document effortlessly. Here’s how you can use this feature:
- Open the Word document that you want to save a preview image of.
- Click on the “File” tab in the top left corner of the screen.
- In the left-hand sidebar, click on “Info.”
- On the right-hand side, you’ll see a section titled “Properties.” Click on the small arrow next to it to expand the options.
- Under “Properties,” click on “Show Document Panel.”
- A document panel will appear at the right side of the window. Here, you can fill in the necessary information about your document.
- Within the document panel, you’ll find a small camera icon. Click on it to capture a preview image of your document.
- A preview image of your document will be created and displayed in the document panel.
- Finally, save your Word document. The preview image will be saved along with the document’s properties.
Using the built-in Microsoft Word function is a straightforward and convenient method to save a preview image. It allows you to capture a snapshot of your document without the need for any additional software or tools. The saved preview image will be visible whenever you open the document’s properties in Microsoft Word.
Keep in mind that this method might not be available in older versions of Microsoft Word or in online versions. If that’s the case, you can explore alternative methods to save a preview image, including using screenshot tools, saving PDF copies of Word documents, or utilizing third-party software.
Method 2: Using a Screenshot Tool
If the built-in Microsoft Word function is not available or doesn’t meet your needs, another option to save a preview image is by using a screenshot tool. Here’s how you can do it:
- Open your Word document and navigate to the page or section that you want to capture as a preview image.
- Launch a screenshot tool of your choice. There are several options to choose from, such as the Snipping Tool on Windows or the Grab tool on Mac.
- Using the screenshot tool, capture the portion of the document that you want to save as a preview image. Ensure that the captured screenshot is clear and visually representative of the document’s content.
- After capturing the screenshot, save it to a location on your computer where you can easily retrieve it.
- Open the folder where you saved the screenshot and locate the image file.
- Then, rename the image file to something descriptive, ensuring it is easily identifiable as the preview image for your Word document.
- Finally, open the Word document and go to the desired location to insert the preview image. You can typically use the “Insert” or “Picture” function to add the image.
- Resize and position the preview image accordingly within the document. Make sure it is visually appealing and fits well with the overall layout.
- Save your Word document. The preview image will be saved within the document and viewable to others when the document is opened.
Using a screenshot tool provides you with flexibility in capturing a preview image that best represents your Word document. However, keep in mind that the image quality may depend on the screenshot tool you choose and the resolution of your screen.
While this method requires an additional step of capturing and saving the screenshot, it can be a suitable option, especially when the built-in Word function is not available or when you prefer more control over the preview image’s appearance.
Method 3: Saving PDF Copies of Word Documents
Another way to save a preview image of your Word document is by converting it into a PDF file. This method allows you to take advantage of PDF’s inherent ability to display a preview image or thumbnail of the document. Here’s how you can do it:
- Open your Word document that you want to save as a PDF with a preview image.
- Click on the “File” tab in the top left corner of the screen.
- Select “Save As” or “Save a Copy” from the options.
- In the dialog box that appears, select a location on your computer where you want to save the PDF file.
- In the “Save as type” section, choose “PDF” as the file format.
- Click on the “Options” button (if available) to access the advanced settings.
- Within the options, look for a checkbox or setting related to “Save Thumbnail.” Enable this option to include a preview image in the PDF file.
- Adjust any other desired settings and click “Save” to save the PDF file.
By taking advantage of the “Save Thumbnail” option, you ensure that a preview image will be embedded within the PDF document. This preview image will be visible whenever the PDF is viewed or accessed.
Furthermore, saving your Word document as a PDF offers additional benefits, such as preserving the document’s formatting, making it more accessible across different platforms, and providing an added layer of security for sensitive information.
However, it’s important to note that the appearance and quality of the preview image may vary depending on the PDF viewer used by the recipient. Different PDF viewers may display thumbnails or preview images differently.
Converting your Word document to a PDF with a preview image can be a reliable and versatile method to save a visual representation of your document. It offers compatibility, accessibility, and the convenience of a built-in preview image feature provided by PDF viewers.
Method 4: Utilizing Third-Party Software
If the built-in options and methods outlined above do not meet your requirements, you can consider utilizing third-party software to save a preview image of your Word documents. There are various tools available that offer additional features and customization options. Here’s how you can use third-party software to save a preview image:
- Research and select a third-party software or application that specializes in capturing and saving preview images.
- Download and install the software on your computer following the provided instructions.
- Open your Word document that you want to save a preview image of.
- Launch the third-party software and ensure that it is running in the background.
- Configure the settings within the software to specify the area or page of the document that you want to capture as the preview image.
- Once configured, initiate the capture process within the software.
- Select an output format and location to save the captured preview image.
- Review the captured preview image to ensure it accurately represents the content of your Word document.
- Close the third-party software and return to your Word document.
- Insert the saved preview image into your Word document using the appropriate function or tool.
- Resize and position the preview image as desired within your document layout.
- Save your Word document to retain the inserted preview image.
Using third-party software can provide you with a range of customization options and advanced features to capture and save a preview image that suits your specific needs. These tools often offer more control over the output, allowing you to adjust settings such as image quality, resolution, and file format.
However, it’s important to note that third-party software typically comes at a cost, unless you opt for a free trial or open-source alternative. Additionally, always ensure that you download and install software from reliable and trusted sources to avoid any security risks.
By utilizing third-party software, you can enhance your ability to capture and save preview images with a high degree of flexibility and customization.
Tips for Optimizing the Preview Image Quality
When saving a preview image of your Word document, it’s essential to ensure that the image quality is optimal. Here are some tips to help you optimize the preview image quality:
- Choose the right image format: Consider the format that best suits your needs. JPEG or PNG formats are commonly used, with JPEG providing a good balance between image quality and file size, while PNG offers higher image quality but larger file sizes.
- Resize the image: Make sure to resize the preview image to an appropriate size that fits well within your Word document. Avoid stretching or distorting the image as it can impact its quality and visual appeal.
- Adjust the image resolution: Higher image resolutions generally result in better quality. However, keep in mind that excessively high resolutions can increase the file size, leading to slower loading times or compatibility issues. Find a balance between image quality and file size.
- Maintain visual clarity: Ensure that the preview image remains clear and legible, especially if it includes text or intricate details. Avoid using low-resolution images that may appear blurry or pixelated when viewed.
- Consider compression: If you are concerned about file size, consider compressing the preview image using image compression tools or software. Compression reduces the file size while striving to maintain image quality, but be cautious not to compromise the clarity or readability of the image.
- Use appropriate colors and contrasts: Pay attention to the color scheme and contrast of the preview image. Choose colors and contrasts that enhance visibility and readability. Avoid using colors that may appear washed out or difficult to read.
- Choose a representative section: Select a portion of your Word document that accurately represents the content and purpose of the entire document. This ensures that the preview image effectively conveys what readers can expect when opening the document.
By implementing these tips, you can enhance the quality of your preview image, making it visually appealing, clear, and representative of the underlying Word document’s content.