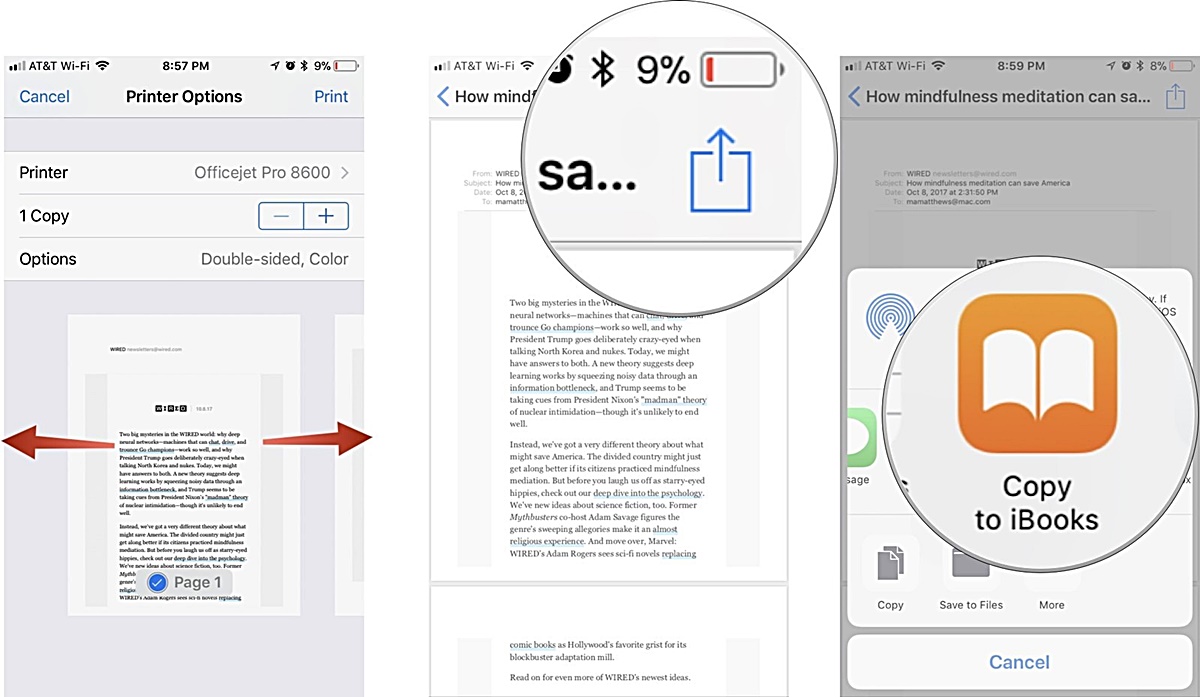Why Save a PDF to Your iPhone or iPad?
A PDF (Portable Document Format) is a commonly used file format for sharing and viewing documents. Whether it’s an important document, an e-book, a manual, or a research paper, there are several reasons why you might want to save a PDF to your iPhone or iPad:
- Convenience: Having a PDF saved on your device allows you to access it anytime, anywhere, without the need for an internet connection. This is particularly useful when you’re on the go or in a location with limited network access.
- Offline Reading: Saving a PDF to your iPhone or iPad enables you to read it offline, making it ideal for long flights, commutes, or situations where internet access is limited.
- Annotation and Markup: With the right software or app, you can annotate, highlight, and add notes to PDFs directly on your iPhone or iPad. This allows you to easily mark important sections, make comments, or underline key points for future reference.
- Easy Sharing: Saving a PDF on your device makes it effortless to share it with others. Whether you need to send a document to a colleague, share an e-book with a friend, or submit a PDF as part of an online form, having it saved on your device ensures quick and hassle-free sharing.
- Organization: By saving PDFs on your iPhone or iPad, you can create a centralized location for all your important documents. This enables you to have a well-organized digital library, making it easier to find and access specific files when needed.
Now that we understand the benefits of saving PDFs to your iPhone or iPad, let’s explore different methods you can use to accomplish this.
Method 1: Using the Files App
The Files app is a built-in file management app on iPhone and iPad that allows you to manage and organize files stored on your device, as well as cloud storage services like iCloud Drive, Google Drive, and Dropbox. Here’s how you can use the Files app to save a PDF:
- Open the Files app on your iPhone or iPad. It’s represented by a blue folder icon.
- Navigate to the location where you want to save the PDF. This can be in the iCloud Drive, On My iPhone/iPad, or any other available storage option.
- If you want to create a new folder for your PDF, tap the “New Folder” icon and give it a name.
- To save the PDF from an email or another app, tap and hold the PDF file until the sharing menu appears. Then, select “Save to Files” from the options.
- Choose the desired location or folder where you want to save the PDF.
- If necessary, you can rename the PDF by tapping the file name and editing it.
- Tap “Save” or “Done” to complete the process. The PDF will now be saved in the designated location within the Files app.
Saving a PDF using the Files app offers the advantage of easy access and organization. You can also make use of the Files app to manage, move, or delete the saved PDFs as needed.
Now that you know how to save a PDF using the Files app, let’s explore another method that involves using the Safari browser on your iPhone or iPad.
Method 2: Using Safari
If you come across a PDF while browsing the web using Safari on your iPhone or iPad, you can easily save it directly to your device. Here’s how:
- Launch the Safari browser on your iPhone or iPad.
- Navigate to the web page containing the PDF that you want to save.
- Once the PDF is loaded, tap on it to reveal the top toolbar.
- In the toolbar, you will see an option labeled “Share” or an icon resembling a square with an arrow pointing upwards. Tap on it.
- A share sheet will appear with various options. Scroll through the lower row of icons until you find an option labeled “Save PDF to Files” or “Save to Files”. Tap on it.
- Choose the desired location or folder within the Files app where you want to save the PDF.
- Tap “Save” to save the PDF to the selected location.
By using Safari to save a PDF, you can quickly download and store these files for offline access. The saved PDF will be available in the Files app, making it easy to locate and manage alongside your other files.
Now that you’re familiar with saving PDFs using Safari, let’s explore another method involving email or messaging apps.
Method 3: Using an Email or Messaging App
If you receive a PDF attachment in an email or a messaging app on your iPhone or iPad, you can save it directly to your device. Here’s how you can do it:
- Open the email or messaging app where you received the PDF attachment.
- Locate the email or message containing the PDF you want to save.
- Tap the PDF attachment to open it.
- Once the PDF is open, look for an option labeled “Share” or an icon resembling a square with an arrow pointing upwards. Tap on it.
- A share sheet will appear with various options. Scroll through the lower row of icons until you find an option labeled “Save PDF to Files” or “Save to Files”. Tap on it.
- Choose the desired location or folder within the Files app where you want to save the PDF.
- Tap “Save” to save the PDF to the selected location.
Using an email or messaging app to save a PDF attachment is a convenient method as it allows you to quickly access and reference the saved file whenever needed. The PDF will be stored in the Files app, making it easily accessible alongside your other files.
Now that you know how to save a PDF using an email or messaging app, let’s explore another method that involves using third-party apps.
Method 4: Using a Third-Party App
While the built-in Files app and Safari offer convenient options for saving PDFs on your iPhone or iPad, you can also use third-party apps specially designed for managing and organizing PDF files. Here’s how you can save a PDF using a third-party app:
- Download and install a trusted PDF management app from the App Store, such as Adobe Acrobat Reader, PDF Expert, or GoodReader.
- Open the app and navigate to the location where you want to save the PDF. This may involve creating a new folder or selecting an existing one.
- In the app, look for an option or button that allows you to import or add a PDF file. This can usually be found in the top toolbar or menu options.
- Tap on the import or add button and select the PDF file you want to save from your device’s storage or from cloud storage services linked with the app.
- Choose the desired location or folder within the app where you want to save the PDF.
- Tap “Save” or “Done” to complete the process. The PDF will now be saved within the selected app.
Third-party PDF management apps offer additional features like advanced annotation tools, document signing capabilities, and cloud synchronization options. These apps provide a dedicated space for managing your PDF files and offer a more tailored experience compared to the built-in options.
Now that you’re aware of different methods for saving PDFs using third-party apps, let’s move on to some tips for managing your PDFs on iPhone or iPad.
Tips for Managing your PDFs on iPhone or iPad
Now that you have successfully saved PDFs to your iPhone or iPad, it’s important to effectively manage and organize them for easy access. Here are some tips to help you streamline your PDF management:
- Create folders: Use the Files app or third-party PDF management apps to create folders and organize your PDFs by category, topic, or project. This will make it easier to locate specific files when needed.
- Use descriptive file names: Rename your PDF files using descriptive names that clearly indicate their content or purpose. This will make it easier to search for and identify specific files.
- Utilize tags: Take advantage of the tagging feature available in some PDF management apps to add labels or tags to your PDFs. This can help you categorize and filter your files based on specific criteria.
- Keep backups: Regularly backup your PDF files to ensure you don’t lose important documents. You can utilize cloud storage services like iCloud Drive, Google Drive, or Dropbox for easy and secure backups.
- Utilize search functionality: Use the search feature in the Files app or within PDF management apps to quickly locate specific PDFs based on their file names, keywords, or tags.
- Take advantage of annotation tools: If you need to make notes, highlight text, or add annotations to your PDFs, utilize the built-in annotation tools available in apps like Adobe Acrobat Reader or PDF Expert. This will allow you to keep important information easily accessible within your PDF files.
- Regularly declutter: Regularly review and delete unnecessary or outdated PDFs to keep your files organized and optimize storage space on your iPhone or iPad. This will prevent your device from becoming cluttered with files you no longer need.
By implementing these tips, you can efficiently manage and organize your PDFs on your iPhone or iPad, ensuring easy access to important documents whenever you need them.
With these methods and tips in mind, you now have the knowledge to save, organize, and manage PDFs on your iPhone or iPad. Whether it’s for work, school, or personal use, having PDFs readily available on your device opens up a world of convenience and accessibility.