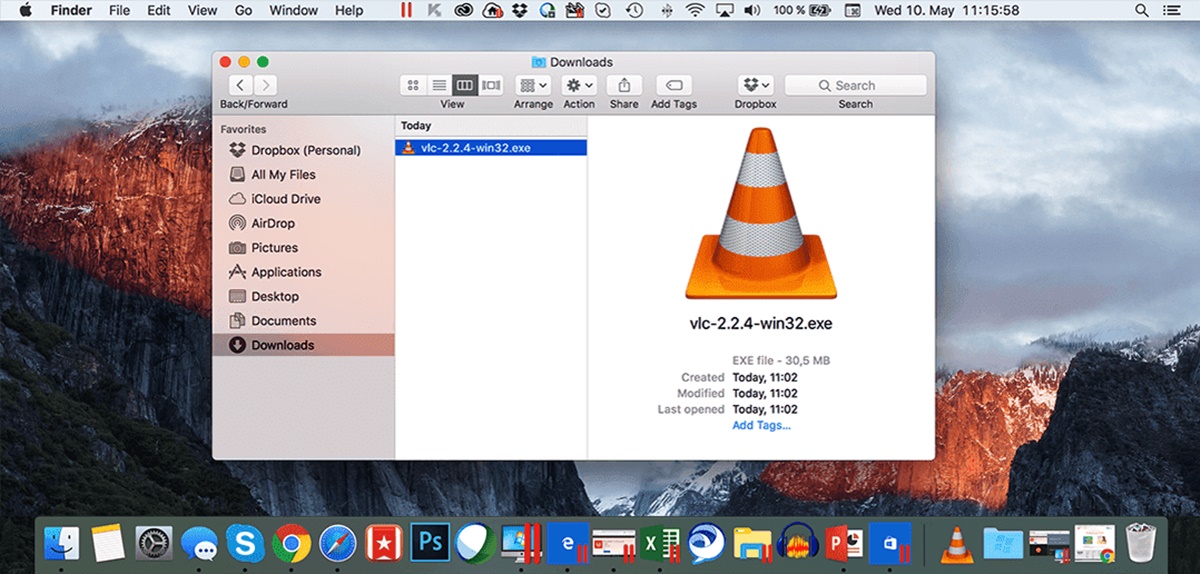Why Can’t I Run EXE Files on My Mac?
If you are a Mac user, you may have come across a situation where you tried to run an EXE (executable) file and encountered an error. EXE files are primarily designed to run on Windows operating systems, and macOS does not natively support them. This is due to the fundamental differences in the way Windows and macOS handle software.
The main reason why you can’t run EXE files on your Mac is because EXE files are compiled binaries specifically created to run on the Windows platform. macOS, on the other hand, uses a different executable file format called Mach-O. These formats are not compatible with each other, which is why you might receive an error message or simply nothing happens when you try to open an EXE file on your Mac.
Furthermore, Windows and macOS have different system frameworks, libraries, and APIs (Application Programming Interfaces). This means that even if you were somehow able to execute an EXE file on your Mac, it would likely require additional Windows-specific dependencies or libraries that are not present on your macOS system.
However, there is no need to worry as there are several options available for running EXE files on your Mac. In the following sections, we will explore some of these options and explain how you can successfully run EXE files on your Mac computer.
Option 1: Using a Virtual Machine
One popular option for running EXE files on a Mac is by using a virtual machine. A virtual machine allows you to create a simulated Windows environment within macOS, enabling you to run Windows applications, including EXE files, seamlessly on your Mac.
To use a virtual machine, you will need to install virtualization software such as VMware Fusion, Parallels Desktop, or VirtualBox. These software programs allow you to create a virtualized Windows environment on your Mac, complete with its own operating system and resources.
Once you have set up the virtual machine software, you will need to install a licensed copy of the Windows operating system. This will provide you with a Windows environment where you can run your EXE files and any other Windows-specific applications.
After installing Windows on the virtual machine, simply open the virtualization software, and you will have access to a Windows desktop. From there, you can run your EXE files as if you were on a Windows computer.
Using a virtual machine provides a convenient way to run EXE files on your Mac without having to dual-boot your system or purchase a separate Windows computer. However, it is important to note that running a virtual machine can be resource-intensive and may impact the performance of your Mac, especially if you have limited RAM or processing power.
Option 2: Running Windows on Your Mac with Boot Camp
If you prefer a more native and seamless experience for running EXE files on your Mac, another option is to use Boot Camp. Boot Camp is a built-in utility in macOS that enables you to install and run the Windows operating system on your Mac.
With Boot Camp, you can dual-boot your Mac, meaning you can choose between starting up in macOS or starting up in Windows. This allows you to have a dedicated Windows environment where you can easily run EXE files and other Windows applications.
To use Boot Camp, you will need to have a licensed copy of the Windows operating system. You can purchase a copy from Microsoft or use an existing Windows installation disc or ISO file.
The Boot Camp Assistant, which can be found in the Utilities folder on your Mac, will guide you through the setup process. It will help you create a separate partition on your Mac’s hard drive for Windows and assist in installing the necessary drivers.
Once Windows is installed, you can choose to boot into either macOS or Windows when you start up your Mac. In the Windows environment, you can run your EXE files and enjoy the full functionality of a Windows system.
Keep in mind that when using Boot Camp, you will need to restart your Mac every time you want to switch between macOS and Windows. Additionally, Boot Camp requires a substantial amount of disk space for the Windows partition, so make sure you have enough free space on your Mac’s hard drive before proceeding.
Running Windows on your Mac with Boot Camp provides a reliable and stable method for running EXE files. It allows you to utilize the full capabilities of your Mac while still having access to the Windows operating system when needed.
Option 3: Using CrossOver
If you don’t want to go through the hassle of setting up a virtual machine or dual-booting your Mac, another option for running EXE files is to use CrossOver. CrossOver is a commercial software that allows you to run Windows applications, including EXE files, directly on your Mac without the need for a Windows operating system installation.
CrossOver uses a technology called Wine, which is an open-source compatibility layer that allows Windows applications to run on Unix-like systems such as macOS. With CrossOver, you can run many popular Windows applications, games, and productivity tools effortlessly on your Mac.
To use CrossOver, you will need to download and install the software from the official CodeWeavers website. Once installed, you can simply select the EXE file you want to run, and CrossOver will automatically handle the installation and execution process.
One of the advantages of using CrossOver is that it provides a user-friendly interface and eliminates the need for manually configuring Wine settings. It also offers a large database of supported applications, making it easier to find the necessary compatibility tweaks and adjustments for specific EXE files.
However, it’s important to note that not all EXE files may be compatible with CrossOver. Some programs may require additional dependencies, or they may have specific system requirements that are not met by CrossOver. Therefore, it’s recommended to check the CrossOver compatibility database before attempting to run an EXE file.
Overall, CrossOver provides a convenient and efficient solution for running EXE files on your Mac without the need for a separate Windows installation. It offers a seamless user experience and allows you to enjoy the versatility of Windows applications directly on your macOS environment.
Option 4: Using Wine
If you’re looking for a free and open-source solution for running EXE files on your Mac, you can consider using Wine. Wine is a compatibility layer that allows you to run Windows applications, including EXE files, on macOS without the need for a virtual machine or Windows installation.
Wine stands for “Wine Is Not an Emulator” and works by implementing the Windows API (Application Programming Interface) on top of macOS. It provides a compatibility layer that allows Windows applications to interact with the underlying macOS system.
To use Wine, you will need to download and install it from the official WineHQ website or use a third-party application that includes Wine, such as Homebrew or PlayOnMac.
Once installed, you can simply right-click on the EXE file and choose the “Open With” option, then select Wine as the application to open the file. Wine will automatically create a Windows-like environment and execute the EXE file accordingly.
It’s important to note that while Wine is a powerful tool, not all EXE files may work flawlessly with it. Compatibility can vary depending on the specific EXE file, its dependencies, and the version of Wine you are using. You may need to experiment with different configurations and settings to achieve optimal results.
Additionally, Wine does not provide the same level of user-friendly interface and support as other commercial solutions like CrossOver. It requires some technical knowledge and may involve manual configuration and troubleshooting for certain applications.
Despite these limitations, Wine remains a popular and widely used option for running EXE files on Mac. It offers a cost-effective and flexible solution for users who prefer a more hands-on approach and are willing to invest time in configuring and tweaking their system to achieve the desired results.
Option 5: Using Parallels Desktop
If you’re seeking a comprehensive and user-friendly solution to run EXE files on your Mac, Parallels Desktop is an excellent option. Parallels Desktop is a virtualization software that allows you to create a virtual machine on your Mac and run Windows applications, including EXE files, seamlessly.
With Parallels Desktop, you can install a complete Windows operating system within a virtual machine on your Mac. This provides a native Windows environment that allows you to run EXE files and other Windows applications without any compatibility issues.
To use Parallels Desktop, you will need to purchase a license and download the software from the official Parallels website. Once installed, you can easily set up a virtual machine and install the Windows operating system using either an installation disc or an ISO file.
Parallels Desktop offers a user-friendly interface that makes managing and running your virtual machine effortless. You can switch seamlessly between macOS and Windows applications, and even run Windows applications directly from your Mac’s dock. Parallels Desktop also provides integration features that allow you to share files and folders between the virtual machine and your Mac.
One of the key advantages of Parallels Desktop is its ability to leverage the resources of your Mac, resulting in a smooth and responsive Windows experience. Tasks like running resource-intensive applications or playing graphics-intensive games on your virtual machine are likely to perform well.
While Parallels Desktop is a paid software, it offers a robust and reliable solution for running EXE files on your Mac. The user-friendly interface, seamless integration, and performance optimization that it provides make it a popular choice among Mac users seeking a convenient and powerful solution for running Windows applications.
Option 6: Using PlayOnMac
If you’re looking for a free and user-friendly option to run EXE files on your Mac, PlayOnMac is a great choice. PlayOnMac is a Wine-based software that allows you to run Windows applications, including EXE files, on your Mac without the need for a Windows installation.
PlayOnMac is specifically designed to simplify the process of running Windows applications on macOS. It provides a graphical user interface that makes it easy to manage and set up your Wine environment. You can download PlayOnMac for free from the official website and install it on your Mac.
Once PlayOnMac is installed, you can simply launch the application and follow the intuitive setup wizard to configure your Wine environment. PlayOnMac will automatically download and install the necessary Wine components and dependencies for running Windows applications.
After the initial setup, you can easily run EXE files by right-clicking on the file and selecting “Open With” > “PlayOnMac”. PlayOnMac will launch the Wine environment and execute the EXE file accordingly. It also provides an application manager that allows you to manage and organize your Windows applications within the PlayOnMac interface.
While PlayOnMac simplifies the process of running EXE files on your Mac, it’s important to note that not all applications will work flawlessly. Some applications may require additional tweaks or configurations to run properly. PlayOnMac provides a compatibility list on its website, which can help you determine the compatibility of specific applications.
PlayOnMac is a popular choice among Mac users who want a free and easy-to-use option for running EXE files. It provides a smooth and hassle-free experience, thanks to its user-friendly interface and automated setup process. With PlayOnMac, you can enjoy running various Windows applications on your Mac without the need for a Windows operating system.
Option 7: Using a Windows Emulator
If you’re looking for an alternative option to run EXE files on your Mac, you can consider using a Windows emulator. A Windows emulator is a software program that mimics the behavior of a Windows environment on a different operating system, such as macOS.
One popular Windows emulator for Mac is CrossOver, which we discussed in a previous section. CrossOver is based on the Wine compatibility layer and provides a convenient way to run Windows applications, including EXE files, directly on your Mac without the need for a full Windows installation.
Some other notable Windows emulators for Mac include VirtualBox and QEMU. These emulators allow you to create a virtual machine and install a complete Windows operating system, similar to what you would do with virtualization software like VMware Fusion or Parallels Desktop. However, they tend to be more technically involved and may require more advanced configuration and setup.
Using a Windows emulator provides you with a more authentic Windows experience, as it allows you to run an actual Windows operating system on your Mac rather than relying on compatibility layers. This can be beneficial if you need access to specific Windows features or if you are running applications that have higher system requirements.
However, it’s important to note that running a Windows emulator may have some performance implications, as it requires additional system resources to run a second operating system within your macOS environment.
Before choosing a Windows emulator, consider the specific requirements of the EXE file you want to run and the level of technical expertise you possess. Emulators can be more complex to set up and manage compared to other options discussed earlier. So, it’s crucial to research and determine the best emulator that suits your needs.
Overall, using a Windows emulator can be a viable option to run EXE files on your Mac, especially if you require a complete Windows environment or need to run applications with specific dependencies. However, they may require more technical expertise and can have additional performance implications compared to other alternatives.
Option 8: Converting EXE Files to Mac-Compatible Formats
If you have an EXE file that you want to run on your Mac, but you don’t want to use virtualization software or compatibility layers, another option is to convert the EXE file to a Mac-compatible format. In some cases, this can be a suitable solution, especially if the functionality provided by the original EXE file is not dependent on Windows-specific features.
One approach to converting EXE files to Mac-compatible formats is to use a software tool called WineBottler. WineBottler is based on the Wine compatibility layer and allows you to package Windows applications into standalone Mac applications (in the form of .app bundles) that can be run directly on your Mac.
With WineBottler, you can select the EXE file you want to convert and follow the instructions to create a Mac-compatible application bundle. WineBottler helps streamline the process by automatically configuring the required Wine settings and dependencies for the converted application.
However, it’s important to note that not all EXE files can be successfully converted using WineBottler. Some applications may have complex dependencies or require specific Windows features that are not fully compatible with the Wine environment. It’s recommended to test the converted application thoroughly to ensure it works as expected.
Another option is to explore alternative software tools or methods for converting EXE files to Mac-compatible formats, such as using a cross-platform development framework. Some frameworks allow you to develop applications that can run on both Windows and Mac platforms without requiring extensive modifications.
Additionally, it’s worth considering if there are equivalent Mac applications available that offer similar functionality to the EXE file you want to run. Searching for Mac alternatives can save you the hassle of converting the EXE file and ensure a smoother and more optimized experience on your Mac.
Converting EXE files to Mac-compatible formats can be a viable option in certain cases, particularly when the original EXE file is not tightly integrated with Windows-specific features. However, it’s important to make sure the converted application works seamlessly and meets your needs before fully relying on it.