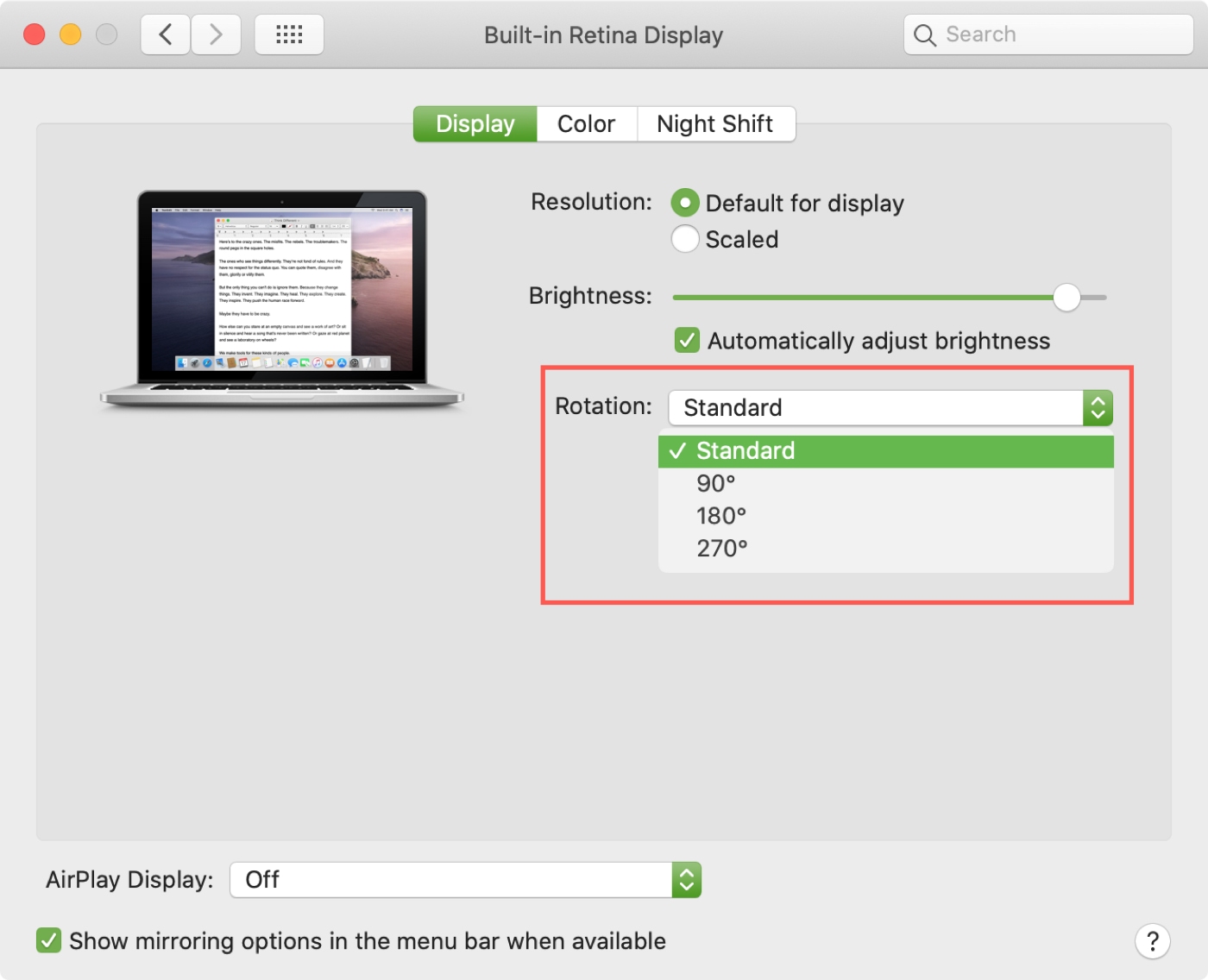Why Rotate the Display on a Monitor?
Rotating the display on a monitor can offer numerous benefits to users, enhancing their overall computing experience. The ability to rotate the display allows for greater flexibility and customization, catering to different tasks, preferences, and workflows. Here are some key reasons why you might want to consider rotating the display on your monitor:
- Improved Reading and Writing: Rotating the display vertically can provide a more natural reading and writing experience, particularly when working with documents, e-books, or websites that have a vertical layout. It can help reduce the need for scrolling and provide a clearer view of content, making it easier to read and edit lengthy articles or documents.
- Enhanced Coding and Programming: Developers and programmers can greatly benefit from rotating the display vertically. The increased vertical space allows for more lines of code to be visible on the screen simultaneously, reducing the need for excessive scrolling and making it easier to work with complex codebases.
- Improved Productivity and Multitasking: Rotating the display can enhance productivity by providing a larger workspace for multitasking. Users can have multiple windows or applications open side by side, simultaneously displaying more content without overlapping windows or straining the eyes.
- Optimized Viewing of Photos and Videos: Some photos and videos are best viewed in a vertical orientation. By rotating the display, you can enjoy an optimized viewing experience, allowing for a closer representation of the original media orientation. This is especially beneficial for photographers, videographers, and creators who want to review and edit their work with accurate proportions.
- Adapting to Portrait-Oriented Content: Many digital content creators, including graphic designers and artists, work with portrait-oriented content. By rotating the display, they can view and edit their creations as they would appear in their intended orientation, ensuring accuracy and allowing for finer adjustments.
By being able to rotate the display on your monitor, you can unlock new possibilities, improve your workflow, and optimize your viewing experience for a variety of tasks. Whether you are reading, coding, multitasking, editing media, or working with portrait-oriented content, rotating the display can significantly enhance your productivity and enjoyment of your computer.
How to Rotate the Display through Display Settings
Rotating the display on your monitor can be easily accomplished through the display settings of your operating system. Here’s a step-by-step guide on how to do it:
- First, right-click on your desktop to bring up a context menu.
- From the menu, select “Display settings” or “Screen resolution” depending on your operating system.
- In the display settings or screen resolution window, you should see a section labeled “Orientation” or “Display Orientation.”
- Click on the drop-down menu next to the orientation options.
- Select the desired rotation option that suits your needs. The available options will typically include “Landscape,” “Portrait,” “Landscape (flipped),” and “Portrait (flipped).”
- After selecting the desired rotation, click on the “Apply” or “OK” button to save the changes.
- Your display will now be rotated according to the selected orientation.
It’s important to note that the steps may vary slightly depending on your operating system and version. If you’re unable to locate the display settings or encounter any issues, consult the documentation or support resources for your specific OS version.
Rotating the display through display settings is a simple and straightforward method, offering quick customization options without the need for additional software or hardware. It allows you to quickly switch between landscape and portrait orientations to suit your workflow and preferences.
Next, we’ll explore an alternative method to rotate the display through graphics control panel settings.
How to Rotate the Display through Graphics Control Panel
In addition to using display settings, you can also rotate the display on your monitor through the graphics control panel provided by your graphics card manufacturer. Here’s a step-by-step guide on how to do it:
- Right-click on your desktop to bring up the context menu.
- If you have an NVIDIA graphics card, select “NVIDIA Control Panel.” For AMD graphics cards, choose “AMD Radeon Settings” or “AMD Catalyst Control Center.
- Once the graphics control panel is open, look for options related to display or screen orientation.
- For NVIDIA users, navigate to “Display” or “Display Configuration.” AMD users should go to “Display” or “Display Options.”
- Within the display settings, locate the option to rotate the display. This is typically represented by a rotation graphic or a drop-down menu with rotation angles.
- Select the desired rotation option that suits your needs, such as 90 degrees clockwise, 90 degrees counterclockwise, or 180 degrees.
- Apply the changes and close the graphics control panel.
Again, it’s important to note that the steps may vary depending on your specific graphics card and its associated control panel software. If you’re unsure about the exact location of the display rotation settings or encounter any issues, refer to the documentation or support resources provided by your graphics card manufacturer.
Using the graphics control panel provides a more specialized approach to adjusting display settings, offering additional options and fine-grained control over your display orientation. This method is particularly useful for users who work with graphics-intensive applications or require specific customization for their workflow.
Next, we’ll explore how to rotate the display through the monitor settings itself.
How to Rotate the Display through Monitor Settings
In some cases, your monitor may have built-in settings to rotate the display without relying on software configuration. If your monitor supports this feature, here’s a step-by-step guide on how to rotate the display through monitor settings:
- Locate the control buttons on your monitor. These are usually located on the front or side of the display.
- Press the menu button to access the monitor’s settings menu.
- Navigate through the menu options using the arrow buttons until you find the display settings section.
- Within the display settings, look for an option related to rotation or orientation.
- Select the desired rotation option, such as 90 degrees clockwise or counterclockwise.
- Once you’ve made the selection, save the changes and exit the monitor’s settings menu.
The exact steps and menu options may vary depending on the make and model of your monitor. If you’re unsure about the location of the display rotation settings or encounter any difficulties, refer to the user manual or support resources provided by the monitor manufacturer.
Rotating the display through monitor settings is a convenient method that allows you to make adjustments directly on your display without the need for additional software or accessing your computer’s settings. This feature can be particularly useful if you frequently change display orientations or if your monitor is equipped with a rotating stand.
Next, we’ll explore how to rotate the display using keyboard shortcuts.
How to Rotate the Display with Keyboard Shortcuts
If you prefer a quick and convenient method to rotate the display on your monitor, using keyboard shortcuts can be an efficient option. Here’s how you can rotate the display with keyboard shortcuts:
Windows:
- Press
Ctrl + Alt + Arrow Keyto rotate the display in the corresponding direction. For example,Ctrl + Alt + Right Arrowwill rotate the display 90 degrees clockwise,Ctrl + Alt + Left Arrowwill rotate it 90 degrees counterclockwise, and so on.
macOS:
- Press
Command + Option + Control + Arrow Keyto rotate the display in the desired direction. For instance,Command + Option + Control + Right Arrowwill rotate the display 90 degrees clockwise,Command + Option + Control + Left Arrowwill rotate it 90 degrees counterclockwise, and so forth.
These keyboard shortcuts are typically supported by most modern operating systems and should work without the need for additional configuration or software installation. However, it’s worth noting that certain keyboards or system settings may have different default mappings for these shortcuts. If the keyboard shortcuts mentioned above don’t work, consult your operating system’s documentation or keyboard settings to verify the correct key combination for display rotation.
Using keyboard shortcuts provides a convenient and efficient way to switch between display orientations, allowing you to quickly adapt to different tasks or preferences without navigating through settings menus.
Next, we’ll discuss how to rotate the display on a Mac.
How to Rotate the Display on a Mac
If you’re using a Mac, rotating the display can be done through the System Preferences. Here’s a step-by-step guide on how to rotate the display on a Mac:
- Click on the Apple menu in the top-left corner of the screen and select “System Preferences.”
- In the System Preferences window, click on “Displays.”
- Navigate to the “Display” tab.
- Click on the checkbox labeled “Rotate.”
- Select the desired rotation option from the drop-down menu.
- Close the System Preferences window.
After following these steps, your display will be rotated according to the selected orientation. You can experiment with different rotations to find the one that best suits your needs.
If you prefer using keyboard shortcuts on your Mac, you can also rotate the display by pressing Command + Option + Control + Arrow Key. For example, pressing Command + Option + Control + Right Arrow will rotate the display 90 degrees clockwise, while Command + Option + Control + Left Arrow will rotate it 90 degrees counterclockwise.
It’s important to note that the specific steps and options may vary depending on the version of macOS you’re using. If you’re unable to locate the display rotation settings or encounter any issues, refer to the Apple support resources or documentation for your macOS version.
Now that you know how to rotate the display on a Mac, let’s move on to troubleshooting common issues and solutions.
Troubleshooting: Common Issues and Solutions
While rotating the display on a monitor is usually a straightforward process, you may encounter some common issues along the way. Here are a few troubleshooting tips and solutions:
Issue: Display Rotation Option Not Available
If you’re unable to find the display rotation option in your operating system or monitor settings, it could be due to the following reasons:
- Unsupported Graphics Driver: Ensure that you have the latest graphics driver installed for your graphics card. Visit the manufacturer’s website to download and install the appropriate driver.
- Incompatible Display: Some older or lower-end monitors may not have the capability to rotate the display. Check the specifications of your monitor to see if it supports display rotation.
Issue: Display Orientation Does Not Change
If you’ve followed the steps to rotate the display, but the orientation does not change, try the following solutions:
- Restart Your Computer: Sometimes a simple restart can help apply the display rotation changes correctly.
- Check Graphics Control Panel: Ensure that you have selected the correct rotation option in your graphics control panel. Double-check the settings and apply the changes.
- Confirm Monitor Settings: Verify that the display rotation option is correctly enabled and saved in your monitor settings.
Issue: Screen Resolution or Display Quality Issues
In some cases, rotating the display may affect the screen resolution or display quality. Here’s how to address these issues:
- Adjust Screen Resolution: After rotating the display, you may need to adjust the screen resolution to ensure optimal clarity and image quality. You can do this through the display settings of your operating system.
- Update Graphics Driver: Outdated or incompatible graphics drivers can sometimes cause display quality issues. Update your graphics driver to the latest version to ensure optimal performance.
- Check Cable Connections: Ensure that all cable connections between your computer and monitor are secure and properly seated.
If these troubleshooting tips do not resolve the issue, consult the documentation or support resources for your specific operating system, graphics card, or monitor for further assistance.
With these troubleshooting solutions, you’ll be better equipped to address common issues that may arise when rotating the display on your monitor.