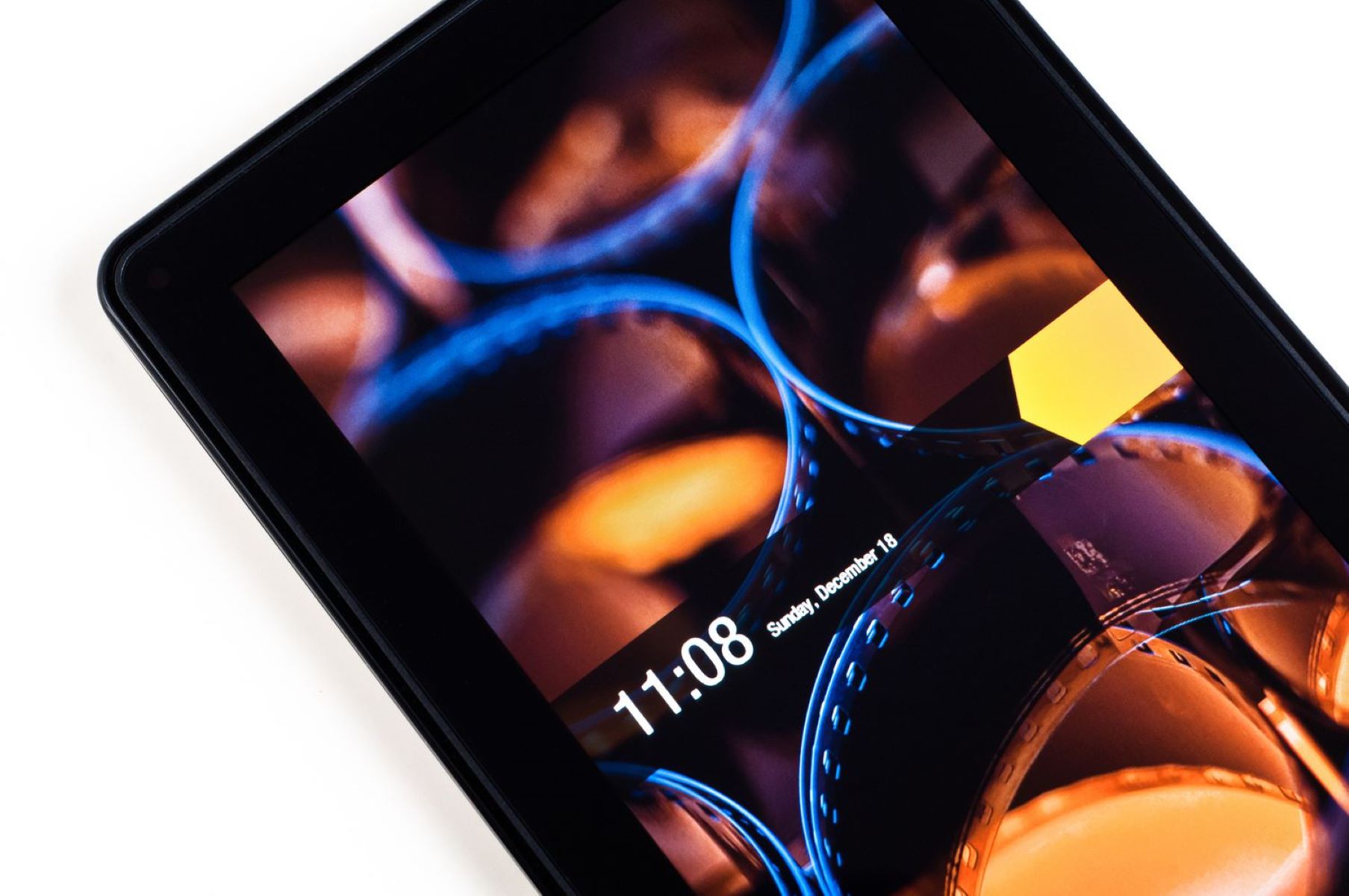Choosing the Right Method
If you are looking to unlock the full potential of your Kindle Fire by gaining root access, you’re in the right place. Rooting your Kindle Fire can give you complete control over your device, allowing you to customize the operating system, install custom ROMs, and access powerful apps that require root privileges. However, before jumping into the rooting process, it’s crucial to choose the right method that suits your Kindle Fire model and software version.
There are several methods available for rooting your Kindle Fire, and each method may vary based on the device’s model and firmware version. To determine the ideal method for your Kindle Fire, you need to identify the specific model and version of the device. This information can be found in the settings of your Kindle Fire.
Once you have identified your Kindle Fire model and firmware version, it’s essential to research and find a reliable rooting method that is compatible with your specific device. You can search online forums, tech blogs, or dedicated Kindle Fire rooting communities to gather information and recommendations from experienced users who have successfully rooted their Kindle Fire devices.
It’s worth noting that rooting your Kindle Fire involves risks and could potentially void your device warranty. Therefore, it is crucial to understand the consequences and benefits before proceeding. Some methods may be more straightforward and less risky, while others may require advanced technical skills and involve higher risks. Determine your comfort level and technical expertise before diving into the rooting process.
Once you have chosen the right method, carefully read and follow the instructions provided by the developers or experts. Make sure to back up all your data before rooting your Kindle Fire, as the process may reset your device to factory settings and erase all user data.
By choosing the appropriate method for your Kindle Fire model and firmware version, you can embark on the rooting process with confidence. Always be mindful of the risks involved and ensure that you are following a reliable and trusted rooting method. With root access, you can enjoy a wide range of customization options and take full control of your Kindle Fire.
Enabling Developer Options on Kindle Fire
Before you can begin the process of rooting your Kindle Fire, you need to enable the Developer Options on your device. This allows you to access advanced settings and debugging tools necessary for the rooting process. Enabling Developer Options is a simple procedure, but the steps may vary slightly depending on the Kindle Fire model and firmware version you have. Here’s a general guide to help you enable Developer Options on your Kindle Fire:
1. Begin by accessing the Settings menu on your Kindle Fire. You can do this by swiping down from the top of the screen and tapping the “Settings” gear icon.
2. Scroll down in the Settings menu until you find the “Device Options” or “Device” section, then tap on it.
3. Look for the “Serial Number” option, and tap it repeatedly (around 7 times) until a notification pops up, stating that you have become a developer.
4. Once you receive the developer notification, go back to the main Settings menu and scroll down to find the newly unlocked “Developer Options.”
5. Tap on “Developer Options” to access the advanced settings menu.
6. Within the Developer Options, locate the “USB Debugging” option and toggle it on to enable USB debugging mode. This will allow your Kindle Fire to communicate with your computer in order to execute the rooting process.
7. You may also want to enable the “Allow ADB debugging in charge only mode” option if available. This option allows your Kindle Fire to connect via USB debugging even when it’s only charging and not connected as a media device.
Once you have successfully enabled Developer Options and USB debugging on your Kindle Fire, you are ready to proceed to the next steps in the rooting process. It’s important to note that enabling Developer Options may expose your device to potential security risks if used improperly, so be cautious when making changes to these settings.
Enabling USB Debugging
USB debugging is a crucial step in the process of rooting your Kindle Fire. Enabling USB debugging allows your device to communicate with your computer and transfer data during the rooting process. Here’s a step-by-step guide on how to enable USB debugging on your Kindle Fire:
1. Start by navigating to the Settings menu on your Kindle Fire. You can access the Settings by swiping down from the top of the screen and tapping the “Settings” gear icon.
2. In the Settings menu, scroll down and locate the “Device Options” or “Device” section, then tap on it.
3. Locate and tap on the “Developer Options” menu, which you enabled in the previous step.
4. Inside the Developer Options menu, find the “USB Debugging” option and toggle it on. This will enable USB debugging on your Kindle Fire.
5. You may see a pop-up warning about the potential risks of enabling USB debugging. Read the warning and click “OK” to proceed.
6. Once USB debugging is enabled, connect your Kindle Fire to your computer using a USB cable.
7. The first time you connect your Kindle Fire to a new computer, you may need to authorize the computer to access your device. Check your Kindle Fire screen for a message asking for permission to allow USB debugging. Tap “OK” to grant access.
8. Your computer should recognize your Kindle Fire as a connected device. You can verify a successful connection by opening the Device Manager on your Windows computer or using the “adb devices” command in the Terminal on your Mac or Linux computer.
Once USB debugging is enabled, you can proceed with the next steps of the rooting process, such as installing ADB and Fastboot tools, unlocking the bootloader, and transferring rooting files to your Kindle Fire. Keep in mind that USB debugging may expose your device to potential security risks, so only enable it while necessary and be cautious when connecting your device to untrusted computers.
Downloading and Installing ADB and Fastboot Tools
ADB (Android Debug Bridge) and Fastboot are essential tools for rooting your Kindle Fire. ADB allows you to communicate with your device and execute commands from your computer, while Fastboot allows you to flash files and make modifications to the bootloader. Here’s a step-by-step guide on how to download and install ADB and Fastboot tools:
1. Start by downloading the ADB and Fastboot tools package for your operating system. You can find these tools on various websites and developer forums. Make sure to download a trusted and up-to-date version to ensure compatibility with your Kindle Fire and computer.
2. Once the tools package is downloaded, extract the contents to a folder on your computer. You can choose any location for the extraction.
3. Open the extracted folder and look for the “adb” and “fastboot” executable files. These are the main executables for ADB and Fastboot tools.
4. To make it easier to use the tools from any command prompt window, you can add the folder location to your system’s PATH variable. This allows you to run ADB and Fastboot commands from any directory on your computer.
5. To add the ADB and Fastboot tools to your system’s PATH variable, you need to edit the system environment variables. This process may vary depending on your operating system.
– For Windows users:
– Right-click on the “This PC” or “My Computer” icon and select “Properties”.
– Click on “Advanced system settings” or “Advanced” tab, then click on “Environment Variables”.
– In the “System Variables” section, scroll down and find “Path”. Select it and click on the “Edit” button.
– Add the folder location of the ADB and Fastboot tools to the PATH variable by appending a semicolon followed by the folder path. For example, “C:\adb;C:\fastboot”.
– Click “OK” to save the changes.
– For macOS and Linux users:
– Open a terminal window.
– Run the command “nano ~/.bash_profile” to open your bash profile in a text editor.
– Add the following line at the end of the file:
– export PATH=”$PATH:/path/to/adb_and_fastboot_folder”
– Replace “/path/to/adb_and_fastboot_folder” with the actual path to the folder containing the ADB and Fastboot tools.
– Press Ctrl + X, then Y, and Enter to save and exit the text editor.
Once you have downloaded, extracted, and set up the ADB and Fastboot tools, you are ready to proceed with the rooting process for your Kindle Fire. These tools will facilitate communication between your computer and Kindle Fire, enabling you to execute commands and flash files to gain root access.
Unlocking the Bootloader
Unlocking the bootloader is a crucial step in the rooting process as it allows you to install custom recoveries, flash custom ROMs, and make system-level modifications. However, it’s important to note that unlocking the bootloader may void your warranty and can potentially lead to data loss. Make sure to backup any important data before proceeding. Here’s a step-by-step guide on how to unlock the bootloader of your Kindle Fire:
1. Start by connecting your Kindle Fire to your computer using a USB cable.
2. Open a command prompt or terminal window on your computer.
3. In the command prompt or terminal, navigate to the folder where you installed the ADB and Fastboot tools. You can do this by using the “cd” command followed by the folder path. For example, “cd C:\adb”.
4. Once you are in the ADB and Fastboot tools folder, execute the following command to check if your Kindle Fire is detected:
– For Windows:
– Run the command: “adb devices”
– For macOS and Linux:
– Run the command: “./adb devices”
5. If your Kindle Fire is detected, you will see its device ID in the command prompt or terminal. If not, make sure you have properly installed the ADB and Fastboot drivers and that USB debugging is enabled on your Kindle Fire.
6. Next, execute the following command to reboot your Kindle Fire into Fastboot mode:
– For Windows:
– Run the command: “adb reboot bootloader”
– For macOS and Linux:
– Run the command: “./adb reboot bootloader”
7. Your Kindle Fire will now enter Fastboot mode, displaying a screen with the Fastboot logo.
8. While your Kindle Fire is in Fastboot mode, execute the following command to unlock the bootloader:
– For Windows:
– Run the command: “fastboot oem unlock”
– For macOS and Linux:
– Run the command: “./fastboot oem unlock”
9. A warning message will appear on your Kindle Fire screen, informing you about the potential risks of unlocking the bootloader. Use the volume keys to highlight the “Yes” option and press the power button to confirm and proceed with bootloader unlocking.
10. Once the bootloader is unlocked, your Kindle Fire will automatically reboot. This process may take several minutes.
Congratulations! You have successfully unlocked the bootloader of your Kindle Fire. This opens the door to countless customization options and allows you to take full control of your device. In the next steps of the rooting process, you can proceed to install a custom recovery and root your Kindle Fire to unlock even more possibilities for customization and modification.
Preparing Your Computer for Rooting
Before you can begin rooting your Kindle Fire, it’s essential to prepare your computer by installing the necessary drivers and tools. These preparations will ensure a smooth and successful rooting process. Here are the steps to prepare your computer:
1. Start by ensuring that your computer is running an up-to-date operating system, such as Windows, macOS, or Linux. It’s recommended to use a stable and supported version for optimal compatibility with the rooting tools.
2. If you are using a Windows computer, you will need to install the appropriate USB drivers for your Kindle Fire. Visit the official Amazon website or the Kindle Fire support page to download and install the drivers specific to your Kindle Fire model.
3. For macOS and Linux users, it’s usually unnecessary to install additional drivers since the operating systems have built-in support for ADB and Fastboot tools. However, it’s recommended to update your operating system to the latest version to ensure compatibility with the rooting process.
4. Once you have installed the necessary USB drivers, restart your computer to ensure that any changes take effect properly.
5. After your computer restarts, connect your Kindle Fire to your computer using a USB cable. Make sure the cable is in good condition and properly connected to both devices.
6. On your Kindle Fire, ensure that USB debugging is enabled. Refer to the earlier section on Enabling USB Debugging for detailed instructions.
7. Open a command prompt or terminal window on your computer. This is where you will execute ADB and Fastboot commands.
8. Navigate to the folder where you installed the ADB and Fastboot tools. This is the same folder you extracted in the earlier section on Downloading and Installing ADB and Fastboot Tools.
9. With the command prompt or terminal open and in the ADB and Fastboot tools folder, you are ready to execute commands and proceed with the rooting process.
By preparing your computer and ensuring that the necessary drivers and tools are installed and up-to-date, you set a solid foundation for a successful rooting process. These preparations establish a stable connection between your Kindle Fire and computer, allowing you to execute adb commands, transfer files, and ultimately gain root access to your device. Now that your computer is prepared, you can proceed to the next steps in the rooting process with confidence.
Connecting Your Kindle Fire to Your Computer
To perform the rooting process, it is crucial to establish a proper connection between your Kindle Fire and your computer. This connection allows you to transfer files, execute commands, and interact with your device. Follow these steps to connect your Kindle Fire to your computer:
1. Start by gathering the necessary tools: a USB cable and your Kindle Fire device.
2. Ensure that your Kindle Fire is powered on and unlocked. If it is locked, unlock it by swiping the lock screen or entering your device passcode.
3. Locate the USB port on your Kindle Fire, typically located on the bottom or side of the device.
4. Connect one end of the USB cable to your Kindle Fire’s USB port.
5. Connect the other end of the USB cable to an available USB port on your computer.
6. Once connected, your computer should recognize the Kindle Fire as a connected device. It may take a few moments for the computer to recognize and install the necessary drivers, especially if this is the first time you are connecting your Kindle Fire.
7. While the connection is being established, the Kindle Fire may display a notification on its screen. Follow any instructions displayed on your Kindle Fire screen, such as authorizing the computer or selecting the desired USB connection mode. Select the appropriate option that allows you to transfer files and enable USB debugging if prompted.
8. To verify that the connection has been successfully established, open a command prompt or terminal window on your computer and execute the following command:
– For Windows:
Run the command: “adb devices”
– For macOS and Linux:
Run the command: “./adb devices”
9. The command prompt or terminal should display the serial number of your Kindle Fire, indicating that the connection has been successfully established.
Once your Kindle Fire is successfully connected to your computer, you can proceed with the rooting process. This connection ensures effective communication between your computer and Kindle Fire, allowing you to transfer files, execute commands, and proceed with the necessary steps to gain root access to your device.
Transferring the Rooting Files to Kindle Fire
To root your Kindle Fire successfully, you need to transfer the necessary rooting files from your computer to your device. These files include the custom recovery, root packages, and any other files required for the rooting process. Follow these steps to transfer the rooting files to your Kindle Fire:
1. Ensure that your Kindle Fire is connected to your computer via a USB cable, as described in the previous section.
2. On your computer, navigate to the folder where you have stored the rooting files. This folder typically contains the custom recovery image (such as TWRP or CWM) and the root package (such as SuperSU or Magisk).
3. Select the rooting files you want to transfer to your Kindle Fire. You can either select individual files or select the entire folder containing all the necessary files.
4. Copy the selected files by right-clicking and choosing “Copy” from the context menu, or by using the appropriate keyboard shortcut (Ctrl+C or Command+C).
5. On your computer, navigate to the storage folder of your Kindle Fire. This folder is typically named “Internal Storage”, “sdcard”, or “sdcard0” and can be accessed through the File Explorer or Finder.
6. In the Kindle Fire storage folder, create a new folder (if one doesn’t already exist) to store the rooting files. You can name this folder anything convenient, such as “Root” or “Rooting Files”.
7. Open the newly created folder and paste the rooting files by right-clicking and choosing “Paste” from the context menu, or by using the appropriate keyboard shortcut (Ctrl+V or Command+V).
8. Wait for the files to be transferred from your computer to your Kindle Fire. The transfer time may vary depending on the size of the files and the speed of your USB connection.
9. Once the transfer is complete, safely disconnect your Kindle Fire from your computer. On your computer, right-click on the Kindle Fire icon in the system tray or sidebar and choose “Eject” or “Safely Remove”. On your Kindle Fire, tap on the “Disconnect” button or similar option to safely remove the USB connection.
10. With the rooting files transferred to your Kindle Fire, you are ready to proceed with the next steps in the rooting process, such as flashing the custom recovery and installing the root package. These steps will allow you to gain root access and further customize your device.
By following these steps, you can safely and efficiently transfer the required rooting files from your computer to your Kindle Fire. This step is crucial in the rooting process as it provides the necessary tools and packages required to gain root access and unlock the full potential of your Kindle Fire device.
Flashing a Custom Recovery on Kindle Fire
To further customize your Kindle Fire and gain additional control over its system, you’ll need to flash a custom recovery. A custom recovery, such as TWRP (Team Win Recovery Project) or CWM (ClockworkMod Recovery), allows you to perform advanced actions like creating backups, installing custom ROMs, and applying system-level modifications. Here’s a step-by-step guide on how to flash a custom recovery on your Kindle Fire:
1. Ensure that your Kindle Fire is connected to your computer via a USB cable, as described in the previous sections.
2. On your computer, navigate to the folder where you have stored the custom recovery file. Make sure you have downloaded the appropriate custom recovery for your Kindle Fire model and firmware version.
3. Verify that your Kindle Fire is properly recognized by the computer. Open a command prompt or terminal window and execute the following command:
– For Windows:
Run the command: “adb devices”
– For macOS and Linux:
Run the command: “./adb devices”
4. Once the connection is established, reboot your Kindle Fire into Fastboot mode. Execute the following command in the command prompt or terminal window:
– For Windows:
Run the command: “adb reboot bootloader”
– For macOS and Linux:
Run the command: “./adb reboot bootloader”
5. Your Kindle Fire will now enter Fastboot mode and display the Fastboot logo on the screen.
6. While in Fastboot mode, execute the following command to flash the custom recovery onto your Kindle Fire:
– For Windows:
Run the command: “fastboot flash recovery recovery.img”
– For macOS and Linux:
Run the command: “./fastboot flash recovery recovery.img”
Note: Replace “recovery.img” with the actual filename of the custom recovery image you downloaded.
7. Wait for the flashing process to complete. It may take a few seconds to flash the custom recovery onto your device.
8. Once the flashing process is finished, execute the following command to reboot your Kindle Fire:
– For Windows:
Run the command: “fastboot reboot”
– For macOS and Linux:
Run the command: “./fastboot reboot”
9. Your Kindle Fire will now reboot, and you’ll be able to access the custom recovery by pressing a specific key combination during the boot process. The exact key combination varies depending on the custom recovery you have flashed, but it is usually a combination of the volume up or down buttons along with the power button.
By successfully flashing a custom recovery on your Kindle Fire, you have unlocked a whole new level of customization and control over your device. From this point, you can proceed to perform advanced actions such as creating backups, installing custom ROMs, and applying system-level modifications using the custom recovery. Enjoy exploring the possibilities and personalizing your Kindle Fire to suit your needs.
Backing Up Your Kindle Fire
Before proceeding with any modifications or customization on your Kindle Fire, it is highly recommended to create a backup of your device. A backup ensures that you have a copy of all your important data, apps, and settings, allowing you to restore your Kindle Fire to its previous state if anything goes wrong during the rooting process. Here’s how you can back up your Kindle Fire:
1. Start by booting your Kindle Fire into the custom recovery you flashed earlier. The key combination to access the custom recovery may vary depending on the specific custom recovery you installed. Typically, it involves pressing and holding the volume up or down button along with the power button during the boot process. Refer to the instructions specific to your custom recovery for the exact key combination.
2. Once inside the custom recovery, use the volume buttons to navigate and the power button to select options.
3. Look for the Backup option within the custom recovery menu and select it. The specific location and naming of this option may vary depending on the custom recovery you are using.
4. Within the backup menu, you will have the option to choose what components to include in the backup. Typically, you can select options such as system, data, boot, and cache. It is recommended to select all available options to create a complete backup of your Kindle Fire.
5. After selecting the desired backup options, confirm your selections and proceed with the backup process. The custom recovery will now create a backup of the selected components and save it to a specific location on your device’s internal storage or an external SD card if available.
6. Wait for the backup process to complete. The duration of the backup process may vary depending on the size of the selected components and the speed of your device’s storage.
7. Once the backup is complete, you will receive a notification or message indicating that the backup was successful.
8. Exit the custom recovery and reboot your Kindle Fire as usual. Your device is now backed up and ready for any modifications or customization you plan to make.
Having a backup of your Kindle Fire is crucial as it provides a safety net in case something unexpected occurs during the rooting process. If any issues arise, you can restore your device to its pre-rooted state by returning to the custom recovery and selecting the restore option using the previously created backup.
Remember to regularly create backups of your Kindle Fire, especially before making any major modifications or updates, so that you always have a recent backup on hand. This will help protect your data and ensure a smooth and stress-free experience with your rooted Kindle Fire.
Rooting Your Kindle Fire
Now that you have prepared your Kindle Fire, enabled USB debugging, transferred the necessary files, and flashed a custom recovery, you are ready to proceed with rooting your device. Rooting gives you administrative privileges, allowing you to access system files, install custom ROMs, and further customize your Kindle Fire. Here’s how you can root your Kindle Fire:
1. Start by booting your Kindle Fire into the custom recovery. The key combination to access the custom recovery may vary depending on the specific recovery you have installed. Typically, it involves pressing and holding the volume up or down button along with the power button during the boot process. Refer to the instructions specific to your custom recovery for the exact key combination.
2. Once inside the custom recovery, use the volume buttons to navigate and the power button to select options.
3. In the custom recovery menu, look for the option to install or flash a file. This option may be labeled as “Install,” “Install ZIP,” or something similar.
4. Navigate to the location where you transferred the root package file on your device (in the previous steps) using the volume buttons, and select it with the power button. The root package is typically a ZIP file that contains the necessary files and scripts to gain root access.
5. Confirm the installation by selecting the “Install” or “Flash” option. The custom recovery will now install the root package onto your Kindle Fire.
6. Wait for the installation process to complete. This may take a few moments.
7. Once the installation is finished, navigate back to the custom recovery’s main menu. From there, select the option to reboot your Kindle Fire.
8. Your Kindle Fire will now reboot, and upon startup, you should have root access. This means you have successfully rooted your device.
With root access, you have the freedom to customize your Kindle Fire even further. You can now install root-only apps, modify system settings, and unlock advanced features. However, be aware that rooting your device may void your warranty, and there is a risk of bricking your Kindle Fire if not done correctly. Proceed with caution and always ensure that you have a backup of your device.
Remember to exercise responsibility and use root access wisely. It is essential to research and understand the potential risks and benefits before making any modifications to your device. Stay informed, explore new possibilities, and enjoy the enhanced functionality that comes with rooting your Kindle Fire.
Verifying Root Access
After successfully rooting your Kindle Fire, it’s important to verify that the root access has been granted. Verifying root access helps ensure that the rooting process was completed successfully and that you can now fully utilize the privileges that come with having root access. Here’s how to verify root access on your Kindle Fire:
1. Start by opening the app drawer on your Kindle Fire. This is where all your installed apps are listed.
2. Look for the Superuser or SuperSU app. These apps are commonly installed along with the root package and act as gatekeepers for granting or denying root access to other apps.
3. Open the Superuser or SuperSU app to check if your Kindle Fire has been granted root access. If prompted, grant the app the necessary permissions to access root privileges.
4. In the Superuser or SuperSU app, you should see a list of apps that have requested and been granted root access. This confirms that your Kindle Fire has root privileges.
5. To further confirm that your Kindle Fire has root access, you can install a root checker app from the Amazon Appstore or the Google Play Store. Open the root checker app and follow the on-screen instructions to check if your device has been rooted successfully.
If the root checker app confirms that your Kindle Fire has root access, you can proceed with confidence, knowing that you have full control over your device’s system files and settings. You can now enjoy the benefits of rooting, such as installing advanced customizations, using root-only apps, and exploring the vast possibilities that come with having administrative privileges.
However, if the root checker app indicates that your Kindle Fire does not have root access, it’s possible that the rooting process was not successful. In this case, you may need to repeat the rooting process, ensuring that each step is carefully followed. It’s crucial to use reliable rooting methods and compatible files to increase the chances of a successful root.
Always exercise caution when performing actions that require root access and be aware of the risks involved. Carelessly modifying system files can lead to instability, security vulnerabilities, or even bricking your device. Ensure that you have a backup of your Kindle Fire and educate yourself on proper rooting practices before making any changes.
By verifying root access on your Kindle Fire, you can confidently proceed with utilizing root privileges and exploring the vast array of customization options available to you. Embrace the freedom and possibilities that come with a rooted device, and enjoy the enhanced functionality and personalization that root access brings.
Installing Custom ROMs and Mods
One of the major benefits of rooting your Kindle Fire is the ability to install custom ROMs and mods. Custom ROMs are modified versions of the operating system that offer additional features, improved performance, and a different user interface. Mods are modifications made to specific system components or apps to enhance functionality or customize the user experience. Here’s a guide on how to install custom ROMs and mods on your rooted Kindle Fire:
1. Before proceeding, make sure you have a custom recovery installed, such as TWRP or CWM, as mentioned in the earlier sections. The custom recovery will be used to install the custom ROMs and mods.
2. Start by downloading the custom ROM or mod file that you want to install onto your Kindle Fire. Ensure that the ROM or mod is specifically built for your Kindle Fire model and firmware version to avoid compatibility issues.
3. Transfer the downloaded custom ROM or mod file to your Kindle Fire’s internal storage or SD card. You can do this by connecting your Kindle Fire to your computer via USB and moving the file to the desired location.
4. Power off your Kindle Fire, and boot it into custom recovery by pressing and holding the specific key combination for your custom recovery during the boot process. Refer to the instructions provided by the custom recovery developers or your device-specific resources for the correct combination.
5. Once in the custom recovery, take a backup of your current system using the backup option in the custom recovery menu. This backup is a precautionary measure to ensure you can restore to your previous system setup if anything goes wrong during the installation process.
6. In the custom recovery menu, select the option to install or flash a file. This option may be labeled as “Install,” “Install ZIP,” or similar.
7. Navigate to the location where you transferred the custom ROM or mod file in the previous step. Select the file using the power button to initiate the installation process.
8. Confirm the installation by selecting the appropriate option if prompted. The custom recovery will then proceed to flash the custom ROM or mod onto your Kindle Fire.
9. Wait for the installation process to complete. This may take a few minutes.
10. Once the installation is finished, go back to the main menu of the custom recovery and select the option to reboot your Kindle Fire.
11. Your Kindle Fire will now reboot into the newly installed custom ROM or with the applied mod. Follow the on-screen instructions and set up your device as necessary.
Installing custom ROMs and mods gives you the freedom to personalize your Kindle Fire to your liking. You can enjoy new features, improved performance, and a completely different user experience with custom ROMs. Mods, on the other hand, can enhance specific aspects of your device, such as tweaking the status bar, changing fonts, or adding additional functionality to apps.
However, keep in mind that installing custom ROMs and mods comes with its own risks. It’s crucial to research and choose reputable and well-supported ROMs and mods from trusted sources. Additionally, always create backups and be prepared for unexpected issues that may arise during the installation process.
With custom ROMs and mods, you can unlock the full potential of your rooted Kindle Fire and create a customized experience tailored to your preferences and needs. Discover new features, improve performance, and enjoy the flexibility and personalization that custom ROMs and mods offer.
Reverting Back to Stock Firmware
If you ever decide to revert your Kindle Fire back to its stock firmware, it is possible to undo the changes made during the rooting process. Reverting to the stock firmware is useful if you want to restore your device to its original state, reclaim your warranty, or troubleshoot any issues that may have arisen from the customized firmware. Here’s a guide on how to revert back to the stock firmware on your Kindle Fire:
1. Begin by making sure that you have a backup of all your important data, as this process will erase all user data and files on your Kindle Fire.
2. Download the official stock firmware for your specific Kindle Fire model and firmware version. You can typically find the stock firmware on the official Amazon website or through authorized sources.
3. Transfer the downloaded stock firmware file to your Kindle Fire’s internal storage or SD card. Ensure that the file is placed in a location that you can easily access using the file manager on your device.
4. Power off your Kindle Fire, and boot it into the custom recovery by pressing and holding the specific key combination for your custom recovery during the boot process. Refer to the instructions provided by the custom recovery developers or your device-specific resources for the correct combination.
5. In the custom recovery menu, select the option to install or flash a file. Navigate to the location where you transferred the stock firmware file and select it using the power button.
6. Confirm the installation and proceed with flashing the stock firmware onto your Kindle Fire. This process may take a few minutes.
7. Once the flashing process is complete, go back to the main menu of the custom recovery and select the option to reboot your Kindle Fire.
8. Your Kindle Fire will now reboot into the stock firmware, and you can go through the initial setup process as you did when you first received the device.
By following these steps, you can successfully revert your Kindle Fire back to its stock firmware, undoing the changes made during the rooting process. Keep in mind that reverting to stock firmware will remove root access and any custom ROMs or mods installed on your device. It restores your Kindle Fire to its original state, matching the firmware version provided by the manufacturer.
Remember to exercise caution when reverting to stock firmware, as it will erase all user data on your device. Make sure to create backups of any important files and data before starting the process.
Whether you choose to revert back to stock firmware or continue using custom ROMs and mods, the ability to customize your Kindle Fire provides you with the flexibility and freedom to tailor your device to your preferences.