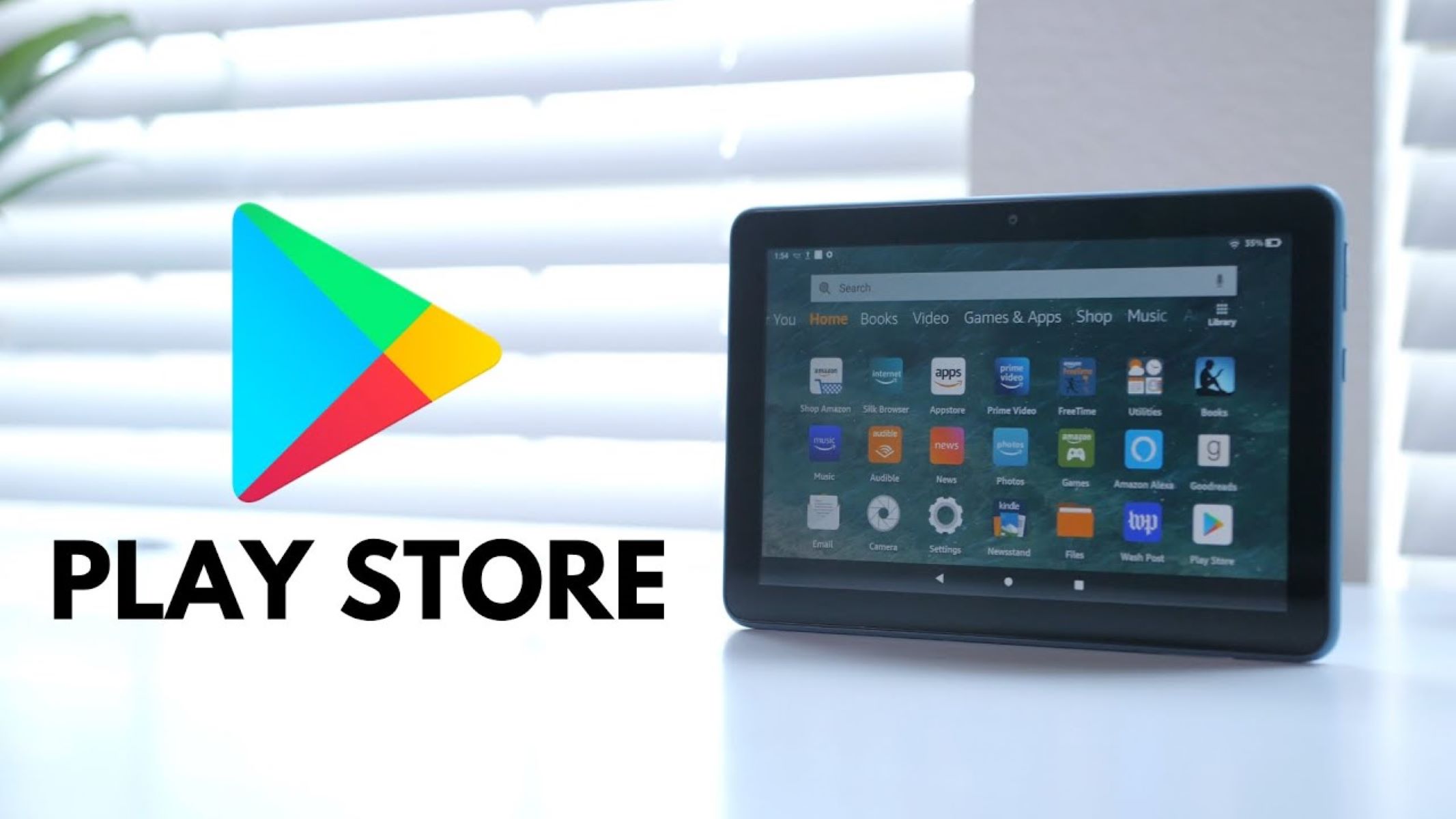Reasons why you might want to get Google Play Store on Kindle Fire
Kindle Fire is a powerful tablet that offers a wide range of features and content. However, it comes with its own app store, limiting access to popular apps and games available on Google Play Store. If you’re considering getting Google Play Store on your Kindle Fire, here are a few reasons why it might be worth it:
- Expanded App Selection: Google Play Store has a vast library of apps, including popular social media apps like Instagram, messaging apps like WhatsApp, and productivity apps like Microsoft Office. By getting access to Google Play Store, you can enjoy a much wider range of applications on your Kindle Fire.
- Access to Google Services: Google Play Store provides you with access to various Google services such as Gmail, Google Drive, Google Maps, and Google Calendar. These services are seamlessly integrated into Android devices, offering a more comprehensive and convenient user experience.
- Regular App Updates: Apps available on Google Play Store receive timely updates, ensuring that you have the latest features, bug fixes, and security patches. By using Google Play Store on your Kindle Fire, you can stay up-to-date with your favorite apps and enjoy the newest enhancements.
- Popular Games: Google Play Store is home to a wide variety of popular games that may not be available on the Amazon Appstore. Whether you’re into puzzle games, RPGs, or multiplayer online games, accessing Google Play Store on your Kindle Fire opens up a world of gaming possibilities.
- Easy App Installation: Google Play Store offers a user-friendly interface for discovering, downloading, and installing apps. It provides a seamless installation process, making it easier to try out new apps and explore different categories of applications.
While the Amazon Appstore offers a decent selection of apps, having access to Google Play Store on your Kindle Fire widens your options and enhances the overall usability of your device. Whether you need productivity apps for work or entertainment apps for leisure, the Google Play Store brings convenience and versatility to your Kindle Fire experience.
Method 1: Installing Google Play Store without rooting
If you don’t want to root your Kindle Fire, there is still a way to install Google Play Store on your device. Follow these steps to get Google Play Store without rooting:
- Step 1: Enabling installation from unknown sources
- Step 2: Downloading and installing Google Account Manager
- Step 3: Downloading and installing Google Services Framework
- Step 4: Downloading and installing Google Play Store
Before you can download and install Google Play Store, you need to enable installation from unknown sources. To do this, go to Settings on your Kindle Fire, then tap on Security. Enable the option to allow installation from unknown sources.
Open the web browser on your Kindle Fire and search for “Google Account Manager APK”. Choose a reliable source to download the file. Once the download is complete, open the file and follow the on-screen instructions to install the app.
Similar to the previous step, search for “Google Services Framework APK” in your web browser and download it from a trusted source. Locate the downloaded file and install it on your Kindle Fire.
Now it’s time to get the Google Play Store APK on your Kindle Fire. Find “Google Play Store APK” in your web browser and download it from a reliable source. Once the download is complete, open the file and follow the on-screen instructions to install Google Play Store on your device.
By following these steps, you can successfully install Google Play Store on your Kindle Fire without the need for rooting. This method allows you to enjoy a wide range of apps and services available on Google Play Store, expanding the capabilities of your Kindle Fire device.
Step 1: Enabling installation from unknown sources
In order to install Google Play Store on your Kindle Fire without rooting, you need to enable installation from unknown sources. Follow these steps to enable this option:
- Unlock your Kindle Fire and navigate to the Home screen.
- Swipe down from the top of the screen to access the Quick Settings menu.
- Tap on the “Settings” icon, which looks like a gear.
- In the settings menu, scroll down and tap on “Security & Privacy.”
- Under the “Advanced” section, find the option that says “Apps from Unknown Sources” and tap on the toggle switch to turn it on.
- A warning message will appear, informing you about the potential risks of installing apps from unknown sources. Read the message and tap “OK” to confirm your decision.
Once you have enabled installation from unknown sources, you can proceed with downloading and installing the necessary files to get Google Play Store on your Kindle Fire without rooting.
It is important to note that enabling installation from unknown sources can potentially expose your Kindle Fire to malicious apps. Therefore, it is recommended to only download and install apps from trusted sources to ensure the security of your device.
By following this first step, you have successfully enabled installation from unknown sources on your Kindle Fire. This will allow you to proceed with the next steps to download and install Google Account Manager, Google Services Framework, and ultimately Google Play Store on your device.
Step 2: Downloading and installing Google Account Manager
After enabling installation from unknown sources on your Kindle Fire, the next step is to download and install Google Account Manager. Follow these steps to get Google Account Manager on your device:
- Open the web browser on your Kindle Fire and search for “Google Account Manager APK”.
- Select a reliable source to download the APK file. It is important to choose a trusted source to ensure the security of your device.
- Once you have found a reliable source, tap on the download link to initiate the download process.
- After the download is complete, locate the downloaded APK file. You can usually find it in the “Downloads” folder or the notification panel.
- Tap on the downloaded file to start the installation process.
- A confirmation prompt will appear, informing you about the permissions that the app requires to function properly. Read through the permissions and tap on “Install” to proceed.
- The installation process may take a few moments. Once the installation is complete, you will see a notification confirming the successful installation of Google Account Manager.
- You can now access Google Account Manager from the app drawer or the home screen of your Kindle Fire.
With Google Account Manager installed on your Kindle Fire, you are one step closer to getting Google Play Store on your device. Google Account Manager is an essential component for accessing Google services and authenticating your Google account on your Kindle Fire device.
Continue to the next step, which involves downloading and installing Google Services Framework to further progress towards getting Google Play Store on your Kindle Fire.
Step 3: Downloading and installing Google Services Framework
After successfully installing Google Account Manager on your Kindle Fire, the next step is to download and install Google Services Framework. Follow these steps to proceed:
- Open the web browser on your Kindle Fire and search for “Google Services Framework APK”.
- Choose a reliable source from which to download the APK file. It is important to download from a trusted source to ensure the security and integrity of your device.
- Once you have found a trusted source, tap on the download link to initiate the download process.
- After the download is complete, locate the downloaded APK file. You can usually find it in the “Downloads” folder or the notification panel.
- Tap on the downloaded file to start the installation process.
- A confirmation prompt will appear, displaying the permissions that the app requires to function properly. Review the permissions and tap on “Install” to proceed.
- The installation process may take a few moments. Once the installation is complete, you will receive a notification confirming the successful installation of Google Services Framework.
- You can now access Google Services Framework from the app drawer or the home screen of your Kindle Fire.
With Google Services Framework installed on your device, you have taken another step closer to getting Google Play Store on your Kindle Fire. Google Services Framework is a crucial component that allows your Kindle Fire to communicate with the Google Play Store and utilize various Google services and APIs.
Now that you have successfully installed both Google Account Manager and Google Services Framework, you are ready to proceed to the next step, which involves downloading and installing Google Play Store itself.
Step 4: Downloading and installing Google Play Store
After completing the previous steps of enabling installation from unknown sources and installing Google Account Manager and Google Services Framework, you are now ready to download and install Google Play Store on your Kindle Fire. Follow these steps to finalize the process:
- Open the web browser on your Kindle Fire and search for “Google Play Store APK”.
- Choose a reliable source from which to download the APK file. It is crucial to download from a trusted source to ensure the security and authenticity of the file.
- Once you have found a trusted source, tap on the download link to initiate the download process.
- Once the download is complete, locate the downloaded APK file. You can typically find it in the “Downloads” folder or in the notification panel.
- Tap on the downloaded file to begin the installation process.
- A confirmation prompt will appear, displaying the permissions required by the app. Review the permissions and tap on “Install” to proceed with the installation.
- The installation process may take a few moments. Once it is complete, you will receive a notification indicating the successful installation of Google Play Store.
- You can now access Google Play Store from the app drawer or the home screen of your Kindle Fire.
Congratulations! You have successfully installed Google Play Store on your Kindle Fire. With Google Play Store now available on your device, you can enjoy a vast library of apps, games, and other digital content. You can easily search for and install your favorite apps, update them, and explore new releases.
Remember to use Google Play Store responsibly and download apps from trusted sources to ensure the safety and security of your device. Enjoy the wide array of apps and services now accessible on your Kindle Fire!
Method 2: Installing Google Play Store with rooting
If you’re comfortable with rooting your Kindle Fire, you can install Google Play Store with more flexibility and customization options. Follow these steps to install Google Play Store on your device through rooting:
- Step 1: Preparing your Kindle Fire for rooting
- Step 2: Rooting your Kindle Fire
- Step 3: Installing custom recovery
- Step 4: Flashing a custom ROM with Google Play Store
Before rooting your device, it’s essential to back up your data as the rooting process may delete or modify existing files. Ensure that your Kindle Fire is charged and connected to a stable Wi-Fi network. Also, make sure you have a compatible rooting tool and the necessary drivers installed on your computer.
There are various rooting methods available, depending on the model and software version of your Kindle Fire. Research and find a reliable rooting guide specific to your device. Follow the instructions carefully to root your Kindle Fire successfully. Rooting procedures can vary, but generally, they involve unlocking the bootloader and using a custom recovery tool to install a root management app.
After rooting your Kindle Fire, you will need to install custom recovery. Popular options include Team Win Recovery Project (TWRP). Custom recovery allows you to create full device backups, flash custom ROMs, and install various modifications on your Kindle Fire.
Once you have custom recovery installed, you can now download a custom ROM that includes Google Play Store. Look for ROMs specifically designed for your Kindle Fire model. Download the ROM to your device, boot into recovery mode, and flash the custom ROM. This will replace the existing system software on your Kindle Fire with the custom ROM, giving you access to Google Play Store and various other customization options.
Please note that rooting your Kindle Fire may void your warranty, and there is a risk involved in modifying your device’s system software. Make sure to follow the rooting instructions carefully and proceed at your own discretion. It is recommended to research and understand the rooting process thoroughly before attempting it.
By following these steps and successfully rooting your Kindle Fire, you can enjoy the benefits of Google Play Store along with the flexibility and customization options that come with a rooted device.
Step 1: Preparing your Kindle Fire for rooting
Before you can begin the process of rooting your Kindle Fire and installing Google Play Store with more flexibility and customization options, you need to properly prepare your device. Here are the necessary steps to prepare your Kindle Fire for rooting:
- Back up your data: Rooting your Kindle Fire may involve modifying the system files, which can result in data loss. It is crucial to back up any important files, photos, videos, and documents that you have stored on your device. You can use cloud storage services or connect your Kindle Fire to a computer to transfer your files.
- Charge your Kindle Fire: Make sure your Kindle Fire has a sufficient amount of battery charge to avoid any interruptions during the rooting process. It is recommended to charge your device to at least 50% to ensure a smooth and uninterrupted rooting procedure.
- Enable USB debugging: To connect your Kindle Fire to a computer and carry out the rooting process, you need to enable USB debugging. On your Kindle Fire, go to Settings and tap on Device Options. Next, tap on Serial Number multiple times until you see a message that says “You are now a developer.” Go back to Device Options, and you will find the Developer Options menu. Tap on it and toggle on USB debugging to enable it.
- Install necessary drivers: To ensure a successful connection between your Kindle Fire and the computer during the rooting process, you need to install the necessary drivers. You can find the specific drivers for your Kindle Fire model on the official Amazon support website or other trusted sources. Download and install the drivers on your computer before proceeding to the next steps.
- Research and choose a rooting tool: There are various rooting tools available for different Kindle Fire models and software versions. It is essential to research and find a reliable rooting tool that is compatible with your specific device. Look for user reviews, forums, and trusted sources to ensure you choose the right tool for your Kindle Fire.
By following these preparation steps, you can set the foundation for a successful rooting process on your Kindle Fire. Remember to back up your data, charge your device, enable USB debugging, install the necessary drivers, and research and choose a reliable rooting tool specific to your Kindle Fire model.
Once you have completed these preparations, you can proceed to the next steps of rooting your Kindle Fire and installing Google Play Store with the added benefits of rooting.
Step 2: Rooting your Kindle Fire
Now that you have prepared your Kindle Fire for rooting and enabled USB debugging, you can proceed with the actual rooting process. Follow these steps to root your Kindle Fire:
- Research and choose a reliable rooting method: Different Kindle Fire models and software versions may require specific rooting methods. It is crucial to research and find a reliable rooting guide that is compatible with your exact device. Look for trusted sources, forums, and user reviews to ensure the success and safety of the rooting process.
- Download and install the necessary tools: Once you have identified a suitable rooting method for your Kindle Fire, download the necessary tools to your computer. These tools may include software like ADB (Android Debug Bridge) and Fastboot, as well as any custom recovery tools required by the rooting method.
- Unlock the bootloader: Unlocking the bootloader is often a prerequisite for rooting Kindle Fire. Each device has a specific method for unlocking the bootloader. Follow the instructions provided in the chosen rooting guide to unlock the bootloader of your Kindle Fire.
- Boot into fastboot mode: Connect your Kindle Fire to your computer using a USB cable. Enter fastboot mode by turning off your Kindle Fire, then press and hold the Power and Volume Down buttons simultaneously. This will boot your device into fastboot mode, displays a screen with the fastboot logo.
- Flash custom recovery: Use the ADB and Fastboot tools to install a custom recovery like Team Win Recovery Project (TWRP) on your Kindle Fire. This step allows you to create full device backups, flash custom ROMs, and install other modifications.
- Install a root management app: After flashing the custom recovery, you can use it to install a root management app like SuperSU or Magisk. This app grants root access to your Kindle Fire and manages the permissions of other apps that require root privileges.
- Reboot your Kindle Fire: Once you have successfully installed the root management app, you can reboot your Kindle Fire. It will now be rooted, granting you administrative access and control over the device’s system files.
It’s important to note that rooting your Kindle Fire can void your warranty and may carry certain risks. Make sure to carefully follow the instructions provided by the chosen rooting method and proceed at your own discretion. Research and understand the process thoroughly before attempting to root your device.
After successfully rooting your Kindle Fire, you can move on to the next steps of installing custom recovery and flashing a custom ROM with Google Play Store to fully unlock the device’s potential.
Step 3: Installing custom recovery
With your Kindle Fire successfully unlocked and in fastboot mode, you are ready to install a custom recovery to further enhance the rooting process. Follow these steps to install a custom recovery on your Kindle Fire:
- Download the custom recovery: Look for a custom recovery compatible with your specific Kindle Fire model. TWRP (Team Win Recovery Project) is a widely used and trusted custom recovery option. Visit the official TWRP website or other reputable sources to download the custom recovery image (.img) file.
- Access fastboot mode: Connect your Kindle Fire to your computer using a USB cable if you haven’t already. Ensure that your Kindle Fire is in fastboot mode by turning it off, then pressing and holding the Power and Volume Down buttons simultaneously. This will bring up the fastboot mode screen.
- Open a command prompt or terminal: On your computer, navigate to the folder where you downloaded the custom recovery image file. In that folder, open a command prompt (Windows) or terminal (Mac or Linux).
- Execute the fastboot command: In the command prompt or terminal, enter the following fastboot command to flash the custom recovery image onto your Kindle Fire:
fastboot flash recovery custom-recovery.imgMake sure to replace custom-recovery.img with the actual file name of the custom recovery image you downloaded in the first step.
- Wait for the process to complete: The fastboot command will start the flashing process. Wait until it finishes without interrupting it. Once the process is complete, you will see a message indicating a successful flash.
- Boot into custom recovery: Use the following fastboot command to boot directly into the newly installed custom recovery:
fastboot boot recovery custom-recovery.imgAgain, replace custom-recovery.img with the appropriate file name. Your Kindle Fire will now boot into the custom recovery interface.
With the custom recovery successfully installed on your Kindle Fire, you now have access to a range of advanced features and options. Custom recovery allows you to create full device backups, install custom ROMs, and perform system-level modifications.
Proceed to the next step, which involves flashing a custom ROM that includes Google Play Store, to fully unlock the potential of your rooted Kindle Fire.
Step 4: Flashing a custom ROM with Google Play Store
After successfully installing the custom recovery on your Kindle Fire, you can proceed with flashing a custom ROM that includes Google Play Store. Follow these steps to complete the process:
- Find a compatible custom ROM: Search for a custom ROM specifically designed for your Kindle Fire model. Look for ROMs that explicitly mention Google Play Store support to ensure that it comes pre-installed. Popular custom ROMs for Kindle Fire include LineageOS and Paranoid Android.
- Download the custom ROM: Visit the official website of the custom ROM or reliable sources to download the ROM .zip file. Make sure to download the version that is compatible with your Kindle Fire model and the custom recovery you installed.
- Transfer the ROM to your device: Connect your Kindle Fire to your computer using a USB cable. Transfer the downloaded custom ROM .zip file to the internal storage or SD card of your device. Ensure that it is placed in a location that is easily accessible.
- Boot into custom recovery: Turn off your Kindle Fire and then press and hold the Power and Volume Up buttons simultaneously. This will boot your device into the custom recovery interface.
- Create a backup: Before flashing a custom ROM, it is recommended to create a complete backup of your current system. Look for the “Backup” or “Nandroid Backup” option in the custom recovery menu and follow the instructions to create a backup. This backup will allow you to restore your device to its previous state if needed.
- Flash the custom ROM: In the custom recovery menu, look for the “Install” or “Install ZIP” option. Navigate to the location where you transferred the custom ROM .zip file and select it. Follow the on-screen prompts to confirm the installation. The flashing process may take a few minutes.
- Wipe cache and Dalvik cache: After flashing the custom ROM, it is recommended to perform a cache wipe to ensure proper functioning. In the custom recovery menu, look for the “Wipe” or “Advanced” option and select “Wipe Cache” and “Wipe Dalvik Cache.” Confirm the action.
- Reboot your device: Once the cache wipe is complete, select the “Reboot” or “Reboot System” option from the custom recovery menu. Your Kindle Fire will now boot into the custom ROM with Google Play Store installed.
With the custom ROM successfully flashed on your Kindle Fire, you now have access to Google Play Store and a range of new features and customization options. Enjoy the expanded app selection and enhanced functionality that comes with installing a custom ROM on your rooted Kindle Fire!