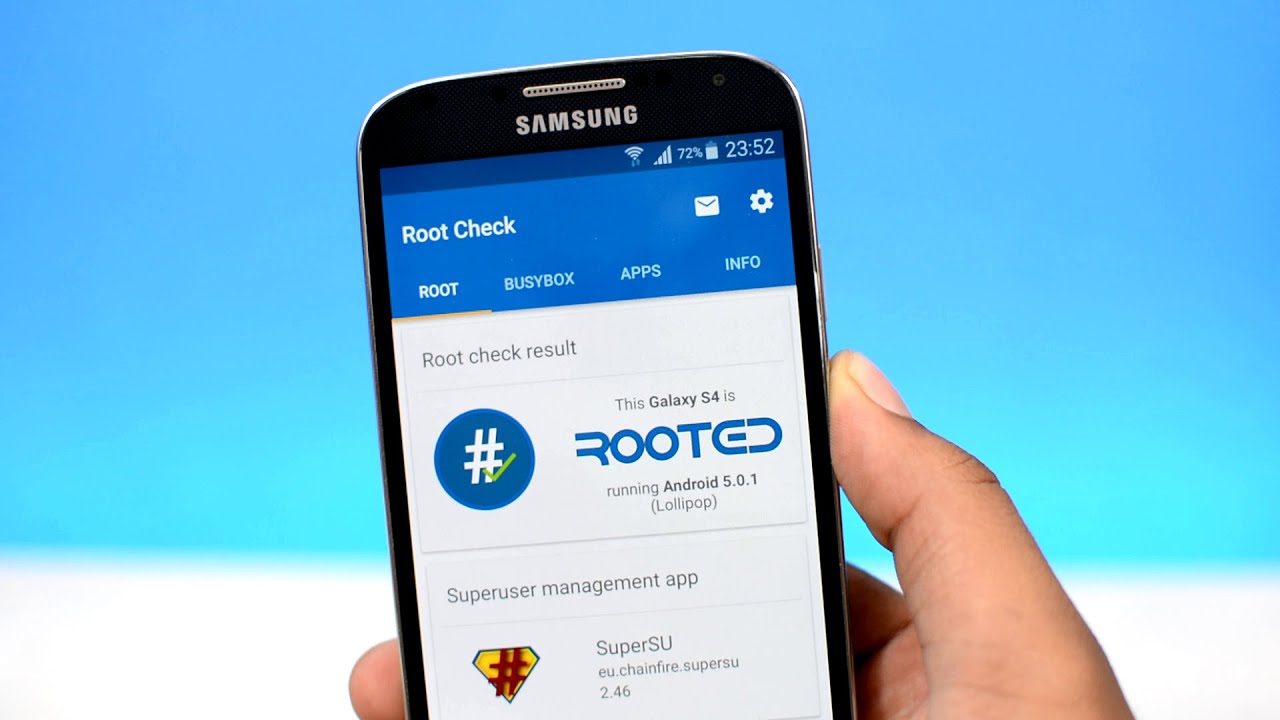What is Rooting?
Rooting is the process of gaining full administrative privileges or “root access” to your Android device. Essentially, it allows you to access and modify system files and settings that are typically restricted by the device manufacturer. Rooting your Android phone gives you complete control over your device, allowing you to customize it to your liking and install apps and software that are not officially supported.
When you root your Android phone, you can remove pre-installed bloatware and uninstall system apps that you don’t need, freeing up valuable storage space. Additionally, you gain the ability to use powerful customizations and tweaks that can enhance the performance and functionality of your device.
Rooting also enables you to install custom ROMs (modified versions of the Android operating system) that offer additional features and optimizations. With a custom ROM, you can enjoy a more streamlined user interface, improved battery life, and even access to the latest Android updates before they are officially released for your device.
Note that rooting an Android device is a technical process that requires careful attention and may void your device’s warranty. It is important to research and follow the necessary steps and precautions to ensure a successful and safe rooting process.
Rooting is often pursued by advanced users and tech enthusiasts who want to push the boundaries of what their Android device can do. It provides an opportunity for exploration and experimentation, allowing users to maximize the potential of their devices beyond the limitations set by manufacturers.
That being said, rooting is not without its risks and drawbacks. We will discuss these in detail in the following sections, so you can make an informed decision on whether rooting your Android phone is the right choice for you.
Before You Root Your Android Phone
Before embarking on the journey of rooting your Android phone, there are important factors to consider and steps to take to ensure a smooth and successful process. Here are some key things to keep in mind:
1. Understand the Risks: Rooting your phone gives you extensive control over the operating system, but it also comes with potential risks. Rooting can void your device’s warranty, and there is a small chance that mistakes during the process could render your phone inoperable. It is crucial to weigh the benefits against these risks before proceeding.
2. Research Your Device: Not all Android phones can be easily rooted, and the process may vary depending on your device’s model and software version. Consult reliable sources and forums specific to your device to ensure that rooting is feasible and well-documented for your particular phone.
3. Backup Your Data: Rooting involves making changes to system files, and if something goes wrong, there is a possibility of data loss. Before rooting, make sure to backup all important data such as contacts, photos, videos, and documents. You can use cloud services, external storage devices, or dedicated backup apps to safeguard your valuable information.
4. Enable Developer Options: In order to root your phone, you need to enable developer options. To do this, go to your device’s Settings menu, then find “About Phone” or “About Device.” Locate the “Build Number” and tap it repeatedly (usually seven times) until you see a message confirming that developer options are now enabled.
5. Unlock Bootloader: The bootloader is a program that runs before the operating system starts, and it restricts users from making unauthorized changes. Unlocking the bootloader is often a prerequisite for rooting. The process varies depending on the device, so carefully follow the instructions provided by the manufacturer or reputable sources.
6. Flash a Custom Recovery: A custom recovery is a specialized software that allows you to install custom ROMs and make system-level changes. It is essential for the rooting process. Research and install a suitable custom recovery that is compatible with your phone model and software version.
7. Find and Flash a Compatible Root Package: Rooting requires flashing a specific file known as a “root package” onto your device. This file grants root access. Find a reliable root package that is compatible with your phone and follow the instructions carefully to flash it onto your device.
8. Verify Root Access: After rooting, it is important to verify that the process was successful. Numerous apps, such as Root Checker, are available on the Google Play Store to quickly confirm whether your device has gained root access.
By considering these factors and following the necessary steps, you can lay the groundwork for a successful rooting experience. Next, we will discuss the benefits and risks associated with rooting your Android phone.
Back Up Your Device
Before you embark on the process of rooting your Android phone, it is essential to back up your device to ensure the safety of your data. While rooting itself does not inherently erase data, there is always a risk of something going wrong during the process. Taking the time to back up your device will give you peace of mind and enable you to restore your data if any issues arise. Here are some recommended backup methods:
1. Cloud Backup: One of the easiest ways to back up your data is by using cloud services. Android devices typically come with built-in backup options that allow you to save your data to cloud storage. This includes photos, contacts, app data, and even some settings. Google Drive is a popular choice for Android users, as it provides a generous amount of free storage space.
2. External Storage: Another option is to connect your Android phone to a computer and copy important files and folders to an external storage device, such as a USB flash drive or an external hard drive. This method allows you to have a physical copy of your data, ensuring its safety even if something were to happen during the rooting process.
3. Dedicated Backup Apps: There are numerous backup apps available on the Google Play Store that offer comprehensive backup solutions for rooted devices. These apps allow you to create a full system backup, including app data, settings, and even the operating system itself. Popular options include Titanium Backup, Helium, and TWRP Backup.
4. Manual Backup: If you prefer a more hands-on approach, you can manually back up specific files and folders to a separate storage location. This method may be time-consuming, but it gives you full control over what you choose to back up and ensures that no important data is left behind.
Regardless of the method you choose, it is crucial to take the time to verify that your backups are successful and complete. Double-check that all essential files, contacts, photos, and other data are backed up and accessible before proceeding with the rooting process.
By backing up your device, you create a safety net that allows you to restore your data in the event of any mishaps during rooting. Take the extra precaution and invest the time in backing up to minimize the potential impact of any unforeseen issues. With your data securely backed up, you can proceed confidently with the rooting process.
Enable Developer Options
In order to root your Android phone, you need to enable the Developer Options on your device. This hidden menu provides access to advanced settings and debugging tools that are primarily intended for app developers. Enabling Developer Options is a straightforward process, and once enabled, you can customize various aspects of your device’s functionality. Here’s how to enable Developer Options:
1. Go to Settings: Open the Settings app on your Android device. You can usually find it in the app drawer or by swiping down from the top of the screen and tapping the gear-shaped icon.
2. Find About Phone/About Device: Scroll down to locate the “About Phone” or “About Device” option. It is typically found towards the bottom of the Settings menu, but the exact location may vary depending on your device and Android version.
3. Tap on Build Number: In the “About Phone/About Device” section, look for the “Build Number” entry. Tap on it multiple times quickly. The number of taps required may vary, but usually, it is around seven taps. You will see a message on the screen indicating that you are now a developer.
4. Developer Options is Enabled: After tapping the Build Number several times, you will receive a notification stating that you are now a developer. You can now find and access the Developer Options menu in the main Settings menu, typically located towards the bottom.
5. Access Developer Options: Go back to the main Settings menu and scroll down to find the newly enabled Developer Options. Tap on it to access the menu and explore the various settings and options available.
Enabling Developer Options unlocks a plethora of customization options and advanced features that allow you to fine-tune your Android experience. Within Developer Options, you can customize animations, enable USB debugging, limit background processes, and much more. However, be cautious while making changes in this section, as modifying certain settings incorrectly can affect the stability and performance of your device.
It is important to note that enabling Developer Options is not a mandatory step for all rooting methods. Some rooting processes may not require Developer Options to be enabled, while others may rely on it for certain functions. Therefore, it is always recommended to research the specific rooting method you plan to use to determine if Developer Options needs to be enabled.
By following these steps, you can easily enable Developer Options on your Android phone, opening up a world of customization and advanced settings. With Developer Options unlocked, you are one step closer to successfully rooting your device.
Unlock Bootloader
Unlocking the bootloader is an essential step in the process of rooting your Android phone. The bootloader is a program that runs before the operating system starts and verifies the integrity of the system. By default, it is locked to ensure the security and stability of the device’s software. However, unlocking the bootloader grants you the ability to modify the system and install custom software such as custom recoveries and custom ROMs. Here’s how you can unlock the bootloader:
1. Back Up Your Data: Before proceeding, it is crucial to back up all important data and files on your device. Unlocking the bootloader will wipe the internal storage, including apps, settings, and personal data. Ensure that you have a backup of all your data so that you can restore it later.
2. Enable Developer Options: If you haven’t done so already, enable Developer Options on your Android phone. This step is necessary to access the necessary settings to unlock the bootloader. Refer to the previous section for instructions on how to enable Developer Options.
3. Enable USB Debugging: Within the Developer Options menu, you will find an option called USB Debugging. Enable this setting to allow your computer to communicate with your device and execute commands while connected via USB.
4. Install Platform Tools: On your computer, download and install the Android Platform Tools from the official Android Developers website. These tools include essential command-line utilities that are required for unlocking the bootloader.
5. Boot Your Device into Fastboot/Bootloader Mode: Power off your device and then boot it into fastboot/bootloader mode. The method to enter this mode may vary depending on your device. Typically, it involves powering on your device while holding a combination of buttons, such as the Power button and Volume Down button simultaneously.
6. Connect Your Device to Your Computer: Once your device is in fastboot/bootloader mode, connect it to your computer using a USB cable.
7. Open a Command Prompt or Terminal Window: On your computer, navigate to the location where you installed the Android Platform Tools. Open a command prompt or terminal window in that directory.
8. Unlock the Bootloader: In the command prompt or terminal window, enter the command specific to your device manufacturer to unlock the bootloader. This command will vary depending on your device. Usually, it is “fastboot oem unlock” or “fastboot flashing unlock.” Follow any on-screen instructions on your device to confirm the bootloader unlock process. Note that this process may erase all data on your device.
9. Reboot Your Device: After successfully unlocking the bootloader, reboot your device by entering the command “fastboot reboot.”
Unlocking the bootloader grants you the freedom to explore advanced customization options, install custom software, and, most importantly, proceed with rooting your Android phone. However, it is vital to understand that unlocking the bootloader carries certain risks, including voiding your warranty or potentially bricking your device if not done correctly. Be sure to follow official instructions provided by the manufacturer or trusted sources specific to your device to ensure a safe and successful bootloader unlock process.
Flash a Custom Recovery
Flashing a custom recovery is a crucial step in the process of rooting your Android phone. A custom recovery is a specialized software that replaces the stock recovery provided by the manufacturer. It allows you to perform advanced tasks, such as installing custom ROMs, creating and restoring system backups, and flashing ZIP files. Here’s how you can flash a custom recovery:
1. Find a Compatible Custom Recovery: Before you can flash a custom recovery, you need to find a suitable recovery compatible with your specific device model and Android version. Popular custom recoveries include TWRP (Team Win Recovery Project) and CWM (ClockworkMod Recovery). Visit the official websites or reputable forums dedicated to your device to find a compatible custom recovery.
2. Download the Custom Recovery Image: Once you have determined the custom recovery suitable for your device, download the recovery image file (usually with a .img extension) to your computer. Ensure that you download the correct version for your device model and Android version.
3. Enable Developer Options and USB Debugging: Similar to the previous steps, enable Developer Options and USB Debugging on your Android phone. Refer to the relevant sections earlier in this guide for instructions on how to enable these options.
4. Install Platform Tools: On your computer, install the Android Platform Tools if you haven’t done so already. These tools include essential command-line utilities required for the flashing process.
5. Boot Your Device into Fastboot/Bootloader Mode: Power off your device and then boot it into fastboot/bootloader mode. The method to enter this mode varies depending on your device. Generally, it involves holding specific button combinations while powering on your device.
6. Connect Your Device to Your Computer: Once your device is in fastboot/bootloader mode, connect it to your computer using a USB cable.
7. Open a Command Prompt or Terminal Window: On your computer, navigate to the location where you installed the Android Platform Tools. Open a command prompt or terminal window in that directory.
8. Flash the Custom Recovery: In the command prompt or terminal window, enter the command specific to your device to flash the custom recovery image. The command usually follows this format: “fastboot flash recovery [recovery_image.img]”. Replace [recovery_image.img] with the name of the custom recovery image file you downloaded in step 2.
9. Reboot Your Device: After successfully flashing the custom recovery, reboot your device by entering the command “fastboot reboot.”
Flashing a custom recovery allows you to unlock the full potential of your Android device. It serves as a gateway to advanced customization options and gives you the ability to perform various tasks that go beyond the capabilities of the stock recovery. It is important to ensure that you follow the instructions specific to your device and recovery, as each device may have different requirements or procedures.
With a custom recovery installed, you are now ready to proceed with the next steps of the rooting process, which include finding and flashing a compatible root package onto your Android phone.
Find and Flash a Compatible Root Package
Once you have successfully flashed a custom recovery onto your Android phone, the next step in the rooting process is to find and flash a compatible root package. A root package is a file that provides the necessary tools and permissions to gain root access on your device. Here’s how you can find and flash a compatible root package:
1. Research and Verify Compatibility: Begin by researching the root methods and packages available for your specific device model and Android version. Look for reliable sources such as reputable forums, XDA Developers, or the official website of the custom recovery you flashed. Verify that the root package is compatible with your device to ensure a successful rooting process.
2. Download the Root Package: Once you have identified a compatible root package, download it to your computer. Ensure that you download the correct version that matches your device model, Android version, and custom recovery.
3. Transfer the Root Package to Your Device: Connect your Android phone to your computer using a USB cable. Transfer the downloaded root package file to the internal storage or SD card of your device. Remember the location of the file, as you will need to access it from the custom recovery in the next step.
4. Boot Your Device into Recovery Mode: Power off your device and then boot it into recovery mode. The method to enter recovery mode may vary depending on your device, but it usually involves holding specific button combinations while powering on your device.
5. Access Custom Recovery: Once in recovery mode, you should see the interface of the custom recovery you flashed earlier. Navigate through the recovery menu using the volume buttons and power button to confirm selections.
6. Locate and Flash the Root Package: From the custom recovery menu, locate the option to install or flash a ZIP file. Select this option and browse to the location where you transferred the root package file. Select the root package file and proceed with the installation process by confirming the prompts on screen. The custom recovery will flash the root package onto your device.
7. Reboot Your Device: After the root package installation is complete, you can reboot your device from the custom recovery menu. Select the reboot option and allow your device to boot up normally.
It is important to note that the rooting process may take a few minutes, and your device may restart multiple times during this process. Be patient and let the custom recovery and root package do their work. Once your device has restarted, you should have root access and the ability to customize and modify system files and settings.
Remember that rooting your Android phone may void your warranty and carries certain risks. It is crucial to research and follow the specific instructions for your device model and Android version, as different devices may have unique rooting processes. Proceed with caution and ensure that you fully understand the consequences and responsibilities that come with gaining root access on your device.
Verify Root Access
After successfully flashing a compatible root package onto your Android device, the next step is to verify if root access has been granted. Root access allows you to have full administrative privileges, giving you control to modify system files and settings. Here’s how you can verify root access on your Android phone:
1. Install a Root Checker App: Head to the Google Play Store and search for a reliable root checker app. There are several options available, such as “Root Checker,” “Root Validator,” or “Root Status.” Install the app of your choice onto your device.
2. Launch the Root Checker App: Open the root checker app on your Android phone. It should clearly display whether your device has root access or not. In most cases, it will provide a simple “Yes” or “No” response.
3. Verify Root Access: Tap on the “Verify Root” or similar button within the app. It will analyze your device’s system and determine if root access has been properly granted. The app may require Superuser or SuperSU permission; grant it if prompted.
4. Root Access Confirmation: After the analysis, the root checker app will display a confirmation message stating whether root access has been successfully granted or not. If the app confirms root access, you are now ready to take full advantage of the privileges that come with rooting.
5. Additional Verification Methods: If you prefer, you can also manually verify root access through other means. This includes using terminal emulator apps such as “Terminal Emulator for Android” to execute root-only commands, or attempting to perform tasks that require root access, such as modifying system files or using root-exclusive apps.
By verifying root access, you can ensure that the rooting process was successful and that you now have the ability to make advanced customizations and optimizations on your Android device. However, it is important to note that gaining root access comes with certain responsibilities and risks. It is necessary to exercise caution when making changes to system files and settings to prevent potential issues or damage to your device.
Remember to keep your device’s security in mind and be conscious of the apps you grant root access to. Only give root privileges to trusted apps from reputable sources, as granting root access to malicious apps can compromise the security and stability of your device.
Take the time to explore the possibilities that come with root access and make the most out of your rooted Android phone. From customizing the user interface to installing powerful root-only apps, the options are now endless.
Install Root Management Apps
After successfully rooting your Android phone and verifying root access, it’s a good idea to install root management apps to enhance your experience and ensure proper control over root privileges. These apps provide a centralized platform for managing and controlling root access on your device. Here’s why you should consider installing root management apps and how to find and install them:
1. Enhanced Control: Root management apps offer granular control over which apps and processes have root access on your device. They allow you to grant or deny root permissions to individual apps, giving you greater security and control over the root privileges on your device.
2. System Management: Root management apps often include features that allow you to manage system-level settings and configurations. These may include options to modify kernel settings, manage system processes, and tweak various parameters to optimize performance and battery life.
3. Ad-Blocking and System Customization: Some root management apps offer additional functionalities, such as ad-blocking capabilities and system customization options. With these apps, you can block ads in apps and browsers, apply custom themes and fonts, and tweak various aspects of the user interface to personalize your Android experience.
4. Improved Security: Root management apps can also help enhance the security of your rooted device. They allow you to keep track of which apps have been granted root access and revoke permissions for apps that you no longer trust or need root access. This helps safeguard your device against potential malicious activities.
5. Finding Root Management Apps: To find root management apps, navigate to the Google Play Store and search for “root management” or “root permission management.” Some popular options include SuperSU, Magisk Manager, and KingRoot. Read reviews, check ratings, and ensure that the app you choose is compatible with your device and Android version.
6. Installing the Root Management App: Once you have decided on a root management app, click the install button on the Google Play Store page. The app will be downloaded and automatically installed on your device. Follow any on-screen instructions or prompts that may appear during the installation process.
7. Granting Superuser Access: Once the app is installed, launch it. You may be prompted to grant Superuser, SuperSU, or similar access to the app. Accept the prompt to give the root management app the necessary permissions to manage root access on your device.
8. Configuring Root Management App: After granting the necessary permissions, explore the settings and features of the root management app. Customize app-specific permissions, manage system-level configurations, and set up any additional functionalities the app offers, such as ad-blocking or system customization.
Installing root management apps gives you better control over root access on your Android device. It enhances the security, performance, and customization options available to you as a rooted user. Remember to keep the root management app updated to ensure compatibility with future Android updates and to benefit from improvements and new features provided by the app developers.
Make the most out of your rooted device by exploring the capabilities and possibilities offered by root management apps. Enjoy the flexibility and freedom that comes with having complete control over your Android phone.
Benefits of Rooting Your Android Phone
Rooting your Android phone unlocks a plethora of benefits and advantages that enhance the functionality and customization options of your device. While rooting may not be for everyone, those who are tech-savvy and seeking greater control over their Android experience can greatly benefit from it. Here are some key advantages of rooting your Android phone:
1. Customization: Rooting gives you unparalleled customization options. You can install custom ROMs, which are modified versions of the Android operating system, to completely change the look and feel of your device. You can also use customization apps to tweak the user interface, change system fonts, and apply custom themes, allowing you to personalize your Android experience to your liking.
2. Performance Optimization: With root access, you can optimize the performance and efficiency of your device. You can overclock or underclock the CPU to maximize performance or conserve battery life respectively. Additionally, you can customize kernel settings and system parameters to fine-tune the performance of your device according to your needs.
3. Full App Control: Rooting gives you control over which apps have access to root privileges. You can granularly manage app permissions and block specific apps from accessing sensitive system files and settings. This allows you to have greater control over privacy and security.
4. Remove Bloatware: Most Android devices come pre-installed with bloatware – unwanted apps that take up storage space and may even run in the background, impacting performance. Rooting enables you to remove such bloatware, freeing up valuable storage space and improving the overall performance of your device.
5. Improved Battery Life: Rooting opens up avenues for better battery management. You can install battery-saving apps that require root access, modify power-saving settings, and even underclock the CPU to optimize battery life. These tweaks can help extend the battery life of your Android phone.
6. Advanced Backup and Restore: Rooting gives you access to advanced backup and restore options. You can create complete system backups that include app data, system files, and settings. These backups allow for easy restoration in case of a device malfunction or when switching to a new device, ensuring that you don’t lose any important data.
7. Ad Blocking: Root access allows you to block ads system-wide. By using ad-blocking apps, you can remove advertisements from apps and websites, providing a seamless and ad-free experience while using your Android device.
It is important to note that rooting your Android phone comes with risks and drawbacks, such as voiding warranties and the potential of soft-bricking your device if not done correctly. Additionally, not all devices are easily rootable, and the process may vary depending on your device model and Android version. It is recommended to thoroughly research and understand the implications before proceeding with rooting.
By weighing the benefits against the risks, you can decide if rooting is the right choice for you. For those willing to explore the possibilities, rooting unlocks a world of customization, performance optimization, and advanced functionalities, allowing you to truly make your Android phone your own.
Risks and Drawbacks of Rooting Your Android Phone
While rooting your Android phone offers numerous benefits and customization options, it also comes with certain risks and drawbacks that should be taken into consideration. It is important to understand these potential downsides before deciding to root your device. Here are some risks and drawbacks of rooting your Android phone:
1. Voiding of Warranty: Rooting your Android phone usually voids the warranty provided by the manufacturer. If your device experiences any hardware or software issues after rooting, you may not be eligible for free repairs or replacements. It is crucial to weigh the benefits against the potential loss of warranty coverage.
2. Security Risks: Rooting your phone grants you privileged access to system files and settings. While this can be advantageous for customization and functionality, it also opens up the possibility of malicious apps accessing sensitive information or causing system instability. Users must be vigilant in granting root access to only trusted apps from reputable sources.
3. Device Instability: Incorrectly modifying system files or installing incompatible software during the rooting process can lead to device instability. Your device may experience frequent crashes, freezes, or other performance issues. It is essential to follow rooting instructions carefully and ensure compatibility with your device to minimize the risk of instability.
4. Brick Risk: The process of rooting involves making low-level changes to the device’s software. If not done properly, there is a risk of “bricking” your device, rendering it inoperable. While it is possible to recover from a soft brick, a hard brick can permanently damage your device. It is crucial to research and follow reliable instructions to avoid this risk.
5. Loss of Over-the-Air Updates: Rooted devices often face limitations when it comes to receiving official over-the-air (OTA) updates from the device manufacturer. Installing custom ROMs or modifications can prevent your device from receiving timely security updates or new software features released by the manufacturer. Manual installation of updates or seeking third-party ROMs may be necessary.
6. Complicated Rooting Process: Rooting methods can vary based on the device model, manufacturer, and Android version. Some devices may have a straightforward rooting process, while others may require specific tools or command-line operations. The complexity of the rooting process can prevent less experienced users from successfully rooting their devices.
7. App Incompatibility: Certain apps, especially those that rely on strict security measures, may not function properly on rooted devices. These apps often detect root access and may refuse to work, limiting your access to certain banking, payment, or streaming apps. It is important to be aware of potential app incompatibility before rooting.
It is crucial to understand that rooting is an advanced process that requires technical knowledge and carries inherent risks. It may not be the right choice for everyone and can have irreversible consequences if not done properly. It is recommended to thoroughly research and consider the risks and drawbacks associated with rooting before proceeding.
By understanding the potential risks and drawbacks, you can make an informed decision on whether rooting your Android phone aligns with your needs and preferences. If you decide to proceed, it is vital to follow reliable instructions, backup your device, and proceed with caution to minimize any negative impacts on your device’s functionality and security.
Common Troubleshooting Tips
While rooting your Android phone can enhance its capabilities, it is not without its share of potential challenges and issues. If you encounter any problems during or after the rooting process, here are some common troubleshooting tips to help you overcome them:
1. Ensure Proper Root Access: First and foremost, verify that your device has root access. Use a root checker app or execute root-only commands through a terminal emulator to confirm whether root access has been successfully granted.
2. Restart Your Device: Sometimes a simple device reboot can resolve minor issues. Restart your device and see if the problem persists. This can help refresh system processes and clear temporary glitches that may be causing the issue.
3. Uninstall Conflicting Apps: Some apps may be incompatible with a rooted device or may conflict with the rooting process. Uninstall any recently installed apps that may be causing issues. Start with apps that require root access and work your way through recently installed apps to identify the potential culprit.
4. Ensure Sufficient Storage Space: Running out of storage space can lead to performance issues or cause certain apps to malfunction. Make sure you have enough free space on your device’s internal storage or SD card. Clear unnecessary data or move files to external storage if needed.
5. Perform a Factory Reset: If you are experiencing significant issues that persist despite troubleshooting, performing a factory reset can help resolve them. A factory reset will erase all data on your device, so make sure to back up important files and apps before proceeding.
6. Restore from a Backup: If you have made a complete system backup before rooting your device, you can try restoring from that backup to revert any changes made during the rooting process. This can help address any compatibility issues or instability caused by the rooting process.
7. Seek Community Support: If you are encountering persistent issues or need specific guidance for your device model, consult online forums or communities dedicated to rooting and Android customization. Fellow users and enthusiasts may have encountered similar issues and can provide valuable insights and assistance.
8. Re-flash Custom Recovery and Root Package: If the issue lies with the custom recovery or root package, consider re-flashing them. Download the latest versions of the custom recovery and root package specific to your device, and carefully repeat the flashing process. Ensure that you follow the correct steps and use compatible files.
9. Seek Professional Help: If you have exhausted all troubleshooting options and are still experiencing issues, you may need to seek professional help. Reach out to authorized service centers or technicians who are experienced in handling rooted devices and can provide specific guidance for your situation.
Remember that troubleshooting can involve trial and error, and patience is key. It is essential to research and understand the potential risks and solutions specific to your device model and the rooting method used. With perseverance and the right resources, you can overcome common issues and enjoy the benefits of a rooted Android phone.